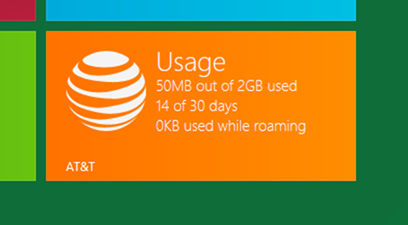Проектирование Windows 8 для использования мобильных сетей
В этой статье мы подробно опишем, как мы переработали стек беспроводных сетей, чтобы оптимизировать его для высокоскоростных мобильных подключений и Wi-Fi сетей. Мы проделали много работы, чтобы позволить поставщикам мобильных высокоскоростных подключений предоставлять вам 3G и 4G соединения вместе с Wi-Fi в Windows 8. Кроме этой работы с архитектурой, мы постарались сохранить Windows подключенной к сети даже в состоянии низкого потребления энергии (например, когда выключен экран) при работе с поддерживаемыми архитектурами или компьютерами. Дополнительные сведения об этом можно получить на сеансах //build/ в [ждущий режим с подключением к сети](https://channel9.msdn.com/events/BUILD/BUILD2011/HW-456T "видео: ждущий
режим с подключением к сети") . Эту статью написал Билли Андерс (Billy Anders), руководитель группы программы в нашей группе устройств и сетей.
--Стивен
Пользователи хотят получить на своих персональных компьютерах такую же мобильность, как и на смартфонах.
Маловероятно, что ваша конечная цель — просто подключение к Интернету. Наоборот, подключение к Интернету — это шаг (или препятствие) перед тем, что вы действительно хотите сделать, например просмотреть сайты или пообщаться с друзьями. При этом вы хотите, чтобы ваш компьютер был подключен к Интернету и готов к использованию в любое время и в любом месте.
Мы рассмотрели фундаментальные возможности беспроводных подключений и переработали Windows 8, чтобы подготовить систему к мобильному и беспроводному будущему, а не просто внесли небольшие улучшения. Это хороший пример, в котором новое оборудование должно гармонично работать с новым программным обеспечением, чтобы реализовать весь свой потенциал.
Упрощение работы с высокоскоростными мобильными подключениями
Мы знали, что Wi-Fi будет недостаточно для обеспечения настоящей мобильности. Поэтому для Windows 8 мы разработали и интегрировали высокоскоростные мобильные подключения (MB) как качественный интерфейс подключения в Windows и полноправный компаньон Wi-Fi.
Сначала мы включили высокоскоростные мобильные подключения в Windows 7, но если вы использовали мобильные сети, у вас наверняка возникало много препятствий до подключения к высокоскоростным мобильным сетям. Да, вам требовалось соответствующее оборудование (например, аппаратный модем для мобильного подключения или встроенный модуль и SIM-карта) и тарифный план. Кроме этого, вы должны были найти и установить драйвера сторонних производителей, а иногда и программное обеспечение — все это до первого подключения. Если драйверы для вашего устройства и программного обеспечения от мобильного оператора были недоступны локально, вам нужно было найти другой тип подключения к Интернету (возможно, Wi-Fi) для поиска программного обеспечения на веб-сайтах производителя компьютера или мобильного оператора. Это было серьезным препятствием для пользователей, пытающихся подключиться к мобильной сети, в тот самый момент, когда это подключение было им крайне необходимо.
Мы хотели устранить необходимость выполнять действия, связанные с поиском и установкой драйверов устройств для высокоскоростного мобильного подключения. Мы сделали это, работая вместе с нашими партнерами, мобильными операторами и производителями оборудования для высокоскоростных мобильных подключений. Мы разработали спецификацию оборудования, которую производители могут использовать в своих устройствах. В Windows 8 мы разработали драйвер класса высокоскоростного мобильного подключения, который работает со всеми этими устройствами и позволяет отказаться от дополнительных драйверов устройств. Вы просто подключаете устройство и выходите в сеть. Драйвер обновляется через Центр обновления Windows, обеспечивая надежную работу с мобильными сетями.
Форум по внедрению USB (USB-IF) недавно утвердил спецификацию модели интерфейса высокоскоростного мобильного подключения (MBIM) в качестве стандарта, а крупные производители устройств уже начали применять этот стандарт в своих разработках, в том числе устройствах для других операционных систем. Дополнительные сведения о спецификации см. в пресс-релизе USB-IF Пресс-релиз USB-IF.
Упрощение управления соединениями и радиомодулями
Обычно устройства для высокоскоростного мобильного подключения поставляются с программным обеспечением для управления радиомодулем и подключением. Производители устройств, компьютеров и мобильные операторы разрабатывают, распределяют и поддерживают эти приложения, чтобы вы могли подключаться к этим сетям, включать и отключать радиомодули, настраивать параметры соединения и получать контактную информацию для справки и поддержки. До Windows 8 эти приложения добавляли функциональность, отсутствующую в Windows. Это дополнительное программное обеспечение вызывало замешательство у пользователей из-за конфликта с диспетчером подключений Windows, отображая разные сети, состояние сети и отдельный пользовательский интерфейс. В Windows 8 эта проблема решена за счет простого, понятного и полностью интегрированного компонента управления радиомодулями и подключениями.
Новые сетевые настройки Windows 8 позволяют включать и отключать отдельные радиомодули (Wi-Fi, мобильные и Bluetooth), а также отключать все эти модули одновременно в режиме "в самолете". В Windows 8 есть встроенный компонент управления радиомодулями, устраняющий конфликты и обеспечивающий согласованный интерфейс для управления радиомодулями без установки дополнительного программного обеспечения. Это новая возможность для персональных компьютеров, хотя она уже давно доступна на современных мобильных телефонах (или телефонах Windows Mobile).
Вы можете включать и выключить режим "в самолете" одним щелчком мыши
Новые параметры беспроводных сетей в Windows 8 позволяют видеть и подключаться ко всем доступным мобильным и Wi-Fi сетям с помощью одного удобного пользовательского интерфейса. Мы постарались сделать так, чтобы этот интерфейс был согласованным и позволял вам меньше думать о том, к какой сети подключиться. Windows начинает с параметров по умолчанию, а со временем адаптируется и запоминает ваши сетевые предпочтения.
Один из стандартных процессов — предпочтение сетей Wi-Fi над мобильными сетями, если одна из избранных сетей Wi-Fi доступна. Wi-Fi сети обычно быстрее и позволяют загрузить больше данных (если они платные). При подключении к сети Wi-Fi мы автоматически отключаем вас от мобильной сети и, если это возможно, отключаем устройство для подключения к мобильным сетям, что также продлевает срок работы компьютера. Если предпочтительные сети Wi-Fi недоступны, мы автоматически подключаем вас к предпочтительной мобильной сети.
Чтобы подключаться к правильной сети, когда доступно несколько сетей, Windows ведет упорядоченный список предпочитаемых сетей на основе ваших явных операций подключения и отключения, а также типа сети. Например, при ручном отключении от сети Windows больше не будет автоматически подключаться к этой сети. Если вы подключены к одной сети, но решаете подключиться к другой, Windows переместит новую сеть выше в списке предпочтительных сетей. Windows автоматически запоминает ваши предпочтения, чтобы управлять списком.
При возобновлении работы в режиме ожидания Windows также может быстро подключиться к предпочитаемым сетям Wi-Fi, оптимизируя операции в сетевом стеке и предоставляя список ваших сетей, сведения о подключениях и подсказки адаптеру Wi-Fi. После выхода из режима ожидания у адаптера Wi-Fi уже есть вся необходимая информация для подключения к предпочитаемым сетям Wi-Fi. Это означает, что вы можете подключить компьютер к сети Wi-Fi в режиме ожидания примерно за одну секунду — часто это происходит быстрее включения монитора. Для этого не требуется делать чего-то особенного, Windows просто запоминает, какие сети вы предпочитаете, и управляет всем для вас. Это основная часть работы над архитектурой, которую мы проделали с сетевым стеком и в сотрудничестве с нашими партнерами, производящими оборудование.
Подключение к высокоскоростным мобильным сетям
Даже несмотря на широкое распространение Wi-Fi сама по себе эта технология не может предоставить повсеместный доступ в Интернет, который все больше и больше требуется пользователям. Для настоящей мобильности требуется высокоскоростное мобильное подключение, которое обеспечивает соединение с сетями сотовой связи (которые использует ваш смартфон). Но простой поддержки мобильных сетей в Windows 8 было недостаточно. Мы также хотели устранить все препятствия, возникающие при подключении к мобильной сети, сделать эту процедуру проще, более понятной и похожей на Wi-Fi.
Мы сделали все проще и удобнее, полностью встроив возможности подключения к мобильным высокоскоростным сетям в Windows 8. Когда вы готовы к подключению к мобильной сети, вы просто вставляете соответствующее устройство или SIM-карту в компьютер с Windows 8, а мы делаем все остальное.
Если вы используете устройство для подключения к мобильным высокоскоростным сетям разных операторов (как у большинства пользователей за пределами США), Windows 8 позволяет выбрать и подключиться к любому поддерживаемому оператору с помощью интерфейса пользователя Windows.

Выбор оператора из списка доступных операторов (с поддерживаемым оборудованием)
Мы уже сказали, что теперь не нужно устанавливать драйвер или программу для управления радиомодулями и подключениями. Мы также автоматически определяем, какой мобильный оператор связан с вашим устройством (или SIM-картой), добавляем его в диспетчер подключений Windows с соответствующей эмблемой, настраиваем компьютер для подключения к сети мобильного оператора и загружаем приложение для доступа к мобильной сети этого оператора (если оно есть) из магазина Windows.
Если вы приобрели и активировали тарифный план вместе с SIM-картой или устройством для доступа к мобильной сети, все, что вам нужно, — подключиться к сети и отойти в сторону, чтобы мы сделали все остальное.
Подключение к мобильной сети с помощью SIM-карты AT&T
Если у вас еще нет тарифного плана и вы хотите приобрести его, просто нажмите кнопку "Подключиться" для нужного мобильного оператора, и мы автоматически направим вас в соответствующее приложение или на веб-сайт, где вы сможете выбрать тарифный план (например, на основе времени, с ограничениями или абонентской платой).
Новое приложение AT&T для подключения к мобильной сети позволяет вам приобрести тарифный план
После покупки тарифного плана ваш мобильный оператор настраивает ваш компьютер для своей сети, передавая информацию о тарифном плане и точках доступа Wi-Fi.
Сведения об использовании для подключенной учетной записи
За кулисами Windows определяет сведения об абоненте мобильной сети, находит мобильного оператора в новой базе данных имен точек доступа (APN) и подготавливает систему для подключения к сети оператора. В то же время характеристики вашего подключения не изменяются.
Приложение для подключения к высокоскоростной мобильной сети оператора доступно по ссылке "Просмотреть мою учетную запись" или в заголовке приложения на экране "Пуск". Здесь можно посмотреть, сколько данных вы загрузили, оплатить счета, изменить настройки учетной записи и обратиться в службу поддержки.
Приложение AT&T для подключения к мобильной сети, обзор учетной записи
Как избежать слишком больших счетов
Многие из нас читали новости о людях, получивших огромные счета от своих мобильных операторов. Специалисты называют такую ситуацию [шоком от счета](https://reboot.fcc.gov/billshock "Ссылка на FCC: шоком
от счета") , и проблема была широко освещена, так что правительства начали принимать меры, заставляющие мобильных операторов оповещать своих клиентов, когда потребленный трафик приближается к определенному пороговому значению. Сегодня мобильные операторы по-разному реагируют на то, что абоненты превышают допустимый объем трафика. Оператор может заблокировать доступ к Интернету, увеличить (или уменьшить) скорость передачи данных или просто начать брать плату за каждый потребленный килобайт или мегабайт. Если вы не знаете о том, что превысили допустимое ограничение, вы, скорее всего, продолжите использовать подключение, что приведет к шоку после получения счета.
До Windows 8 мы обеспечивали одинаковую функциональность для всех типов сетей, связанную с использованием широкополосной сети передачи данных. В Windows 8 мы учитываем и стоимость использования сети: мы предполагаем, что у мобильных сетей есть ограничения по трафику с более высокой стоимостью (по сравнению с Wi-Fi), и изменяем функции работы с сетью в соответствии с сетями, в которых трафик измеряется.
Как было сказано ранее, мы автоматически отключаем вас от мобильной сети и подключаем к предпочтительным сетям Wi-Fi, когда они доступны. Это сокращает объем трафика, потребляемого по мобильной сети.
Так как многие из нас используют общедоступные сети Wi-Fi, Windows 8 поддерживает типы проверки подлинности популярных точек доступа Wi-Fi, в том числе WISPr (Wireless Internet Services Provider roaming), EAP-SIM/AKA/AKA Prime (проверка подлинности на основе SIM-карты) и EAP-TTLS (популярный стандарт в университетских кампусах). Windows управляет проверкой подлинности за вас, когда вы находитесь в радиусе действия сети Wi-Fi, использующей один из этих методов, поэтому вам не нужно будет проходить проверку при каждом подключении (например, на веб-странице). Это означает, что функциональность использования общедоступных точек доступа Wi-Fi будет аналогичной функциональности у вас дома или на работе.
На компьютере с возможностями подключения как мобильной сети, так и к Wi-Fi, мы будем автоматически переключать вас с мобильного соединения на менее дорогое подключение Wi-Fi, если такая сеть доступна, опять же сокращая расходуемый трафик и снижая риск шока от счета.
Еще один способ, с помощью которого мы оптимизировали использование широкополосного подключение, — изменение поведения при загрузке Центра обновления Windows. Для большинства пользователей, которые включили автоматическое обновление, Центр обновления Windows отложит фоновую загрузку всех обновлений, пока вы не подключитесь к сетям, в которых трафик не измеряется, например к домашней высокоскоростной сети. Но, как было отмечено ранее, есть одно исключение запись о Центре обновления Windows, которое относится к выпуску критического обновления для системы безопасности, предназначенного для устранения уязвимости для вируса-червя (например, вируса-червя Blaster). В этом случае Центр обновления Windows загружает обновление вне зависимости от типа сети. Вы всегда можете отменить задержку загрузки, запустив Центр обновления Windows и вручную запустив загрузку обновлений в более удобное для вас время. Опять же, вы полностью управляете своим устройством.
Мы понимаем, что у большинства тарифных планов фиксированных линий также есть ограничения по трафику и плата за их превышение. Эти ограничения обычно намного выше, чем у мобильных сетей, поэтому мы не изменили поведение для подобных соединений. Вы всегда будете у руля и сможете отметить любую беспроводную сеть как измеряемую или неизмеряемую, выбрав команду "Сократить используемый трафик" в контекстном меню (доступном, если щелкнуть элемент правой кнопкой или коснуться и удерживать его пальцем) для этой сети.
Подключение Wi-Fi, отмеченное как "измеряемое"
Мы также хотим, чтобы приложения Windows хорошо работали с сетями с измеряемым трафиком, поэтому мы представили новый набор интерфейсов API для разработчиков в классе ConnectionCost пространства имен Windows.Networking.Connectivity. Если вы разрабатываете приложения, то мы рекомендуем вам использовать эти API и адаптировать свои приложения. Например, позволить выбирать видеопотоки низкого или высокого разрешения, отображать полное сообщение электронной почты или только его заголовок, в зависимости от типа сети. Мы считаем, что такое адаптивное поведение очень важно, так как позволяет сэкономить деньги конечных пользователей. Все приложения в стиле Metro в магазине Windows должны реализовать эти API, если они используют сеть.
Даже если Windows и другие приложения адаптивно работают с сетью, вы все равно можете захотеть узнать, какой объем трафика вы использовали. В Windows 8 есть локальные счетчики использованного трафика, прямо в сетевых настройках. Эти счетчики в реальном времени предоставляют приблизительные данные об используемом трафике для Wi-Fi и высокоскоростных мобильных подключений.
Приблизительный объем локального трафика
Локальные счетчики отслеживают объем потребленного трафика для каждой отдельной сети, поэтому вам не стоит беспокоиться об этом. Вы можете сбросить счетчики в любое время, что может быть полезно для отслеживания потребления трафика в течение месяца или даже отдельного сеанса. Хотя локальные счетчики трафика следует воспринимать как быстрый способ определения использованного трафика, они не заменяют отчеты мобильных операторов, которые могут немного отличаться и которые доступны в приложении оператора.
Еще один способ, помогающий вам управлять трафиком высокоскоростного мобильного подключения, — мобильные операторы оповещают вас при приближении к пороговому значению использованного трафика. В некоторых странах принято законодательство, согласно которому операторы обязаны отправлять абонентам сообщения при приближении к пороговому объему трафика или при роуминге в другой сети. Мобильный оператор отправляет вам SMS- или USSD-сообщение при приближении к заданному лимиту (например, использовано 70%, использовано 85% и т. д.), а приложение оператора для доступа к мобильной сети уведомляет вас и открывает свой начальный экран. На следующем снимке экрана показано, какие функции уже доступны в предварительной версии Windows для разработчиков (и на компьютере Samsung с SIM-картой и тарифным планом AT&T).
Уведомление об использованном трафике, внизу справа.
Сведения об использованном трафике в заголовке приложения мобильного оператора
В диспетчере задач Windows 8 доступна более подробная информация, если вы хотите узнать о том, какой объем трафика использовало конкретное приложение. Здесь можно увидеть приблизительные данные об активном и прошлом использовании трафика для любого процесса в сетях с измеряемым и неизмеряемым трафиком. С помощью этой информации вы можете определить, какие приложения потребляют больше всего трафика, и предпринять необходимые действия.
Сведения о расходуемом трафике в диспетчере задач Windows
Вот короткое видео, демонстрирующее некоторые новые и улучшенные возможности для работы с беспроводными сетями в Windows 8.
<source src="https://video.ch9.ms/ch9/a099/bdc33194-4d93-4a8b-a976-
9fcf0120a099/EngineeringWin8forMobility_low_ch9.mp4">Ваш браузер не поддерживает HTML5-видео.
Загрузите это видео, чтобы просмотреть его в предпочитаемом мультимедиа-проигрывателе:
MP4, высокое качество | MP4, низкое качество
Мы разрабатывали Windows 8, помня о вас (и вашей мобильности). Мы решили упростить настройку и подключение к высокоскоростным мобильным сетям и сетям Wi-Fi, устранив все препятствия и, где это возможно, автоматизировав все нужные действия.
-- Билли Андерс (Billy Anders)