Разработка функции поиска для экрана «Пуск»
С учетом повышенного интереса к дизайну нового экрана «Пуск» мы хотели бы подробнее остановиться на теме поиска. В комментариях четко прослеживается ваша заинтересованность в вопросах эффективности и общей профессиональной производительности. В случае профессионального использования системы значение имеет каждое нажатие клавиши. Одним из новых аспектов платформы Windows 8 является возможность приложений в стиле Metro предоставлять настраиваемый контракт «Поиск». В данной статье мы поговорим о встроенных возможностях поиска файлов, параметров и приложений, которые представляют собой обновленные функции поиска Windows 7. Вы можете ознакомиться с данной темой подробнее, посмотрев наше выступление на конференции //build/ , где содержимое этой статьи представлено в более развернутом варианте. Эту статью написал Брайан Уфоф (Brian Uphoff), руководитель программы в нашей группе разработчиков пользовательского интерфейса Search, View, and Command.
— Стивен
В предыдущих статьях по данной тематике (Эволюция меню «Пуск», Разработка экрана «Пуск» и Размышления о ваших комментариях по поводу экрана «Пуск») мы обсудили эволюцию меню «Пуск» и причины, побудившие нас внести изменения в его дизайн. Мы также обсудили, насколько эффективными являются организационные механизмы и функция поиска, которые позволяют без труда находить и запускать нужные приложения. И по мере установки все большего числа приложений значимость этих средств лишь возрастает. Для нескольких прошлых выпусков было установлено, что поиск из меню «Пуск» является самым быстрым способом поиска и запуска приложений, особенно для пользователей, предпочитающих клавиатуру.
При планировании Windows 8 мы задались целью перенести всю эффективность и гибкость поиска в меню «Пуск» Windows 7 на новый экран «Пуск». Прежде чем погрузиться в подробности нового интерфейса, давайте вкратце рассмотрим эволюцию функции поиска из меню «Пуск» и ее современное использование.
Эволюция поиска из меню «Пуск»
Поле поиска в меню «Пуск» в своем сегодняшнем виде впервые появилось в операционной системе Windows Vista. Это упростило для пользователей поиск программ, приложений, параметров и файлов на рабочем столе и в личных папках, таких как «Документы», «Рисунки», «Музыка» и «Видео». Функция поиска объединяла разные типы результатов в одном представлении; при этом программы и параметры были собраны в одну группу. В результатах запроса отображался небольшой набор элементов в группах, размер которых определялся эвристически. Чтобы просмотреть остальные результаты в проводнике, надо было щелкнуть элемент «Показать все результаты». При этом все они отображались в одном общем представлении без какой-либо группировки или сортировки.
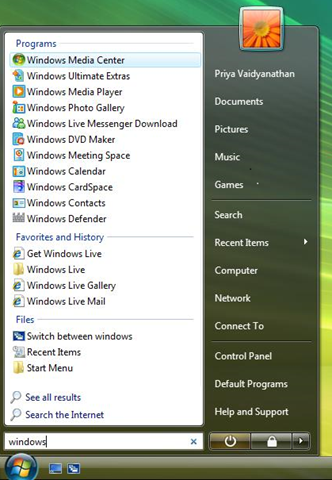 Рис. 1 . Поиск из меню «Пуск» в операционной системе Windows Vista
Рис. 1 . Поиск из меню «Пуск» в операционной системе Windows Vista
В операционной системе Windows 7 мы расширили диапазон доступных результатов поиска, включив в них, помимо главных страниц панели управления, подробное описание задач панели управления. Мы также отделили элементы панели управления от программ, поместив их в уникальную группу, которая упрощает просмотр результатов требуемого типа.
Вся эта процедура поиска объединяла разные типы элементов и имела фиксированное ограничение числа отображаемых результатов. Это было вызвано тем, что доступный набор результатов был ограничен размером меню «Пуск». При щелчке заголовка группы выполнялся переход в проводник при поиске программ и файлов или в панель управления при поиске параметров. Каждое из этих окон имело представление для конкретного типа объектов, хотя порядок результатов поиска отличался от меню «Пуск». Отображение единого представления в меню «Пуск» снижало производительность и требовало дополнительного пространства, так как поиск выполнялся по всем программам, элементам панели управления и файлам, даже если пользователь искал данные только одного типа.
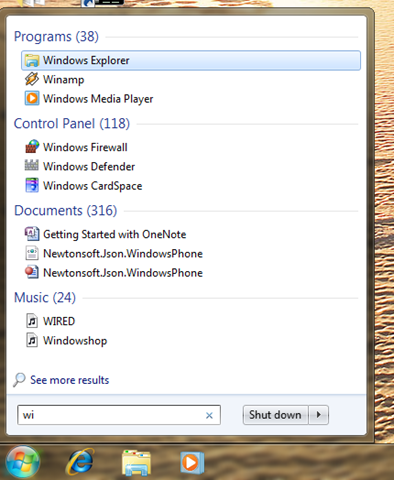 Рис. 2 . Поиск из меню «Пуск» в операционной системе Windows 7
Рис. 2 . Поиск из меню «Пуск» в операционной системе Windows 7
Данные об использовании меню «Пуск» для поиска в операционной системе Windows 7 позволяют предположить, что поиск для запуска программ — это наиболее частая и наиболее важная операция, которую пользователи выполняют с помощью функции поиска в меню «Пуск».
Наши телеметрические данные показывают, что 67 % всех операций поиска в Windows 7 осуществляются с целью нахождения и запуска программ. Поиск файлов составляет 22 % от всех операций поиска в меню «Пуск» Windows 7, а поиск элементов панели управления — 9 %. Поиск сообщений электронной почты через меню «Пуск» выполняется крайне редко (менее 0,05 %). Оставшиеся 2 % — это операции поиска, использующие поле «Выполнить».
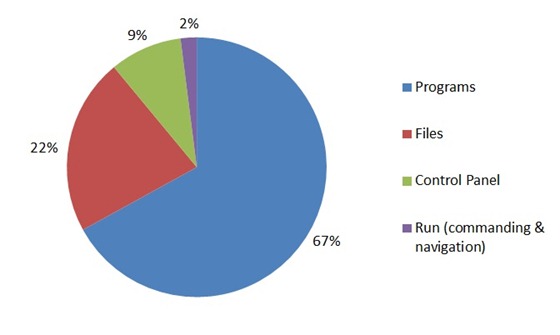 Рис. 3 . Данные об использовании поиска из меню «Пуск» в операционной системе Windows 7
Рис. 3 . Данные об использовании поиска из меню «Пуск» в операционной системе Windows 7
Поиск из меню «Пуск» в операционной системе Windows 8
Поиск через меню «Пуск» совершенствуется с каждым выпуском. Функция поиска с экрана «Пуск» в Windows 8 предлагает те же возможности поиска, которые доступны и в Windows 7, но также отображает уникальное представление для каждой из трех системных групп — приложения, параметры и файлы. Такие представления результатов поиска являются естественным развитием групп в Windows 7 и легко доступны из любого места в операционной системе с помощью мастер-кнопки «Поиск» или определенных сочетаний клавиш. Разделение результатов поиска на представления означает, что мы можем настраивать интерфейс отдельно для каждого типа данных. Например, в представлении поиска файлов содержатся фильтры, а при вводе данных для поиска предлагаются варианты, что позволяет существенно ускорить выполнение запроса.
Мы ожидаем, что пользователи Windows 8 будут устанавливать еще больше приложений, чем раньше. Если бы мы продолжили использовать интерфейс поиска из меню «Пуск» Windows 7 для поиска элементов панели управления, то перед результатами для панели управления всегда отображались бы результаты для приложений или программ, не позволяя многим элементам панели управления выступать в качестве первого совпадения. Это и другие ограничения существующего дизайна потребовали от нас разработки нового подхода, особенно в свете роста числа мониторов большого размера и экранов с увеличенным разрешением, на которых использование слишком длинных меню и навигация по ним затруднены. В Windows 7 общее число результатов, которое могло отображаться в меню «Пуск», было ограничено. В зависимости от числа групп с совпадающими результатами на каждую группу в среднем отображалось по 3–4 результата. Все результаты для группы отображались очень редко, а структурирование этих результатов осуществлялось весьма непредсказуемо.
Что же касается Windows 8, здесь мы реализуем ориентированную на приложения модель, в соответствии с которой разработчик каждого приложения имеет наиболее полное представление об используемых данных и о пользователях приложения, поэтому именно он должен определять наиболее оптимальный способ предоставления сведений этим пользователям. Используя эту же модель для поиска, мы считаем, что наличие быстрого и понятного способа перехода непосредственно к результатам поиска параметров или файлов позволяет вам более точно контролировать получение результатов требуемого типа. В Windows 8 каждое представление настраивается для того типа содержимого, который вы ищете, и отображает все найденные результаты, не ограничиваясь полезной площадью экрана.
Одно из изменений, на которые вряд ли обратят внимание многие из вас, заключается в том, что результаты поиска файлов больше не включают в себя сообщения электронной почты и контакты. Вопреки нашим ожиданиям, включение результатов поиска по сообщениям так и не получило массовой поддержки со стороны почтовых клиентов (хотя такая поддержка и была реализована как минимум для одного почтового клиента). Это одна из причин того, что поиск сообщений электронной почты составляет менее 0,05 % от всех операций поиска в меню «Пуск». В соответствии с принципами ориентированности на приложения в Windows 8 приложения электронной почты в стиле Metro будут использовать контракт «Поиск» для предоставления обширного набора отфильтрованных результатов поиска в представлении, настроенном специально для сообщений электронной почты. С другой стороны, в клиентах электронной почты и других приложениях в Windows 7 управление способом представления результатов поиска недоступно.
Мы уделили особое внимание тому, чтобы сохранить или даже сократить количество нажатий клавиш, требуемых для поиска и запуска приложений, параметров или файлов, по сравнению с Windows 7. Мы ввели ряд сочетаний клавиш, чтобы помочь пользователям быстро и эффективно переходить к результатам поиска параметров (клавиша WIN + W) или результатам поиска файлов (клавиша WIN + F), тем самым уменьшив общее число нажатий клавиш, требуемых для поиска и запуска параметров и файлов. Подробнее о том, как мы смогли сохранить и даже повысить эффективность работы с клавиатурой в этих представлениях, я расскажу далее в данной статье.
Поиск приложений
Результаты поиска приложений содержат полный набор приложений (как их «понятные» имена, так и имена исполняемых файлов), для которых введенное условие поиска соответствует имени. По мере роста числа установленных приложений становится все сложнее просматривать длинный список при поиске редко используемого приложения. Функция поиска помогает быстро отфильтровывать и сокращать этот длинный список приложений всего несколькими нажатиями клавиш. Мы хотели сохранить те модели работы с клавиатурой, что использовались в Windows 7. Вам больше не нужно сначала нажимать мастер-кнопку «Поиск» для начала поиска — просто начните вводить текст на экране «Пуск», и вы увидите, как список приложений фильтруется для отображения искомого приложения.
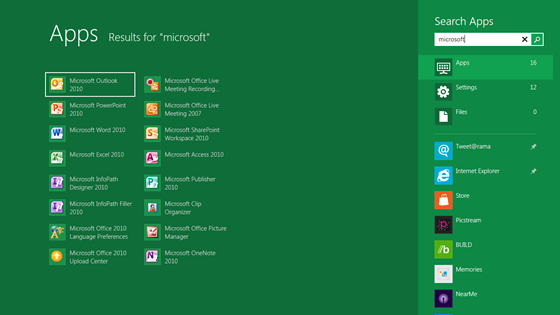 Рис. 4. Результаты поиска приложений в полноэкранном режиме
Рис. 4. Результаты поиска приложений в полноэкранном режиме
Обратите также внимание на то, что в Windows 8 сохранено расположение результатов поиска по принципу часто используемых приложений, который применялся в Windows 7. Например, если ввести «paint» в предварительной версии для разработчиков, вы получите результаты поиска в виде 2 приложений — PaintPlay и Paint. Если вы преимущественно используете только Paint, то это приложение будет расположено в списке выше PaintPlay. Таким образом, запуск Paint (или других часто используемых приложений) становится тем эффективнее, чем больше вы используете функцию поиска приложений.
Некоторые из вас указали на то, что многие пользователи, возможно, не догадаются, что они могут просто вводить текст для поиска на экране «Пуск». Поиск очень тесно связан с вводом текста: наиболее распространенный метод поиска в меню «Пуск» заключается в вызове меню «Пуск» путем нажатия клавиши Windows или кнопки «Пуск» и вводе искомого текста. Такой эффективный подход сохранен и в Windows 8, так как после некоторых наблюдений мы выяснили, что больше всего пользователей интересует именно используемый метод поиска. Результаты наших тестов с участием пользователей и даже первого знакомства с предварительной версией для разработчиков на конференции //build/ показывают, что по счастливому стечению обстоятельств люди, как правило, обнаруживают данную возможность в самом начале работы с Windows 8, поэтому мы уверены, что это не будет создавать помех для удобства использования. Тем не менее, мастер-кнопка «Поиск» хорошо заметна, а при ее выборе открывается поле поиска.
Меню «Пуск» в Windows 7 также содержало функцию «Выполнить» для выполнения команд и осуществления навигации в системе Windows. Эта функция также была перенесена в Windows 8; выполнение таких задач, как запуск сценариев и файлов EXE по пользовательскому ПУТИ, по-прежнему возможно и поддерживается функцией поиска приложений. Функция поиска по-прежнему поддерживает запуск папок в проводнике путем ввода полного пути к ним. Например, при вводе «C:\» в поле поиска экрана «Пуск» отображается набор папок на диске C: под полем поиска. При нажатии клавиши со стрелкой вниз выполняется движение по списку и автозавершение имени папки в поле поиска, что позволяет пользователю продолжить ввод для дальнейшего уточнения пути. Такой же подход доступен и для UNC-путей (пример: \\foo\example). И, конечно же, сочетание клавиша WIN + R по-прежнему позволит переключаться на рабочий стол и вызывать классическое диалоговое окно «Выполнить».
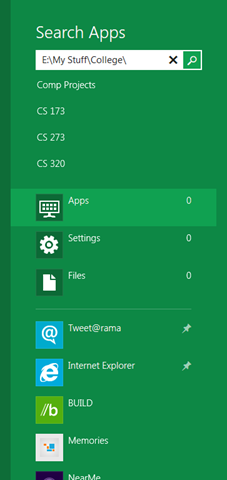 Рис. 5. Ввод пути при поиске на экране «Пуск»
Рис. 5. Ввод пути при поиске на экране «Пуск»
Поиск параметров
Функция поиска параметров объединяет все параметры и элементы панели управления из всей системы в одном представлении. Результаты поиска параметров сопоставляются не только с именем приложения или задачи панели управления, но также и с различными ключевыми словами, которые могут их описывать. Нам также стало известно, что вас расстроило отсутствие завершения работы среди результатов поиска, и мы исправим этот недостаток при внесении улучшений в пользовательский интерфейс «Пуск» (напомним, что для завершения работы вы также можете просто нажать кнопку включения или закрыть крышку).
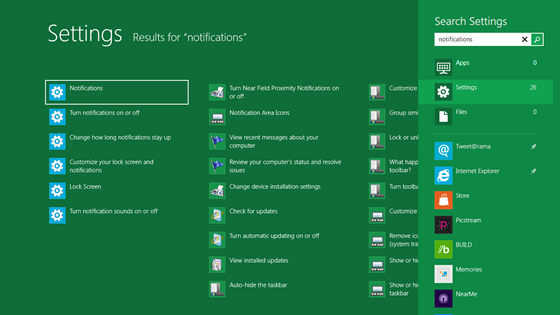 Рис. 6. Результаты поиска параметров в полноэкранном режиме
Рис. 6. Результаты поиска параметров в полноэкранном режиме
Поиск файлов
Число файлов на компьютерах со временем только растет, так как пользователь получает и создает все больше документов, музыки, фотографий и видео. Заново разрабатывая функциональную возможность поиска файлов, мы стремились обеспечить простоту и согласованность ее использования, чтобы вы могли быстро находить файлы без необходимости перехода в проводник.
При поиске файлов вы также увидите варианты для поиска, которые отображаются по мере ввода и делают поиск более быстрым и эффективным. Индексатор предлагает эти варианты для поиска на основании известных ему свойств и содержимого файлов. Варианты для поиска представляют собой крайне эффективную концепцию, которая стала популярной и широко распространенной в Интернете; они позволяют задавать условия поиска всего несколькими нажатиями клавиш. В Windows 8 мы встроили варианты для поиска в функцию поиска файлов, а также сделали их доступными для всех приложений в стиле Metro. Обратите внимание на то, что данный компонент также отвечает за обнаружение опечаток и ошибок правописания и автоматически предлагает исправить их при вводе. Автоматическое завершение ввода условия в поле поиска реализуется за счет использования клавиш со стрелками для выбора вариантов. Это упрощает добавление в запрос дополнительных условий и обеспечивает быстрое сужение набора результатов для нахождения нужного из них.
Вы также по-прежнему можете выполнять поиск с помощью дополнительного синтаксиса запроса (AQS) из Windows 7. AQS обеспечивает более высокий уровень точности и контроля при построении запроса для получения требуемых результатов. Ниже приведены некоторые образцы поиска и соответствующий дополнительный синтаксис запроса:
Запрос |
Синтаксис AQS |
Найти все файлы, созданные пользователями Brian или David |
author: (Brian OR David) |
Найти все фотографии с диафрагмой 2.8 без использования вспышки |
f-stop:2.8 flashmode:no flash |
Найти все файлы, имя которых содержит слово, начинающееся с Metro, а размер превышает 1 МБ |
filename:$<Metro* size:>1mb |
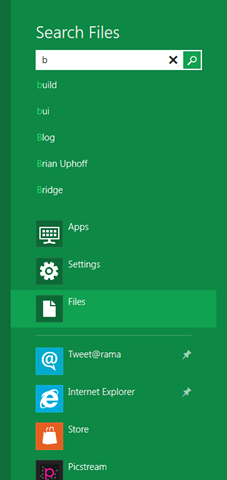 Рис. 7. Варианты для поиска, предложенные с учетом содержимого и свойств файлов
Рис. 7. Варианты для поиска, предложенные с учетом содержимого и свойств файлов
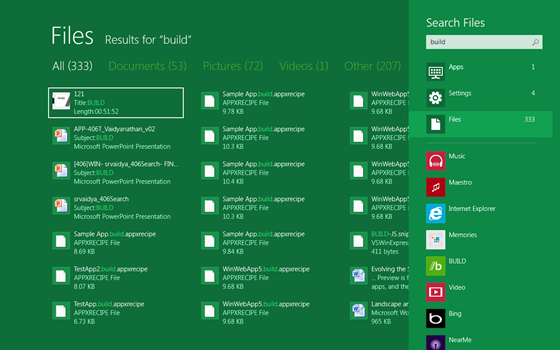 Рис. 8. Результаты поиска файлов в полноэкранном режиме
Рис. 8. Результаты поиска файлов в полноэкранном режиме
Разделение поиска приложений, параметров и файлов в отдельные представления предоставляет каждому из этих видов поиска достаточно места для нормальной работы. При этом каждая из функций поиска получает возможность использовать свой собственный оптимальный формат отображения в отличие от единого списка результатов в предыдущих версиях, где объединенное представление результатов в условиях ограниченного пространства требовало использования единообразного формата. Например, представление поиска файлов также содержит фильтры для быстрого уточнения результатов в зависимости от типа искомого файла. Фильтрация по типу — это удобный способ эффективного сокращения набора результатов независимо от места хранения файла.
Кроме того, теперь для каждого файла также отображается больше релевантных и контекстных сведений, что позволяет сделать процесс поиска более полным. Это помогает различить похожие результаты и понять, почему был возвращен тот или иной результат, за счет выделения свойства, совпадающего с условием поиска. Ранее в меню «Пуск» такая возможность отсутствовала. Например, при поиске по слову «performance» это слово в результатах выделяется цветом. В одном из результатов было найдено совпадение в свойстве «Title» (заголовок), что явным образом показано в результате. В результатах также отображаются тип и размер файла, что еще больше помогает устранить неоднозначность результатов.
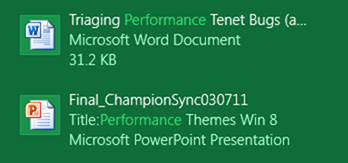 Рис. 9. Выделение цветом свойства, соответствующего условию поиска, в результатах поиска файлов
Рис. 9. Выделение цветом свойства, соответствующего условию поиска, в результатах поиска файлов
При наведении на результаты поиска указателя мыши отображается подсказка с некоторыми дополнительными сведениями. Например, для приведенного ниже результата с видеозаписью такая подсказка показывает длительность видео, высоту и ширину кадра, дату изменения и полный путь к файлу. При использовании сенсорного экрана для отображения подсказки следует нажать соответствующий элемент и не отпускать палец некоторое время.
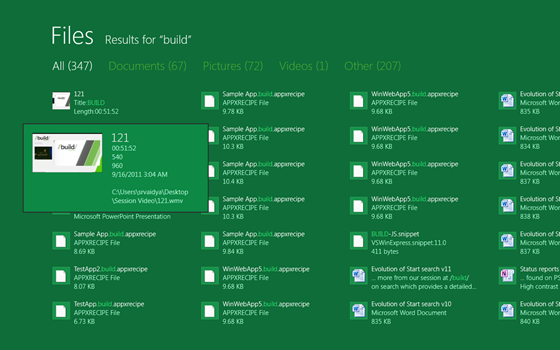 Рис. 10. Отображение дополнительных сведений в подсказке при поиске файла
Рис. 10. Отображение дополнительных сведений в подсказке при поиске файла
Разработка функции поиска на экране «Пуск» с целью обеспечения большей гибкости
Обеспечение эффективности и гибкости является основной целью группы разработчиков функции поиска на экране «Пуск». В этой связи использование клавиатуры для запуска приложений, параметров и файлов является очень важной частью работы с поиском на экране «Пуск». Мы также много думали над сохранением существующих моделей работы с клавиатурой, которые привыкли использовать как обычные, так и более опытные пользователи, поскольку они уже сформировали соответствующую мышечную память.
Наши телеметрические данные показывают, что многие используют меню «Пуск» в качестве средства управления операционной системой Windows. Они применяют определенные сочетания клавиш для быстрого запуска приложений. Например, при нажатии клавиши WIN, вводе строки «calc» и нажатии клавиши ВВОД запускается калькулятор. Многие опытные пользователи знают, что при вводе строки «cmd» и последующем нажатии сочетания клавиш CTRL+SHIFT+ВВОД открывается командная строка с повышенными привилегиями, а при вводе строки «notepad c:\mynotes» создается или открывается файл TXT. В демонстрации использования клавиатуры в выступлении на конференции //build/ вы увидите множество таких сочетаний.
Такие модели работы с клавиатурой продолжают действовать в Windows 8 точно так же, как и в предыдущих версиях. При нажатии клавиши WIN открывается экран «Пуск». При простом вводе текста на экране «Пуск» автоматически открывается область «Поиск» с введенным текстом в поле поиска и выполняется фильтрация представления для отображения только приложений, соответствующих данному условию.
Самый быстрый способ поиска параметров и файлов из любого места системы заключается в использований сочетаний клавиш, введенных для повышения эффективности работы. Эти сочетания в Windows 8 уменьшают число нажатий клавиш, которое требуется для запуска параметра или файла, до уровня (а во многих случаях и ниже его), характерного для Windows 7. Кроме того, можно использовать область «Поиск», в которой отображаются найденные результаты в каждом из представлений, для переключения между поиском приложений, параметров и файлов.
|
Поиск приложений |
|
Поиск параметров |
|
Поиск файлов |
Рис. 11. Сочетания клавиш для поиска из меню «Пуск» в операционной системе Windows 8
Отчасти основываясь на ваших отзывах, мы работаем над изменением, которое, как мы надеемся, будет готово к выпуску бета-версии. Это изменение будет перенаправлять пользователя непосредственно к результатам поиска приложения при нажатии мастер-кнопки «Поиск» на рабочем столе.
Преимущества использования клавиатуры не ограничиваются только вводом текста для начала поиска. Иногда приложение, параметр или файл, которые требуется запустить, отсутствуют в первых отображенных результатах. Для быстрого перемещения к требуемому приложению в списке результатов можно использовать клавиши со стрелками, после чего можно нажать клавишу ВВОД для запуска этого приложения. Белая рамка, которая обозначает выбранное с клавиатуры приложение, показывает, какое именно приложение будет запущено при нажатии клавиши ВВОД. Это позволяет легко и быстро запускать любое приложение, параметр или файл, соответствующие условию поиска. В Windows 7 с такой же эффективностью вы могли запустить только один из 3–4 первых результатов.
Когда мы анализировали элементы панели управления, поиск которых чаще всего выполняют пользователи (например, поиск параметров электропитания по строке «power» (питание)), быстро стало ясно, что из-за ориентированности на результаты для приложений в Windows 7 результат с параметрами электропитания был лишь на четвертом месте, а выше него располагались все результаты для приложения Power Shell. Если вы установили пакет Office и часто использовали PowerPoint, то вместе с Power Shell перед параметрами электропитания отображалось приложение PowerPoint (32-разрядная версия, 64-разрядная версия и файл справки). Использование аналогичного подхода в Windows 8 означало бы дальнейшее колебание позиции результата для параметров электропитания в зависимости от числа установленных в системе приложений. Это вынуждает пользователя просматривать все увеличивающиеся наборы результатов при каждом поиске определенного приложения, параметра или файла.
В Windows 8 мы также добавили счетчик результатов для представления системы, чтобы можно было мгновенно узнать, сколько приложений, параметров или файлов соответствуют условию поиска. Переключение между представлениями поиска также разработано таким образом, чтобы вы могли без труда переходить между ними, не убирая руки от клавиатуры. В приведенном ниже примере для переключения на поиск параметров нужно нажать клавишу со стрелкой вниз, чтобы перейти к пункту параметров в списке. При нажатии клавиши ВВОД появятся результаты поиска параметров. Как было сказано ранее, вы можете по-прежнему использовать клавиши со стрелками для выбора требуемого элемента и нажимать клавишу ВВОД для его запуска. Нажатие клавиши TAB позволяет быстро переключаться между списком результатов поиска и областью «Поиск».
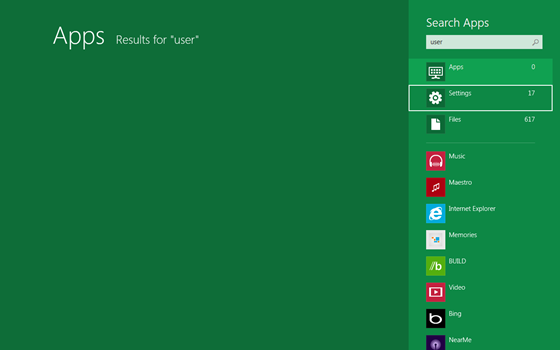 Рис. 12. Результаты для приложений отсутствуют, но с помощью клавиш со стрелками можно переключиться в представление параметров, в котором отображается 17 результатов
Рис. 12. Результаты для приложений отсутствуют, но с помощью клавиш со стрелками можно переключиться в представление параметров, в котором отображается 17 результатов
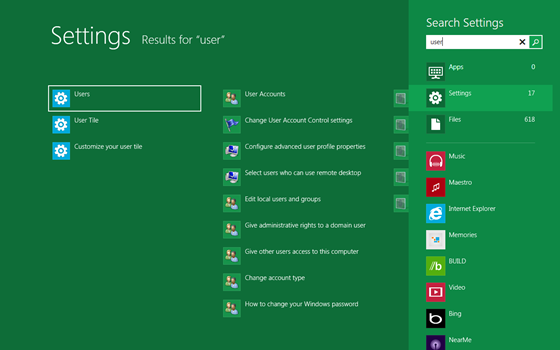 Рис. 13. Использование клавиш со стрелками для выбора результата поиска параметра
Рис. 13. Использование клавиш со стрелками для выбора результата поиска параметра
Здесь следует сделать небольшое замечание относительно озвученной ранее задачи по сохранению эффективности поиска — ниже приведено несколько сравнений числа нажатий клавиш для запуска часто используемых приложений с помощью функции поиска. В Windows 7 вам пришлось бы нажать клавишу WIN, начать вводить условие поиска, а затем нажать клавишу ВВОД для запуска программы. Мы считаем все нажатия — от начала и до конца. В Windows 8 можно применить ту же методику поиска приложений (клавиша WIN, ввод условия поиска, клавиша ВВОД для запуска). Запуск Word, калькулятора, Paint или проигрывателя Windows Media с помощью нажатия клавиши WIN и ввода строки «word», «calc», «calculator», «paint», «player» или «media» в поле поиска в Windows 8 потребует точно такого же числа нажатий клавиш, как и в Windows 7.
Чтобы запустить определенный параметр в Windows 7, вам пришлось бы нажать клавишу WIN, ввести запрос, выбрать требуемый результат с помощью клавиши со стрелкой вниз и нажать клавишу ВВОД для запуска. В Windows 8 можно использовать сочетание клавиш WIN+W для запуска поиска параметров, затем ввести запрос и нажать клавишу ВВОД. Нажатие клавиш WIN+W и ввод строк «uninstall», «device manager» или «defender» дает те же результаты и требует столько же нажатий клавиш в Windows 8, что и в Windows 7. В некоторых случаях нажатий клавиш требуется даже меньше, чем в Windows 7 (например, при нажатии клавиш WIN+W, вводе строки «power» и нажатии клавиши ВВОД для запуска параметров электропитания).
Такой дизайн, ориентированный прежде всего на гибкость, — это еще не все, что мы сделали для повышения эффективности поиска. Мы также внесли ключевые изменения, повышающие производительность поиска в рамках всей системы. Как показывают последние тесты Windows 8, такие улучшения позволили в два раза сократить время поиска на настольных системах и на ноутбуках. На нетбуках эти усовершенствования заметны еще сильнее.
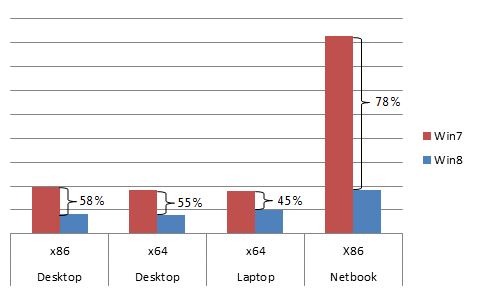 Рис. 14. Сравнение производительности с указанием процента уменьшения времени поиска приложения
Рис. 14. Сравнение производительности с указанием процента уменьшения времени поиска приложения
Поддержка работы с сенсорными экранами
Мы обсудили аспекты разработки функции поиска для быстрой работы с ней с помощью клавиатуры, однако такой дизайн настолько же эффективен и для сенсорных экранов. Чтобы начать поиск на экране «Пуск», просто быстро проведите пальцем по краю экрана и выберите мастер-кнопку «Поиск». При этом откроется полный список установленных приложений. Для поиска запускаемой программы можно использовать экранную клавиатуру на сенсорном экране либо воспользоваться функцией семантического масштабирования для уменьшения масштаба, а затем выбрать раздел, содержащий требуемое приложение. Поиск на экране «Пуск» выполняется легко, согласованно и быстро и совершенно не мешает просмотру списка приложений, параметров или файлов.
Область «Поиск» позволяет легко продолжить поиск того же условия в других представлениях системы или в приложениях в стиле Metro всего одним касанием. Варианты для поиска, оптимизированные для использования на сенсорном экране, позволяют сократить объем вводимых данных до минимума, а контракт «Поиск» предоставляет платформу вариантов для поиска, которую разработчики могут использовать для своих приложений в стиле Metro. Кроме того, мы разработали оптимизированные для использования на сенсорном экране фильтры со счетчиками результатов в представлении поиска файлов, чтобы обеспечить возможность быстрого сокращения набора результатов.
Новая функция поиска с экрана «Пуск» делает поиск содержимого на компьютере и в приложениях из любого места в системе простым как никогда. Эта функция была разработана для безотказной и эффективной работы на обширном диапазоне устройств, на которых планируется использование операционной системы Windows, и с применением различных средств ввода, таких как мышь, клавиатура и сенсорный экран. Поиск с экрана «Пуск» объединяет приложения, параметры и файлы вместе с другими приложениями в стиле Metro, которые реализуют контракт «Поиск», создавая унифицированную и согласованную среду для поиска. Подробнее о функции поиска и о контракте «Поиск» мы поговорим в следующей статье. А пока вы можете получить дополнительные сведения, послушав наше выступление на конференции //build/, посвященное контракту «Поиск».
Также вашему вниманию предлагается видео, в котором рассказывается, как легко и эффективно осуществлять быстрый запуск приложений, параметров и файлов из любого места в системе с помощью клавиатуры:
Загрузите это видео, чтобы просмотреть его в своем мультимедиа-проигрывателе:
MP4, высокое качество | MP4, низкое качество
С нетерпением ждем ваших отзывов об использовании функции поиска с экрана «Пуск» в Windows 8!
Спасибо за внимание,
Брайан
 и ввод текста
и ввод текста +W
+W +F
+F