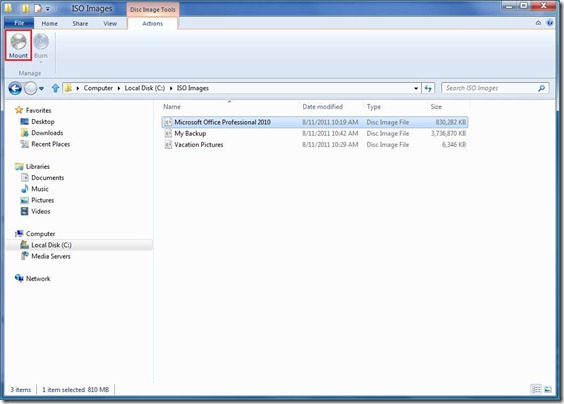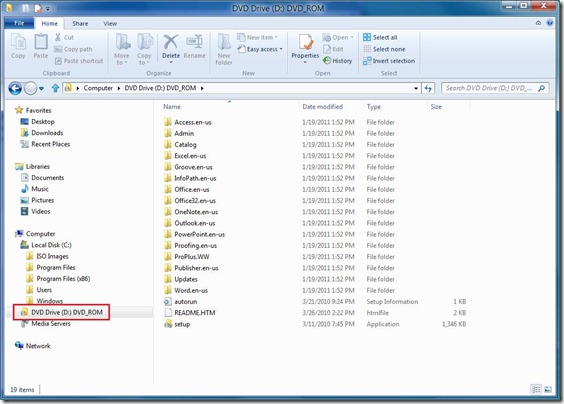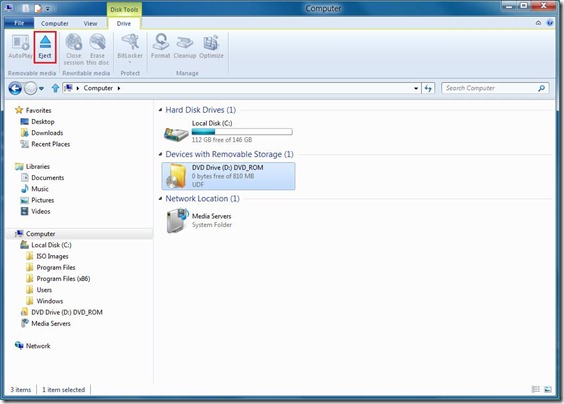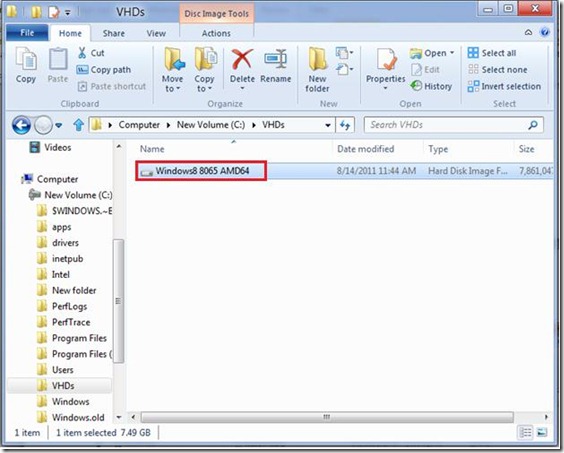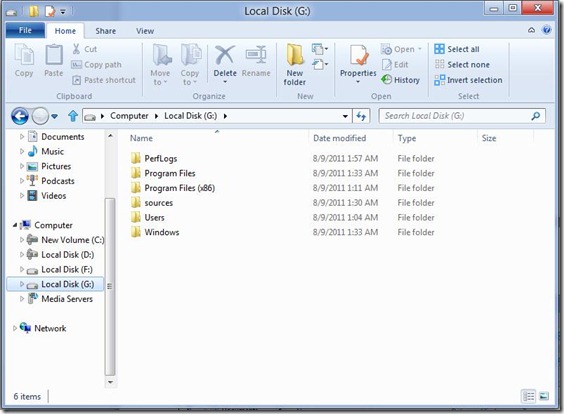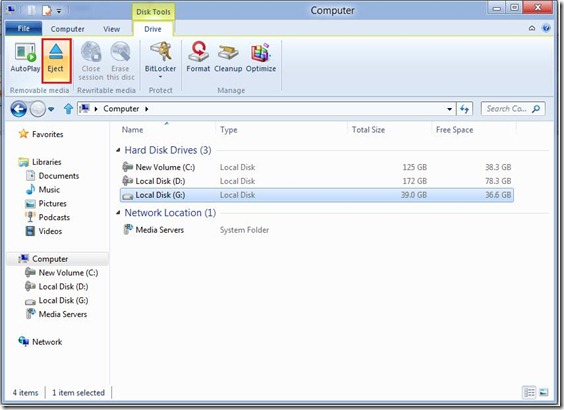Доступ к данным в ISO- и VHD-файлах
Продолжая улучшать базовые функции Windows и часто запрашиваемые компоненты, мы добавили поддержку ISO- и VHD-файлов в проводник Windows 8. Наряду с тем, что нам доступны терабайты хранилищ, управление форматами образов дисков остается существенным для ряда важнейших операций для многих организаций и опытных пользователей. Мы планируем добавить больше поддержки VHD, так что оставайтесь на связи. Эту статью написал Раджив Нагар. Он является руководителем программы в группе по работе с устройствами хранения и файловыми системами. --Стивен
Тенденция появления невероятно вместительных жестких дисков малого форм-фактора означает, что мы можем хранить все большие объемы данных, не волнуясь о свободном месте на диске. Windows 8 предоставляет доступ к содержимому двух важных форматов хранения: ISO- и VHD-файлам. В общем случае эти форматы используются на носителях, но они также полезны как файлы в файловой системе, и здесь встроенная поддержка в проводнике приходится как раз кстати.
Работа с ISO-файлами
Оптические диски все еще остаются полезными во многих ситуациях, но большие жесткие диски позволяют нам уменьшить зависимость от них. Я лично потратил много времени копируя (легально) около 900 ГБ музыки и почти 1 ТБ DVD-дисков с домашним видео в мою коллекцию. Я знаю, что резервная копия моих фотографий и видеозаписей — это, наверное, самые важные данные в моем доме. Для хранения самых основных данных вместе с резервными копиями требуются терабайты дискового пространства. Всего пару лет назад это казалось невероятным объемом. Сегодня, однако, я могут купить жесткий диск объемом 3 ТБ меньше, чем за 200 долларов.
С дешевыми жесткими дисками и мобильным стилем жизни нас не очень привлекает идея таскать с собой коллекцию дисков. Кроме того, мы ждем, что сможем мгновенно получать контент, а также делиться им и работать совместно с друзьями, родными и коллегами, как правило, передавая файлы по сети. И последнее, но не менее важное — наша страсть к тонким и легким устройствам, таким как планшетные компьютеры и ультра-мобильные ноутбуки, часто не позволяет производителям устанавливать устройства чтения оптических дисков. Именно такие отзывы мы получили от многих из вас, кто использовал Windows 7, — очень важна возможность использовать ISO-файлы (которые также называют ISO-образами) напрямую без физического устройства чтения компакт- и DVD-дисков.
Нам может пригодиться небольшая памятка об ISO-файлах. ISO — это Международная организация по стандартизации, мировой лидер по разработке и публикации международных стандартов. В целях этой статьи нас интересуют два стандарта ISO, а именно ISO-9660 и ISO-13346. Говоря просто, каждый из этих двух стандартов описывает метод, с помощью которого фотографии, видео, приложения, документы и другой контент (кроме звука на компакт-дисках) организуются на оптических носителях (компакт- и DVD-дисках). Причина популярности этих стандартов состоит в том, что они позволяют легко обмениваться содержимым компакт- и DVD-дисков на разных системах от разных производителей. Т. е. вы можете создать DVD на компьютере с Windows и прочитать его в гостиной в DVD-проигрывателе. ISO-файл — это, по сути, образ диска, который хранится как файл и содержит все данные компакт- или DVD-диска. ISO-файл также можно представить как высококачественный образ (цифровую копию) оптического диска.
ISO-файлы используются производителями для распространения программного обеспечения. Приложения резервного копирования также хранят контент в формате ISO, и многие вспомогательные программы позволяют создавать ISO-файл из компакт- или DVD-диска. После создания эти файлы можно передавать, загружать и хранить как и другие файлы. Но перед доступом к фотографиям, видео, приложениям, документам и другому контенту в ISO-файле вы должно записать ISO-файл на оптический диск или загрузить и установить программное обеспечение, позволяющее "подключить" ISO-файл и получить доступ к его содержимому (без записи на оптический диск). В Windows 8 мы устранили последний этап — теперь вы можете просто получить доступ к содержимому ISO-файла без записи нового диска и поиска/загрузки/установки дополнительного программного обеспечения только для логического доступа к ISO.
Как это работает в Windows 8? Все довольно просто — "подключите" ISO-файл (вы можете использовать функцию подключения на улучшенной ленте проводника, дважды щелкнуть файл или щелкнуть его правой кнопкой), после чего появится новая буква диска, сообщающая о том, что содержимое файла доступно. Windows же автоматически создает "виртуальное" устройство чтения компакт- или DVD-дисков, чтобы вы могли получить доступ к данным. Давайте рассмотрим процесс, предоставляющий доступ к ISO-файлу.
Как видно на рисунке ниже, в локальной папке содержатся три ISO-файла. Тот, с которым мы будем работать, содержит набор приложений Office (полученный легально). Чтобы подключить ISO-файл, можно дважды щелкнуть его или щелкнуть "Подключить" на вкладке "Действия".
После подключения ISO-файла появляется новая буква диска для "виртуального" устройства чтения компакт- или DVD-дисков, автоматически созданного Windows. Содержимое ISO-файла доступно так же, как если бы вы вставили компакт- или DVD-диск в физическое устройство чтения CD/DVD. Но с той разницей, что работа с содержимым ISO-файла происходит со скоростью жесткого, а не оптического диска.
После завершения работы с ISO можно (виртуально) "извлечь" его, после чего виртуальный диск исчезнет.
Если вам нужна программа для создания ISO-образов из существующих оптических дисков, доступно множество средств, предоставляющих такую возможность. Я использую средство командной строки Oscdimg, которое доступно в нашем автоматизированном наборе развертывания.
Вот и все! Доступ к ISO-файлам теперь встроен в Windows 8. Независимо от того, есть ли у вас оптический диск или нет, доступ к данным никогда не будет проблемой.
Работа с VHD-файлами
Мы также упростили доступ к файлам виртуальных жестких дисков. Виртуальные жесткие диски — это формат, используемый программами виртуализации, такими как Hyper-V или Virtual PC. В следующих статьях мы более подробно поговорим об улучшениях технологии виртуализации Windows — Hyper-V.
Формат VHD — это общедоступный формат образов, позволяющий инкапсулировать жесткий диск в одном файле, который используется операционной системой как виртуальный диск точно так же, как и физические жесткие диски. Формат VHD используется Hyper-V для хранения данных виртуальных машин. В Windows7 и Windows Server 2008 r2 мы могли загружать систему с VHD-файла и у нас была командная строка и подключаемые модули MMC для управления этими файлами. VHD-файлы полезны для обеспечения переносимости системных настроек или воспроизведения того, что было сохранено в виде мгновенного снимка системы.
Доступ к VHD в Windows 8 так же прост, как и доступ к ISO-файлам, но есть одно важное отличие: VHD-файлы отображаются не как съемный диск (как в случае с ISO), а как новые жесткие диски.
Windows автоматически назначает букву для виртуального диска, указывающую на том, расположенный в VHD-файле. Вы заметите, что значок для диска G: ниже совпадает со значком для VHD-файла.
После этого вы можете работать с виртуальным жестким диском так же, как и с любым другим файловым хранилищем — вы можете изменять, добавлять и удалять файлы.
После завершения работы с VHD, как и в случае с ISO, вы можете щелкнуть VHD правой кнопкой мыши и выбрать команду "Извлечь" (или нажать кнопку "Извлечь" на ленте). Любые внесенные изменения будут сохранены в файле.
Вот небольшая демонстрация того, как выглядит подключение ISO и VHD в новой системе Windows 8.
Загрузите это видео, чтобы просмотреть его в предпочитаемом мультимедиа-проигрывателе:
MP4, высокое качество | MP4, низкое качество
--Раджив