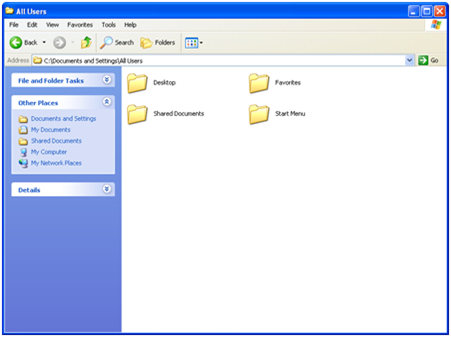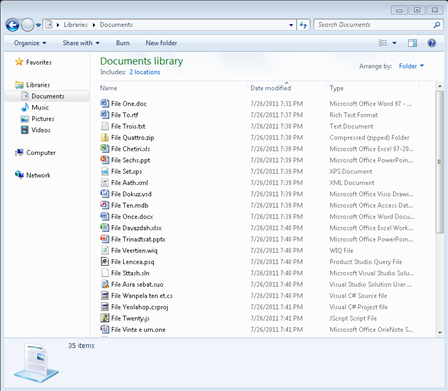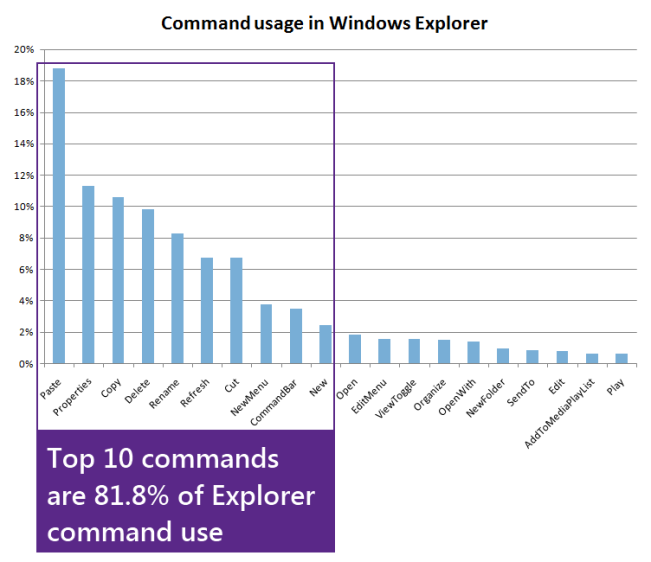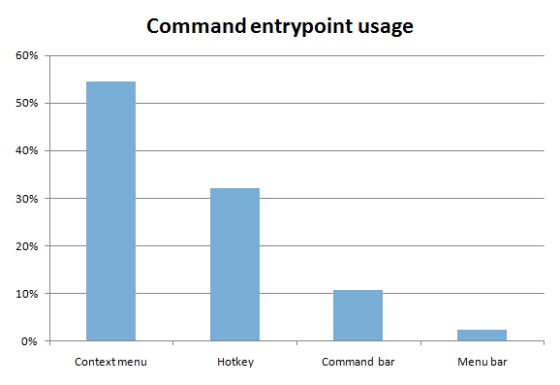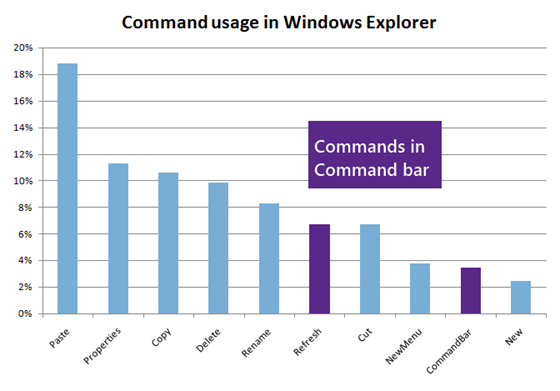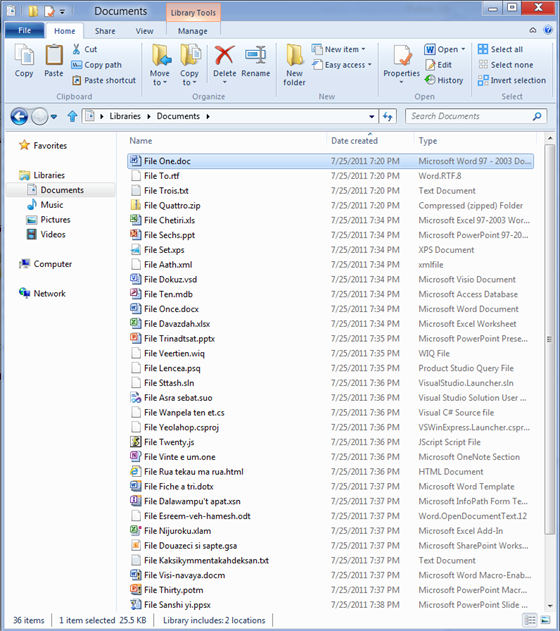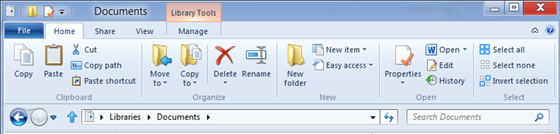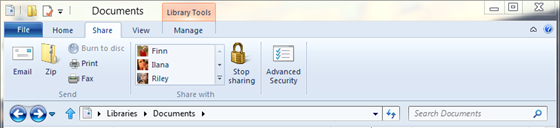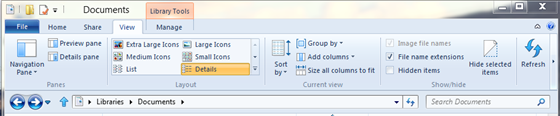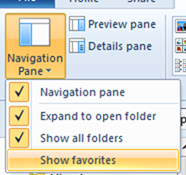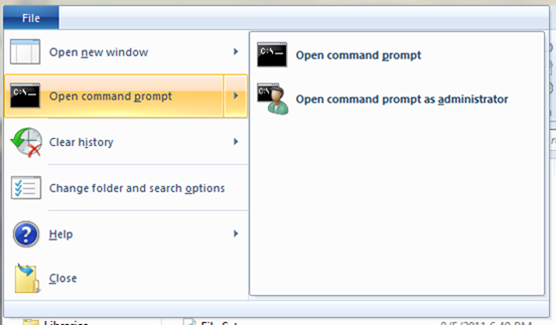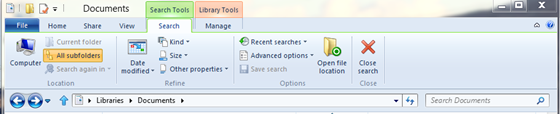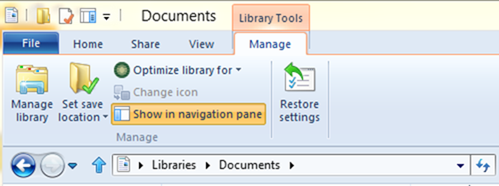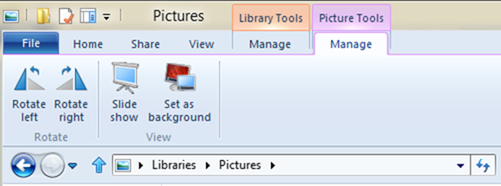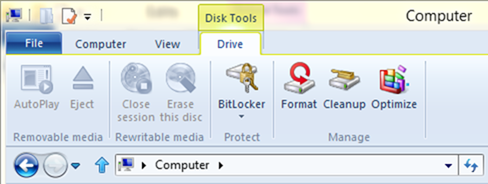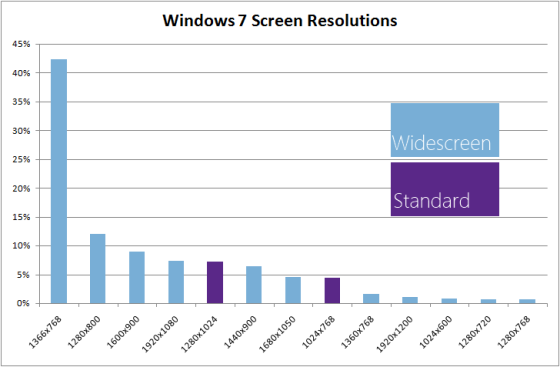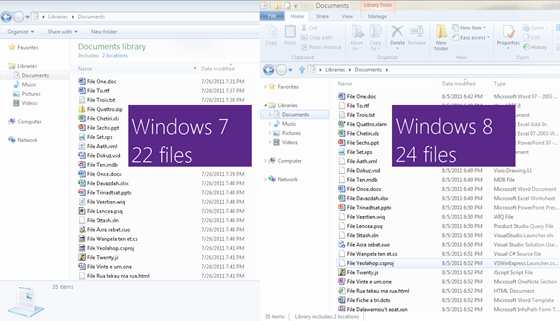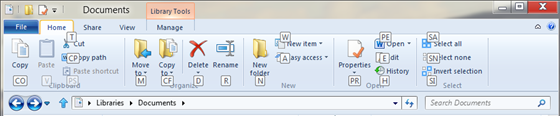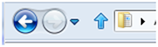Усовершенствования проводника Windows
Проводник Windows — это основа взаимодействия с пользователем на рабочем столе Windows, которая с годами претерпела некоторые изменения, но уже достаточно длительное время оставалась неизменной. Операционная система Windows 8 нацелена на переосмысление концепции Windows, поэтому мы решились поставить перед собой эту довольно сложную задачу — улучшить наиболее широко используемое средство рабочего стола (кроме разве что "Косынки") в Windows. Алекс Симонс из группы руководства программой написал эту статью, в которой подробно рассматривается эволюция проводника, а также наиболее значимые усовершенствования его интерфейса и функциональных возможностей для Windows 8. Судя по отзывам относительно файловых операций и дизайна пользовательского интерфейса, это важная тема, поэтому мы ожидаем довольно оживленного диалога по данному вопросу. Мы помещаем все это в одну длинную публикацию, а затем ознакомимся с комментариями и продолжим обсуждение.
-- Стивен
Я рад этой возможности поделиться сведениями об улучшениях, вносимых нами в возможности управления файлами проводника Windows. Проводник является одним из наиболее заслуженных компонентов Windows с историей, которую можно проследить до "MS-DOS Executive" в Windows 1.0!
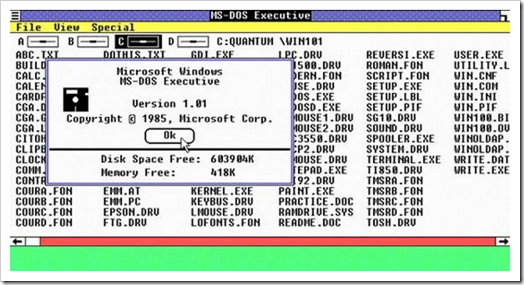
MS-DOS Executive в Windows 1.0
С годами проводник и его предшественники прошли несколько значимых этапов:
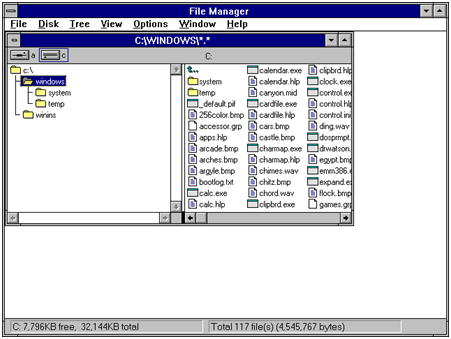
Диспетчер файлов в Windows 3.1
Возможность вновь вернуться к этому краеугольному камню нашего продукта и переработать его немного пугает и в то же время привлекает. Многие из вас, читающих эти строки (и большинство из нас — участников группы разработчиков), являются наиболее опытными пользователями инструментов управления файлами в проводнике и, вероятно, имеют точку зрения, отличную от позиции рядовых клиентов. Начиная работать над улучшением управления файлами в Windows, мы осознаем, что многие из вас уже давно отказались от проводника и используют разнообразные надстройки и альтернативные решения.
Как уже было упомянуто в нашей статье об усовершенствованиях функции копирования, данные дистанционного отслеживания указывают на то, что такие надстройки и альтернативные решения в большинстве случаев используются нами — опытными пользователями, то есть небольшой, но влиятельной группой лиц. Наиболее популярные надстройки и замены (такие программы как TeraCopy, FastCopy, xplorer2 и QTTabBar) установлены (но это не значит, что используются) приблизительно на 0,45 % компьютеров. Наша цель заключается в улучшении возможностей использования для большинства клиентов с той оговоркой, что, учитывая такую длительную историю и такое разнообразие применения, мы, возможно, не сможем предоставить настолько полные функциональные возможности, которые бы удовлетворили всех желающих. Мы ожидаем, что через некоторое время появится потрясающий сторонний набор инструментов. Windows 8 предоставляет возможность значительно улучшить взаимодействие со всеми пользователями.
Использование проводника в настоящее время
С годами проводник начал обеспечивать поддержку нескольких различных сценариев, многие из которых никак не связаны с управлением файлами — запуск программ, просмотр фотографий, воспроизведение видео и музыки, и это только некоторые из них. Мы хотели знать, какие именно возможности клиенты действительно используют. Используя данные дистанционного отслеживания, мы смогли ответить на вопрос о том, насколько большая группа клиентов в совокупности использует проводник. Напомним, что данные дистанционного отслеживания требуют явного согласия, анонимны и конфиденциальны, но они дают понятие о сотнях миллионов сеансов от всех типов клиентов.
Эти данные довольно интересны. Прежде всего, они показывают, что хотя в проводнике доступно более 200 команд, клиенты используют действительно часто лишь небольшую их часть: 10 наиболее популярных команд составляют 81,8 % от общего объема используемых команд. Кроме того, они показывают, что люди в подавляющем большинстве случаев используют проводник для базовых задач управления файлами — 7 наиболее популярных команд (72,2 % от общего использования) отвечают за управление файлами и выполнение операций с ними.
Эти данные дают понятие об общем использовании проводника и описывают случаи, в которых пользователь устанавливает стороннюю надстройку, использующую одну из наших встроенных команд (таких как "воспроизвести", "открыть", "изменить", "отправить по почте" и т. д.). Хорошим примером является клиент, у которого может быть установлено стороннее музыкальное приложение, которое по умолчанию воспроизводит все используемые форматы музыки. Использование команд для этой сторонней надстройки из проводника можно узнать из приведенных выше данных. Существует класс надстроек, которые добавляют собственные пользовательские команды (такие как "повернуть"). Данных дистанционного отслеживания по таким командам у нас нет, но мы знаем, как часто они устанавливаются и вызываются (менее 2 % сеансов пользователей). Эти данные довольно обширны и, учитывая сотни миллионов точек данных, дают нам очень четкую картину усредненного использования как в целом, так и по характеру такого использования (глубина и ширина, частота и так далее).
Мы также хотели знать, каким образом люди чаще всего вызывают команды в проводнике.
Приведенные здесь данные дистанционного отслеживания показывают, что 54,5 % команд вызываются с помощью контекстного меню, вызываемого нажатием правой кнопки мыши, а другие 32,2 % команд вызываются с помощью сочетаний клавиш, в то время как панель команд — наиболее заметный элемент пользовательского интерфейса проводника в Windows 7 и Windows Vista — используется всего для 10,9 % команд. Поскольку более 85 % от общего числа команд вызывалось без использования основного пользовательского интерфейса, взаимодействие с пользователем в проводнике определенно можно было улучшить, сделать его более эффективным — более понятным и более легко доступным. Хотя контекстные меню удобны, компоненты в них можно пропустить, если вы не настраиваете себя на поиск конкретного компонента в контекстных меню (это известное затруднение при использовании данного механизма).
Мы также провели анализ того, какие из использованных клиентами команд были доступны в панели команд:
Только 2 из 10 наиболее популярных команд, вызываемых клиентами в проводнике, доступны в панели команд — главном элементе пользовательского интерфейса для вызова команд. Это укрепило нас в мысли о том, что возможно значительно улучшить проводник, сделав часто используемые команды легко доступными. Принцип понятного пользовательского интерфейса заключается в том, что команды, которые часто используются, должны быть легко доступны — очевидно, что при текущем дизайне интерфейса это требование еще не выполнено.
Далее мы обратились к отзывам и предложениям от клиентов и участников сообщества. У клиентов было множество предложений по поводу того, каким они хотят видеть новый проводник. Многие из этих предложений касаются возможностей, уже представленных в дополнительных надстройках, таких как TeraCopy, QTTabBar, DMEXBar и StExBar, или решениях, заменяющих проводник, таких как xplorer2, XYplorer или FreeCommander.
Самой обширной категорией отзывов были запросы вернуть компоненты из Windows XP, которые были удалены в Windows Vista, особенно запросы вернуть кнопку "Вверх" из Windows XP, добавить команды вырезания, копирования и вставки обратно на верхний уровень пользовательского интерфейса и предоставить расширенные возможности по настройке поверхности команд. Кроме того, довольно часто просили увеличить число сочетаний клавиш. Как указано ниже, в модернизированном проводнике мы учли многие из этих запросов. Каждая из этих "удаленных" команд имела долгую историю, связанную с изменениями в архитектуре Windows и/или принципах проектирования.
Цели нового проводника Windows
На данную новую версию проводника мы возлагаем выполнение трех основных целей.
- Оптимизация проводника для задач управления файлами. Вернуться к истоками проводника как эффективного диспетчера файлов и раскрыть некоторые его скрытые возможности — те команды управления файлами, которые уже находятся в проводнике, но о которых клиенты могут даже не подозревать.
- Создание оптимального взаимодействия с пользователем при использовании команд. Поместить наиболее часто используемые команды в самые заметные части пользовательского интерфейса, чтобы эти команды можно было просто найти благодаря их размещению именно в тех местах, которые для этого подходят и обеспечивают надежность работы. Организовать команды в предсказуемых местах и упорядочить в логичные группы в соответствии с контекстом, а также предоставить релевантную информацию именно там, где она необходима.
- Соблюдение уважения к наследию проводника. Сохранить функциональность и эффективность проводника и вернуть наиболее удобные и востребованные возможности из эры Windows XP, когда это допускается текущей архитектурой и моделью безопасности Windows.
Мы оценили предрасположенность к нескольким различным командам пользовательского интерфейса, включая расширенные версии панели команд Vista/Windows 7, панели инструментов и меню стилей Windows 95/Windows XP, несколько совершенно новых подходов к пользовательскому интерфейсу и ленту стилей Office. Из всего этого именно поход на базе ленты обеспечивал те преимущества, которые помогали нам достичь поставленных целей:
- Предоставляет возможность помещать наиболее важные команды в любое удобное, видное и центральное место.
- Обеспечивает простой поиск команд с высокой предсказуемостью и результативностью. Каждой важной команде управления файлами можно назначить домашнюю область на ленте, чтобы клиенты знали, где ее искать.
- Предоставляет большой набор команд (около 200) в форме одного простого и согласованного представления и упорядочивает команды в ориентированные на сценарии группы без использования вложенных меню, всплывающих меню, диалоговых окон и меню, вызываемых при нажатии правой кнопки мыши.
- Облегчает идентификацию команд с поддержкой группировки, различных размеров кнопок и значков и помогает получить дополнительные сведения с помощью динамического просмотра и расширенных подсказок.
- Обеспечивает единый подход для Office, Microsoft Paint и основных компонентов Windows Live, в результате чего многие из наших клиентов уже будут знакомы с данной моделью и им не придется затрачивать значительные усилия на обучение.
- Предоставляет согласованный и надежный пользовательский интерфейс, эффективность которого не уменьшается со временем, как у традиционных интерфейсов на базе панелей инструментов и меню. Данный вопрос рассматривается в более ранней публикации в блоге Дженсена, где также представлено мнение разработчиков ленты.
Эти преимущества отлично согласуются с нашими целями — лента позволила бы создать оптимизированный диспетчер файлов, в котором команды имели бы логичное и доступное расположение, обеспечивающее эффективное взаимодействие с пользователем. Гибкость ленты, выраженная многочисленными параметрами значков, вкладками, настраиваемой структурой и группировкой, также убедила нас в том, что нам удастся сохранить наследие проводника. Мы могли привнести богатый набор команд без закрытия доступа к популярным до этого командам, так как это было очень важно для наших клиентов. Так получилось, что хотя лента изначально не задумывалась как интерфейс для сенсорного управления, она оказалась в этом плане надежнее и удобнее, чем раскрывающиеся и контекстные меню. (У нас действительно есть, что сказать по поводу сенсорных технологий. В качестве напоминания ознакомьтесь с данным видео о Windows 8 — мы уверены, что в этой области много интересного, но хотим также отметить, что нам известно о важности сценариев с применением клавиатуры и мыши для опытных пользователей при управлении файлами.)
Мы знали, что использование ленты для проводника будет встречено скептически некоторыми опытными пользователями (например, мною), но лента обладает несомненными преимуществами, поскольку она:
- предоставляет доступ к скрытым компонентам в пользовательском интерфейсе проводника, которые пользователи уже использовали посредством сторонних надстроек;
- предоставляет сочетания клавиш для каждой команды на ленте — именно об этом просили многие люди;
- обеспечивает возможность настройки пользовательского интерфейса с помощью панели быстрого доступа, что аналогично уровню настройки в Windows XP.
Мы также знали о том, что, как и в случае добавления ленты в Office, возникнет беспокойство по поводу сокращения полезной площади экрана. Мы активно работали над решением данной проблемы, и чуть ниже я расскажу вам о том, что у нас вышло.
И наконец, существует достаточно много сторонних надстроек, которые наши более продвинутые клиенты используют с проводником. Эти надстройки продолжат работать в контекстных меню, открываемых при нажатии правой кнопки мыши, в Windows 8, что безусловно предоставляет наиболее общую точку доступа для опытных клиентов, использующих такие надстройки (когда обнаружение и нерегулярное использование не являются основными задачами). Однако надстройки не смогут внедряться в пользовательский интерфейс ленты. Для нас это было сложным инженерным решением, и мы надеемся, что многие из вас прочтут это и внесут предложения по добавлению данной возможности. Конечно, если бы мы могли сделать это прямо сейчас, это было бы сделано. Значительная часть данного блога посвящена описанию такого выбора — компромисса — между новыми компонентами и добавлением всего того, что можно только придумать, и завершением работы. Мы также считаем, что предоставленные нами возможности по настройке и введенные улучшения стоят потраченного времени.
С этим связан еще один распространенный запрос, который мы получаем при любой модернизации, — продолжать предоставлять старый пользовательский интерфейс наравне с новым. Иногда это предлагается реализовать в виде возможности "переходного периода", иногда в виде "режима совместимости". За множество циклов работы над продуктом мы сделали вывод о том, что работа по выполнению таких запросов оказывает значительное влияние на развитие продукта. Сразу же возникает проблема с тем, что все новые добавляемые на ленту команды необходимо добавлять и в старый пользовательский интерфейс, даже если для них там отсутствует логичное место. И, конечно же, при развитии нового интерфейса такая обратная совместимость создает двойные трудности. При каждом изменении мы удваиваем количество "старого багажа", который нам приходится нести вперед. Мы надеемся, что люди, отвечающие за обслуживание программного обеспечения, понимают, что мы подходим к решению этих компромиссов обдуманно и тщательно и совершенно не хотим делать это принудительным или тягостным ни для кого. Мы полностью осознаем ту ответственность, которая связана с изменением интерфейса, используемого таким количеством людей.
Лента дала нам множество возможностей работы со структурой, мы также изучили несколько различных подходов к работе с вкладками и группами. Мы решили использовать три основные вкладки: "Главная", "Доступ" и "Вид", а также меню "Файл" и различные контекстные вкладки.
Новая лента
Вкладка "Главная" ориентирована на ключевые задачи управления файлами, поэтому в нее мы поместили все основные команды управления файлами, расположив их в удобных местах: "Копировать", "Вставить", "Удалить", "Переименовать", "Вырезать" и "Свойства". Мы также возлагаем надежды на две популярные ранее возможности "Переместить в" и "Копировать в", а также на неочевидную ранее возможность "Скопировать путь", которая действительно полезна, когда требуется вставить путь к файлу в диалоговом окне файла или отправить кому-то по электронной почте ссылку на расположенный на сервере файл.
Вкладка "Главная" — это сердце нашего нового оптимизированного взаимодействия с пользователем в проводнике. Команды, которые составляют до 84 % от общего объема выполняемых в проводнике операций, теперь доступны на этой вкладке:
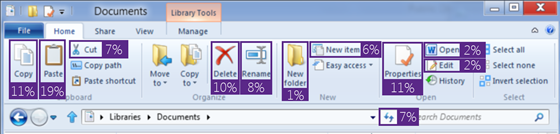
Наложение, показывающее процент использования команд для каждой из кнопок на новой вкладке "Главная"
Вкладка "Доступ" предназначена для обеспечения общего доступа к файлам обычными способами, например с помощью архивации, отправки по электронной почте или записи на оптический носитель. Вы можете также быстро предоставить файлы для общего доступа другим людям в своей домашней группе или своем сетевом домене. Она также позволяет одним щелчком кнопкой мыши открыть списки управления доступом для текущего выделенного файла.
Вкладка "Вид" предоставляет доступ к параметрам для настройки представления сведений. Мы обеспечили поддержку включения и выключения области навигации, области просмотра и области сведений одним щелчком кнопкой мыши, галерею динамического просмотра для различных размеров значков, быстрый доступ к сортировке и группировке по столбцу, возможности быстрого добавления столбцов, а также простой доступ к трем скрытым возможностям: отображение расширений имен файлов, отображение скрытых элементов и скрытие выбранных элементов.
Доступ к параметрам настройки для области навигации также значительно упрощен — вы можете использовать их, включая новый параметр для отображения и скрытия избранных элементов, одним щелчком в раскрывающемся меню.
Меню "Файл" и другие инструменты
Меню "Файл" позволяет быстро открывать окна проводника, получать доступ к ярлыкам и изменять параметры поиска и папок. Оно также содержит скрытую возможность, которую все мы любим, — "Открыть командную строку", а также действительно полезную новую команду "Открыть командную строку с правами администратора". Обе эти команды открывают командную строку с путем для выбранной в данный момент папки.
Мы предоставили различные контекстные вкладки, которые работают в контексте конкретных файлов и папок, а также контекстные вкладки для таких задач, как поиск, управление библиотеками, просмотр изображений и воспроизведение музыки. Одним из лучших примеров является новая контекстная вкладка "Средства поиска", которая открывается при щелчке поля поиска.
На вкладке "Поиск" представлено несколько скрытых возможностей, о которых большинство людей могло даже и не подозревать, однако эти возможности позволяют решить некоторые из наиболее распространенных проблем. Можно быстро настраивать область любого поиска, выполнить фильтрацию по общим диапазонам дат, типу файла, размеру и другим свойствам, таким как автор или имя. После этого такие настройки поиска можно сохранить для использования в будущем.
Ниже приведены примеры других контекстных вкладок проводника:
Курс на более широкий экран
При анализе пользовательского интерфейса ленты мы знали, что необходимо уделить внимание одному из основных вопросов, возникающих у клиентов: полезная площадь экрана. Пока мы работали над решением данной проблемы, были получены дополнительные данные дистанционного отслеживания для Windows 7:
Как видно из этих данных, широкоэкранные форматы (с соотношением сторон более 1,3) стали стандартом. Из 20 наиболее популярных разрешений экрана 17 являются широкоэкранными, и такие форматы используются на 83 % компьютеров под управлением Windows 7. Это удобно для всех, так как большинство компьютеров являются ноутбуками, а почти все ноутбуки имеют широкоэкранный формат. Два распространенных стандартных разрешения используются практически только на настольных компьютерах. У нас было обстоятельное обсуждение по поводу разрешения экрана при разработке Windows 7, но, вероятно, данный вопрос не потерял своей актуальности и сейчас.
Зная это, мы рассмотрели несколько вариантов более эффективного использования широкоэкранных форматов и попытались добиться того, чтобы вся вертикальная область, доступная для содержимого в Windows 7, оставалась такой же и после добавления ленты. Мы удалили заголовок в верхней части главного окна и переместили область сведений в правую часть (а также обновили внешний вид этой области), сохранив строку состояния в нижней части экрана, предназначенной для отображения критически важной информации.
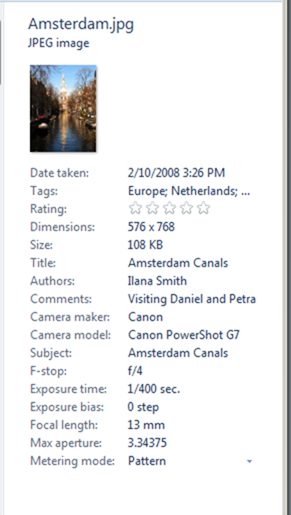
Область сведений для изображений
При таком подходе получилась область сведений, которая значительно удобнее для восприятия информации, оптимизирована для широкоэкранных форматов и сохраняет полезную площадь экрана для главной области файлов/папок. Точное число строк может немного отличаться на разных компьютерах в зависимости от используемых надстроек, но для готовой конфигурации, запущенной в полноэкранном режиме с разрешением 1366 X 768, на экране можно уместить на 2 строки больше, чем в Windows 7.
В этом сравнении подразумевается, что на экране открыта лента. Если свернуть ленту (для этого необходимо дважды щелкнуть вкладку или щелкнуть стрелку "Свернуть" в правой части ленты), то благодаря используемому нами подходу вы получите еще больше полезной площади по вертикали.
Оптимизация работы для опытных пользователей
Наконец, хотя основная часть проделанной нами работы сконцентрирована на оптимизации работы проводника для любого пользователя, мы также хотели быть уверены, что обеспечиваем хорошее взаимодействие и с более опытными пользователями.
Один из основных запросов со стороны более продвинутых пользователей заключается в увеличении числа сочетаний клавиш. Все существующие в проводнике Windows сочетания клавиш работают и в данной версии проводника, но благодаря нашему новому подходу все из приблизительно 200 команд на ленте теперь также имеют сочетания клавиш. (Учтите, что число команд на ленте еще окончательно не утверждено. Вероятно, что в конце концов оно составит от 198 до 203.)
Опытные клиенты также обычно просят о расширении возможностей настройки проводника. На данный момент наибольшими возможностями для настройки, пожалуй, обладал проводник в Windows XP (вы могли добавлять или удалять предварительно заданный набор кнопок в панели инструментов и настраивать структуру), но пользовательский интерфейс в операционных системах Windows 7 и Windows Vista имеет весьма ограниченные возможности настройки, кроме установки сторонних надстроек.
Новая панель быстрого доступа (QAT) в проводнике предоставляет обширные возможности для настройки. Аналогично работе в Office, щелкнув любую кнопку на ленте правой кнопкой мыши, можно добавить эту кнопку в панель быстрого доступа. Кроме того, вы можете настроить отображение панели быстрого доступа сверху или снизу от ленты, а также отображение ленты в открытом или свернутом состоянии. Это значительное расширение возможностей настройки в проводнике (для добавления в панель быстрого доступа доступно около 200 команд), которое обеспечивает аналогичный или более высокий уровень настройки по сравнению с Windows XP.
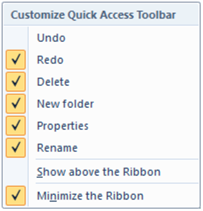
Параметры настройки панели быстрого доступа
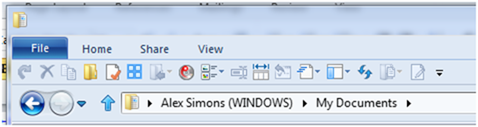
Настроенная панель быстрого доступа со свернутой лентой
Наконец, как вы могли заметить на нескольких снимках экрана, мы вернули кнопку "Вверх".
Это несомненно наиболее востребованное усовершенствование проводника, а также отличная возможность вернуть некоторые компоненты из наследия проводника Windows.
А теперь я дам вам возможность ознакомиться с небольшой демонстрацией, в которой я расскажу об основных компонентах нового проводника Windows.
Загрузите это видео, чтобы просмотреть его в предпочитаемом мультимедиа-проигрывателе:
MP4, высокое качество | MP4, низкое качество
--Алекс Симонс