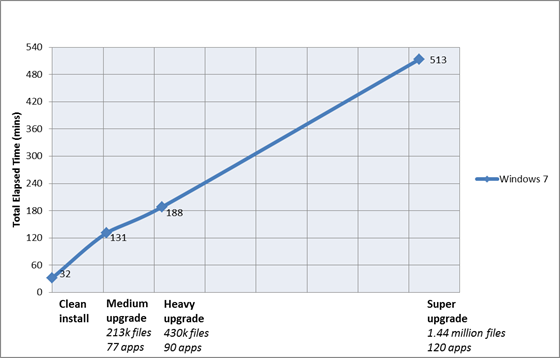대폭 개선된 설치 경험
Windows를 설치한다는 것은, 향후 출시될 Windows를 고려하지 않고 설계되는 매우 다양한 하드웨어의 구성과 조합에 새 버전의 Windows를 설치하고, 때로는 커널 아키텍처가 크게 달라진 버전까지도 포함해야 하는 대단히 복잡한 작업이라 할 수 있겠습니다. 사람들은 대부분 새 PC를 구입하여 새 버전의 Windows를 사용하려고 하기 때문에 설치나 업그레이드의 전체 코드 경로에 대해 신경 쓰지 않아도 되지만, 새로운 PC의 '처음 사용하는 경험'(Out Of Box Experience)을 보다 효율적으로 조정하는 일은 기술적으로 복잡한 문제입니다. 설치 경험을 개선하는 과정에서 저희의 목표는 설치 시작부터 완료까지 걸리는 시간을 단축하는 것입니다. 이를 통해 고객이 Windows를 빠르게 시작하고 Windows의 모든 기능을 활용함으로써 새로운 Windows 경험을 자신에게 딱 맞게 설정하여 즐길 수 있도록 하고자 합니다. 이 글은 설치 및 배포 팀의 Christa St. Pierre가 작성했습니다.
– Steven
(참고로, 미국 공휴일 관계로 휴무 예정입니다.)
설치는 Windows를 출시할 때마다 저희가 많은 관심을 기울이는 중요한 부분입니다. 다양한 하드웨어와 소프트웨어가 조합된 수많은 시스템에서 문제 없이 Windows가 설치되어야 합니다. 이 주제는 개인용 랩톱을 업그레이드하는 일반 사용자뿐만 아니라, 다양한 배포 도구를 사용하여 10,000대에 이르는 회사의 데스크톱을 마이그레이션하는 IT 전문가에게도 해당됩니다. Windows 7에서 가장 중점적으로 고려한 부분은 설치 성공률을 높이는 것이었으며 또한 안정성을 개선하는 동시에, 비교적 드물기는 했지만 이전 버전의 Windows를 설치할 때 발생했던 여러 가지 문제를 처리하기 위해 많은 노력을 기울였습니다. 연구소 테스트를 거치고, 고객 지원 건수와 설치에 관한 원격 분석 데이터를 파악해본 결과 이러한 노력에 따라 Windows 7의 설치 경험은 이전 버전의 Windows에 비해 상당히 안정화된 것으로 나타났습니다.
저희는 Windows 8에서도 계속 안정성을 높이는 동시에 설치 경험과 기본적 성능을 개선하는 것을 목표로 삼고, 사용자들이 빠르고 편리하게 사용할 수 있도록 신경 써 왔습니다.
어려운 과제
기존 PC의 업그레이드를 선택하는 사용자가 수백만 명에 이르지만 대부분의 사람들은 새 PC에 미리 설치된 새 버전의 Windows를 사용합니다. 과거에는 새 Windows가 출시될 때마다 더 높은 사양의 시스템이 필요했기 때문에 새 버전을 실행하려면 더욱 강력한 PC를 새로 구입해야 했습니다. 그러나 Windows 7에서는 시스템 요구 사항을 높이지 않고 호환성을 유지함으로써 기존의 수많은 PC를 그대로 사용할 수 있는 방향에 중점을 두었습니다. Windows 8에서도 이러한 방향을 계속 유지하여 사용자들은 대부분 기존 PC를 간단히 업그레이드할 수 있습니다. Windows 7을 사용하는 고객만 고려해도 현재 4억 5천만 대 이상의 PC에서 Windows 8를 실행할 수 있으며, Windows Vista와 Windows XP를 실행하는 많은 시스템에서도 Windows 8이 실행 가능할 것으로 예상하고 있습니다.
가능한 모든 업그레이드 경로, 언어, 서비스 팩, 아키텍처, 버전을 테스트해야 한다는 점을 감안하면 다양한 Windows 버전을 실행하는 PC를 지원한다는 것은 실로 매우 어려운 문제입니다. 하드웨어가 특정한 OS에 맞게 설계된 후에 이 하드웨어가 만들어질 당시에는 존재하지 않던 OS에서도 계속 지원될 수 있도록 만든 것은 정말 놀라운 성과입니다. OS의 기본적 역할이 하드웨어를 소프트웨어에 연결하는 것이라는 점을 생각해 보면 더욱 그렇습니다.
하드웨어 지원에 관해서는 언제나 복잡한 문제가 뒤따릅니다. 간혹 PC에 장착된 주변 장치가 Windows 8에서 제대로 작동하려면 드라이버를 업데이트해야 하는 경우도 있고, 여러 가지 이유로 PC 제조업체가 새 Windows 버전에서 특정 모델이나 구성을 지원하지 않기로 결정하는 경우도 있습니다. 업그레이드 후 소프트웨어가 문제 없이 작동하도록 하는 과정도 복잡하기는 마찬가지입니다. 바이러스 백신, 디스크 포맷, 조각 모음이나 가상화와 같이 Windows의 최하위 수준에 해당하는 유틸리티의 경우에는 특히 복잡한 문제가 따릅니다. 저희가 계속 대규모 테스트를 수행하고 에코시스템을 개선하는 노력을 기울이고 있지만, 새 Windows 버전에서 PC, 주변 장치 또는 소프트웨어 패키지가 지원되는지 여부에 대해서는 해당 제품의 제조업체가 최종적으로 결정합니다. 저희는 호환성을 유지하고 소프트웨어가 어떤 환경에서든 문제 없이 작동할 수 있도록 끊임없이 업계 선도적인 노력을 기울이고 있으며 Windows 8에서도 이러한 노력은 계속 이어지고 있습니다. 최근 진행된 팀 회의에서 한 팀원은 Windows 8에서 Excel 3.0 버전을 실행하는 모습을 보여 주기도 했습니다. 1990년에 나온 16비트 버전의 Excel을 말입니다!
'어려운 것'으로 인식되는 업그레이드 과정
Windows 8을 기획하면서 소유하고 있는 PC에서 Windows 7이 잘 실행되는데도 업그레이드를 하지 않으려 했던 고객들의 의견을 수렴하고자 했습니다. 2010년에 저희는 사용자들이 PC 구매 결정을 내리는 방식에 대한 연구를 의뢰하고, 더 자세한 정보를 파악하기 위해 3개의 글로벌 시장을 선정하여 설문조사에 나섰습니다. 고객이 업그레이드를 선택하지 않은 이유는 시장마다 약간 차이가 있었지만 PC 업그레이드가 어려운 것으로 인식되었다는 피드백은 주목할 만했습니다. 다시 말해서 많은 고객이 업그레이드를 '원하고' 있지만 현재의 설치 경험은 사용자 스스로 자신 있게 업그레이드를 시도할 만큼 쉽지 않다는 것입니다.
다양한 고객 요구
일부 고객이 업그레이드 과정을 어렵게 느낀다는 것은 설치 과정에서 충족해야 하는 고객의 요구가 그만큼 다양하다는 사실을 드러내는 것입니다. 소매점에서 Windows 업그레이드를 구입하는 고객은 대부분 단지 쉽고 빠르게 업그레이드하기를 바라겠지만, 다중 부팅 구성으로 업그레이드를 설치하는 복잡한 작업을 원하는 고객도 있습니다. 물론, 업그레이드 구성을 완벽하게 관리하고, 네트워크와 미디어를 통해 설치하며, 설치 이미지를 적절히 수정해야 하는 IT 전문가도 염두에 두어야 합니다. 고급 사용자들은 더욱 세밀하게 제어하기를 원하지만 정확하게 이들이 어떤 수준까지 제어하기를 원하는지 예측하기가 어렵다는 점에서 IT 전문가의 요구와 상당히 비슷합니다. 이런 이유로 '수퍼 고급 설치' 모드를 만들지는 않았지만 직장이나 가정에서 전문가의 도움 없이 무인 설치 구성을 만들려는 사용자들에게는 독립 실행형 배포 도구의 사용을 권장합니다. Windows 7에서는 Windows 자동 설치 키트를 제공했고 Windows 8에서는 MSDN 구독자가 다운로드할 수 있는 Windows 평가 및 배포 키트의 추가 도구로 기능을 더욱 강화했습니다.
이번 글에서는 가장 많은 변화가 있었던 대화식 GUI 설치 경험을 중점적으로 설명하겠습니다. 기존 Windows 7에서 IT 전문가나 고급 사용자들이 상당한 시간을 할애했던 무인 설치 구성과의 호환성을 Windows 8에서도 유지하고자 했기 때문에, 처음부터 다시 시작하지 않고도 Windows 8에서 일관적으로 작동할 것입니다. 따라서 사용자 지정된 배포 구성을 이전과 같이 완벽하게 지원할 것을 약속 드립니다.
최종 사용자 경험 최적화
자동 설치를 제외한 GUI 시나리오만을 놓고 봤을 때도 저희는 설치 사용자 경험에서 별도의 두 고객 그룹의 요구를 충족하고자 했습니다.
- 번거로움을 최소화하면서 새 버전으로 간편하게 업그레이드하려는 고객
- 새로 설치하면서 설치 옵션, 디스크 레이아웃, 파티션 구성을 원하는 대로 조정하려는 고객
첫 번째 그룹은 일반적으로 현재 Windows OS의 UI에서 설치 프로그램을 실행(즉, 하나의 앱과 같이 실행)하는 반면, 두 번째 그룹은 일반적으로 설치 프로그램을 부팅 미디어에서 실행한다는 차이에 바탕을 두고 이러한 요구 사항에 접근했습니다. 이에 따라, 상당히 다른 두 가지 경험과 고객 요구 사항을 절충하는 대신, 설치와 관련하여 두 가지 사용자 경험을 유지하기로 결정했습니다. 이 중 간편 설치는 DVD나 웹에서 다운로드한 .exe 파일을 실행하는 방식이고, 고급 설치는 DVD나 USB 메모리로 부팅하여 설치를 실행하는 방식입니다. 간편 설치는 업그레이드와 웹을 통한 다운로드를 사용하기 편리하게 최적화한 새로운 경험입니다. 고급 설치는 무인 설치, 파티션 선택, 포맷의 완벽한 지원을 포함하여 고급 사용자에게 익숙한 모든 기능을 제공하는 방식입니다. 근본적으로 두 가지 방식 모두 동일한 설치 엔진 구성 요소를 기반으로 합니다. 따라서 두 설치 방식은 모두 성능과 신뢰성을 높이는 공통 코드베이스에 중점을 둠으로써 이점을 누릴 수 있습니다.
웹을 통한 제공 방식으로 전환
사용자 경험의 변화에 대해 자세히 설명하기 전에 한 가지 중요한 변화에 대해 말씀 드리겠습니다. 예전에는 Windows 업그레이드를 구입할 경우 소매점에서 상자에 포장된 제품을 구입한 후 집으로 가져와 DVD를 삽입해야 했습니다. (때로 상자가 잘 개봉되지 않아 짜증이 나기도 했죠.) 그러나, 초고속 인터넷이 보급되어 대용량 미디어를 다운로드하는 일이 흔해지고 온라인 구입이 점차 늘어나면서 상자에 포장된 소프트웨어 제품을 구입하는 경우는 좀처럼 찾아보기 어렵게 되었습니다. 상자에 포장된 DVD도 계속 제공하겠지만 온라인으로 더 쉽게 구입하여 설치할 수 있도록 제공 방식을 개선하고 있습니다. 이러한 방법이 바로 설치 경험을 온라인으로 시작하고, 처음부터 끝까지 연속적으로 통합된 경험을 제공하는 것인데, 여기에는 개인적으로 아주 마음에 드는 큰 장점이 하나 있습니다. 웹 설치 경험의 경우, 각 사용자가 다운로드하는 설치 이미지에 대해 '라이센스가 미리 적용'되므로 설치할 때마다 번거롭게 25자리 제품 키를 입력할 필요가 없다는 것입니다!
반복적인 작업을 줄이고 경험을 통합하여 간소화
Windows 7 업그레이드 관리자를 제공하기 시작한 이후 처음 6개월 동안 2000만 명 이상의 고객이 다운로드하여 실행했고, 같은 기간 동안 많은 고객이 Windows 사용자 환경 전송도 실행했습니다. Windows 7에 대해 권장되는 합리적인 설치 경험은 다음 순서로 진행됩니다.
- Windows 7 업그레이드 관리자를 다운로드하여 설치
- Windows 업그레이드 관리자 실행
- Windows 사용자 환경 전송을 실행하여 파일 및 설정 저장
- Windows 7 설치를 실행하여 새로 설치
- Windows 사용자 환경 전송을 실행하여 파일 및 설정 복원
이 최종 사용자 경험에는 4가지 웹 경험과 클라이언트 경험이 포함되었으며 일반 고객은 60개 화면을 거쳐 설치를 완료할 수 있었습니다. 화면 개수가 많았던 주된 이유는 정보가 반복적으로 제공되었기 때문입니다. 예를 들어, 다음과 같은 화면들이 나타납니다.
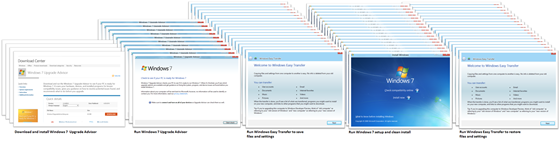
일반적 Windows 7 설치 경험: 업그레이드 관리자, Windows 사용자 환경 전송 및 설치
Windows 8에서는 업그레이드 관리자, 설치 및 Windows 사용자 환경 전송을 개별 앱이나 기능으로 취급하지 않고, 하나의 빠르고 유연한 경험으로 결합시켰습니다. 새로운 경험에서는 우선 해당 PC와 앱, 장치가 새 OS에서 정상적으로 작동하는지 결정하고 사용자가 유지하려는 대상(앱, 파일 또는 설정)을 확인한 후 새 OS를 설치합니다.
이와 함께, 설치가 중단되는 호환성 문제를 해결하는 경우와 같이 특정한 조치를 취한 후에 설치를 자동으로 다시 시작하는 기능을 추가했습니다. 이전에는 이러한 경우 설치를 처음부터 다시 시작해야 했습니다.
웹에서 새로운 설치 경험을 실행할 경우 작업 과정은 다음과 같습니다.
호환성 확인
첫 번째 작업은 PC를 검사하여 호환성을 확인하는 것입니다. 다음과 같은 요약 보고서가 제공됩니다.
Windows 8 설치 호환성 요약
이 요약 보고서에는 Windows 8에서 정상 작동하는 앱과 장치, 작동하지 않는 앱과 장치, Windows 8을 구입하여 설치할지 여부를 결정할 때 알아두면 유용한 기타 시스템 정보들이 제공됩니다. 세부 호환성 보고서도 제공되므로 해당 정보를 인쇄 또는 저장하거나, 업데이트가 필요한 앱이나 장치 등을 비롯해 Windows 8로 전환한 후 변경되는 내용에 대해 자세히 파악할 수 있습니다.
보고서 뒤의 호환성 데이터는 소매용 소프트웨어, 사전 설치된 OEM 소프트웨어, 주변 장치 등 수십만 가지 응용 프로그램과 장치들을 포함합니다. 응용 프로그램이나 장치가 Windows 7에서 실행될 경우 Windows 8에서도 실행되도록 하는 것이 목표이지만 업데이트나 OEM 혹은 공급업체의 다른 지원이 필요한 경우도 있습니다. 일부 응용 프로그램에는 사용자 지정된 설치 논리가 적용되어 있어 기존에 사용하던 OS에 따라 특정 구성 요소나 설정을 설치해야 할 수 있습니다. 특히 하드웨어 및 주변 장치와 긴밀하게 연결되는 시스템 유틸리티와 소프트웨어가 해당됩니다. 이 경우 사용자는 이러한 형태의 앱을 제거했다가 다시 설치해야 할 수도 있습니다. 따라서 앱을 한 OS에서 다른 OS로 이동해 주는 타사 '앱 이동' 응용 프로그램을 사용할 때도 예상치 못한 결과가 나오거나 정상적으로 작동하지 않을 수 있기 때문에 주의해야 합니다. 참고로, 시스템에 가장 좋은 드라이버는 내장 하드웨어의 경우 PC 제조업체에서 직접 제공하는 드라이버이고, 주변 장치의 경우 장치 제조업체가 직접 제공하는 드라이버입니다.
세부 호환성 보고서
Windows 8 다운로드
다음으로, 통합된 다운로드 관리자는 예상 시간, 데이터의 유효성 검사, 일시 정지 및 재시작 기능, 문제가 발생할 경우 파일의 일부만 다시 다운로드하는 기능을 제공합니다. 이와 함께, 이미 PC를 검사하여 호환성을 확인해서 어떤 Windows 8 버전을 다운로드해야 할지 알고 있으므로, 사용할 언어나 선택할 OS 아키텍처 등을 다시 확인할 필요가 없습니다.
웹에서 Windows 이미지 다운로드
설치 진행 또는 부팅 가능한 미디어 만들기
다운로드가 완료되면 설치를 계속할 것인지 또는 다른 파티션에 설치할 것인지 선택해야 합니다. 다른 파티션에 설치하는 옵션을 선택하면 사용자는 다른 고급 설치 옵션들을 끝내기 전에 ISO 이미지를 저장할 것인지 혹은 부팅 가능한 USB 드라이버를 설치할 것인지를 선택할 수 있습니다. 이러한 옵션은 듀얼 부팅을 원하는 경우 등에 선택해야 하는 옵션입니다.
웹 기반 설치에서 부팅 가능한 미디어 만들기
유지할 항목 선택
다음 단계에서는 업그레이드 항목을 선택합니다. 이 단계에서 사용자는 어떤 OS에서 업그레이드하는 것인지 또는 개인적인 선호도에 따라 개인 데이터와 기본 설정의 전부나 일부를 유지할 수도 있고 유지하지 않을 수도 있습니다.
Windows 8 업그레이드 및 마이그레이션 설치 옵션
[Windows settings, personal files, and apps](Windows 설정, 개인 파일 및 앱) 옵션은 디스크에 있는 설정과 사용자 파일뿐만 아니라 이전에 설치된 앱을 그대로 유지하면서 현재 OS에서 업그레이드를 수행하는 것으로, Windows 7 및 Windows Vista의 기존 '업그레이드' 옵션과 비슷합니다.
[Just personal files](개인 파일만) 옵션은 OS를 새로 설치하면서도 Windows 사용자 환경 전송과 같은 별도의 도구 없이 사용자의 데이터를 유지할 수 있는 새로운 기능입니다.
위의 화면에서 볼 수 있는 업그레이드 옵션은 기존에 사용하던 Windows 버전에 따라 다릅니다. 다음 목록은 현재 설치된 Windows 버전에 따라 마이그레이션할 수 있는 항목입니다.
| 전송할 수 있는 항목 | 기존 OS 버전 | ||
| Windows 7 | Windows Vista | Windows XP | |
| 응용 프로그램 | x | ||
| Windows 설정 | x | x | |
| 사용자 계정 및 파일 | x | x | x |
모든 버전에서 새로 설치할 수 있습니다.
설치 중단 문제 해결
설치를 계속하기 전에 PC를 변경해야 하는 경우가 있습니다. 일반적으로 응용 프로그램 제거, 디스크 공간 확보 또는 BitLocker 일시 중지 등의 조치가 필요합니다. Windows 7 설치 과정에서 이러한 경우가 발생하면 간단히 경고 메시지를 확인한 다음, 설치를 종료하고 나열된 제거 항목을 처리한 후 처음부터 설치를 다시 시작하면 됩니다. Windows 8에서는 조치가 필요한 호환성 보고서(아래 참조)에 나열된 대부분의 항목에 설치 중단 문제를 직접 해결할 수 있는 단추가 포함되어 있습니다. 예를 들어, 특정 앱을 제거해야 하는 경우 이 보고서에 있는 단추를 클릭하면 자동으로 해당 앱의 제거 프로그램이 실행됩니다. 앱이 제거되면 보고서가 자동으로 업데이트되고, 다시 시작할 필요 없이 설치가 계속 진행됩니다.
설치 경험에서 직접 설치 중단 문제 해결
재부팅이 필요한 경우에도 마찬가지입니다. 예를 들어, 설치 중단의 원인이 되는 앱을 제거한 후 재부팅이 필요한 경우, 재부팅 전에 진행하던 위치부터 설치가 계속됩니다.
결론
앞서 살펴보았듯이 Windows 7 업그레이드에서는 4개의 마법사와 최대 60개의 화면이 표시되었지만 Windows 8에서는 처음부터 끝까지 통합된 하나의 경험과 11번의 클릭만으로 수행할 수 있도록 개선되어 클릭 횟수가 82% 감소합니다. 설치를 완료하기 위해 거쳐야 하는 정확한 단계의 수는 기존 OS, 마이그레이션 선택 항목, 설치 방법 및 PC 설치 준비를 위해 해결해야 하는 설치 중단 문제의 수에 따라 달라지지만, 모든 사용자가 대폭 간소화된 설치 과정을 경험할 수 있습니다. 기능이나 사용자 지정한 설정을 그대로 유지하면서 이 모든 것을 개선하여 기존 경험을 효율적으로 간소화한 것입니다.
'와 '다음' 단추가 있습니다.](https://msdntnarchive.blob.core.windows.net/media/MSDNBlogsFS/prod.evol.blogs.msdn.com/CommunityServer.Blogs.Components.WeblogFiles/00/00/01/29/43/metablogapi/3005.Windows-8-install_thumb_0F1FF505.png)
관리자, 마이그레이션 및 설치가 통합된 일반적인 Windows 8 설치 경험
업그레이드 성능 개선
시스템에 많은 파일이 있을 경우, 설치 시간이 크게 늘어난다는 것을 이미 Windows 7에서 경험하셨을 것입니다. 실제로 아래 다이어그램에서 볼 수 있듯이, 파일의 크기와는 관계없이 업그레이드하는 PC의 사용자 파일 개수가 많을수록 업그레이드 시간은 더 오래 걸립니다.
PC의 파일 수에 따른 Windows 7 업그레이드 시간의 관계
참고: 이 그래프에서 시간은 설치를 시작한 후 업그레이드를 완료할 때까지의 시간을 나타내며
미디어에서 파일을 다운로드하거나 읽어들이는 시간은 포함되지 않습니다.
그 이유는 Windows 7 업그레이드 중에 사용자의 응용 프로그램을 'Program Files' 폴더에 보존하고 파일을 'Users' 폴더에 보존하는데, 새로운 설치를 진행하기 위해 원래 폴더는 삭제할 수 있도록 각 파일을 전송 위치로 이동했다가 설치가 완료되면 다시 원래 위치로 이동하기 때문입니다. 음악 및 사진 파일의 경우에는 파일 개수가 흔히 수십만 개에 이르기 때문에 비교적 이동 속도가 빠르더라도 시간이 오래 걸리게 됩니다.
Windows 8에서는 이 문제를 해결하기 위해 업그레이드 시간에 미치는 영향을 줄이도록 업그레이드 엔진을 일부 수정했습니다.
전체 폴더 이동
이전에는 업그레이드 중에 보존된 각 파일을 개별적으로 이동했으나, Windows 8에서는 파일 단위가 아니라 전체 폴더를 이동하기 때문에 필요한 파일 작업 수가 크게 줄어듭니다. 고객의 컴퓨터에 있는 데이터의 양이 워낙 많기 때문에 업그레이드 시간의 변동 폭을 줄이려면 많은 연구와 노력이 필요합니다.
상위 수준에서 해당 폴더를 이동해야 하는지 여부는 다음 논리에 따라 판단합니다.
- 폴더와 그 하위 폴더의 모든 파일이 보존됩니다. 예를 들어, 일부 파일을 제거하는 예외 규칙은 없습니다.
- 대상 OS에 전체 폴더가 그대로 유지됩니다.
- 대상 위치가 아직 존재하지 않습니다. 즉, 대상 OS의 기존 폴더를 소스 OS의 폴더와 병합하지 않습니다. 그러나 이 규칙에는 몇 가지 예외가 있습니다. 예를 들어, 모든 폴더에는 desktop.ini 파일이 있지만 많은 경우에 이 파일은 단순한 캐시이고 다시 생성될 수 있기 때문에 소스 폴더가 이 파일을 덮어쓸 수 있도록 합니다.
전송 단순화
Windows 7에서는 이전 OS와 새 OS 사이에 보존되는 파일과 설정을 저장하는 위치인 '전송'이 두 개의 폴더로 구성되었습니다. 바로 'Windows.~q'와 'Windows.~tr'입니다. Windows 8에서는 이 두 폴더를 하나의 폴더로 통합했습니다. 새로 설치할 때 설치에 실패하는 경우 롤백할 수 있도록 이전 OS를 포함한 'Windows.old' 폴더가 생성되기 때문에 일관성 유지 차원에서 'Windows.old' 명명 규칙의 용도를 다시 설정했습니다. 전송 폴더를 하나의 Windows.old 폴더로 병합하면 ~tr과 ~q 폴더 간에 파일을 이동할 필요가 없으므로 업그레이드 속도가 빨라집니다.
하드 링크로 전환
Windows 7로 업그레이드할 때는 파일 이동 작업을 이용하여 이전 OS, 전송 및 Windows 7 간에 파일을 이동했습니다. Windows 8로 업그레이드할 때는 파일 이동 작업 대신 하드 링크 작업을 사용합니다. 즉, 파일을 실제로 이동하는 작업을 거치지 않고도 전송 위치에서 디스크의 실제 데이터에 연결할 수 있다는 것입니다. 설치 중에 문제가 발생하여 롤백해야 하는 경우에는 하드 링크만 삭제하면 되므로 디스크의 파일에는 전혀 영향을 미치지 않습니다.
하위 수집 단계 제거
Windows 7에서는 업그레이드를 진행하면서 보존되는 파일과 설정이 이전 OS가 계속 실행되는 상태에서 계산되고, 업그레이드 논리에 따라 수집되는 레지스트리 값과 데이터도 이전 OS에서 실행되는 상태로 수집되었습니다. '사용 중인 파일'로 인한 문제를 방지하기 위해 파일 내용은 Windows PE(Windows 사전 설치 환경) 단계 중에 오프라인으로 수집되었습니다.
Windows 8에서는 이러한 대부분의 작업이 제거되었습니다. 업그레이드 중 수집 규칙이 더 이상 실행되지 않으며, 대신 PC가 오프라인일 때 다음 폴더를 Windows.old로 이동합니다.
- Windows
- Program files
- Program files(x86)
- Users
- Program data
다시 말해서, Windows 8에서 실행한 후 업그레이드의 '적용' 단계에서 보존해야 하는 모든 항목을 Windows.old 폴더에서 추출할 수 있습니다. 업그레이드 중에 그 외의 다른 폴더는 건드리지 않기 때문에 수집 단계가 별도로 필요하지 않습니다. Windows.old 폴더와 관련하여 한 가지 더 알려 드리면, 설치를 완료하고 나서 4주 후에 이 폴더를 자동으로 삭제하는 기능도 새로 추가했으므로 이 폴더의 제거에 대해 신경 쓰지 않아도 됩니다. 물론, 필요한 경우 디스크 정리 도구를 사용하여 즉시 제거할 수도 있습니다.
결론
연구소에서 Windows 7 업그레이드 시간과 최신 Windows 8 빌드로 업그레이드하는 시간을 비교한 결과, 아래 다이어그램에서 볼 수 있듯이, 파일 수에 따른 업그레이드 시간이 대폭 감소한 것으로 나타났습니다.
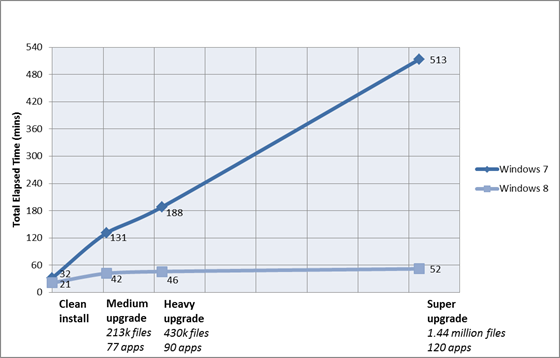
Windows 7과 Windows 8의 업그레이드 시간 비교
참고: 이 그래프에서 시간은 설치를 시작한 후 업그레이드를 완료할 때까지의 시간을 나타내며
미디어에서 파일을 다운로드하거나 읽어들이는 시간은 포함되지 않습니다.
웹 제공을 위한 최적화 기능 추가
앞서 언급했듯이 Windows 8 설치는 DVD나 USB 드라이브를 이용한 로컬 방식 외에 온라인으로도 제공되도록 설계되었습니다. 과거에도 Windows 다운로드는 가능했지만 주로 미디어로 제공하던 설치 파일을 그대로 다운로드하는 형태에 불과했습니다. 예를 들어, Windows 7 업그레이드에서는 고객 드라이브에 다운로드 콘텐츠가 두 가지 복사본으로 생성되는데, 압축한 다운로드와 추출한 콘텐츠의 용량이 5GB에 달했습니다. 공간이 넉넉하지 않은 시스템에서는 이 부분이 문제가 될 수 있었습니다. 또한 설치가 완료된 후에도 압축한 다운로드 콘텐츠와 추출한 다운로드 콘텐츠가 모두 디스크에 남아 있었습니다.
Windows 8에서는 웹 제공을 위한 설치 경험이 개선되었을 뿐만 아니라 다른 부분들도 최적화했습니다. 다운로드를 완료하는 데 걸리는 시간을 최소화하고, 다운로드되는 비트의 무결성을 확인하며, 필요한 디스크 공간을 최소화하는 동시에 복원 가능한 다운로드 경험을 보장하는 것이 목표였습니다. Windows 8의 주요 개선점 두 가지는 최적화된 다운로드 패키지 구성을 제공하고, 유연하면서도 복원력이 뛰어난 다운로드를 보장하는 것입니다.
최적화된 다운로드 패키지 구성
x86용 Windows 7 미디어 레이아웃은 874개 파일과 200개 폴더로 구성되며, 미디어와 install.wim 및 boot.wim 내에 압축된 상태로 수많은 파일이 중복되어 있습니다. 설치 미디어의 내용을 효과적으로 저장하고 전송하기 위해 일반적으로 ISO 파일이 사용됩니다. 예를 들어, x86 클라이언트 미디어로 만든 ISO는 2.32GB입니다. Windows 8에서는 다운로드를 최적화하기 위해 다운로드하는 특정 Windows 버전에 대해 필수 파일 세트를 지정합니다. 중복된 부분을 제거하고 리소스를 압축한 후 단일 파일 크기는 2.10GB가 되므로, 2.32GB에 비해 9.5%가 절약됩니다. 이렇게 최적화된 패키지가 만들어진 후, Windows 8 설치에 알맞게 개선된 압축 알고리즘을 사용하여 압축하면 28%가 추가로 절약됩니다. Windows 7 x86 ISO를 사용하는 이 예에서 다운로드 크기는 2.32GB에서 1.51GB로 줄어들었습니다.
유연하고 복원력이 뛰어난 다운로드
Windows 8 설치에 포함된 다운로드 관리자는 새로운 OS를 포함하는 최적화된 패키지를 다운로드하고 시스템에 중복 파일을 남기지 않고 설치 프로세스를 실행하는 데 필요한 레이아웃을 재구성합니다. 다운로드 관리자는 인터넷에서 로컬 컴퓨터로 파일을 전송하기 위한 기본 전송 프로토콜로 BITS(Background Intelligent Transfer Service)를 사용하고 일시 정지, 재개 및 재시작 기능을 제공합니다. 또한 10MB 증분 단위로 다운로드되는 비트를 검사합니다. 특정 증분에 대해 검사가 실패하는 경우, 다운로드 관리자는 전체 다운로드를 다시 시작하지 않고 특정 데이터 블록만 다시 요청할 수 있습니다.
결론
Windows 8에서 고객은 별도의 다운로드 관리자를 설치하거나, 설치를 시작하기 위해 ISO를 탑재하거나, 다운로드 후 검사를 위해 파일 해시를 확인할 필요가 없습니다. 또한 불필요한 파일을 수동으로 정리하거나 연결이 중단되는 경우에도 다운로드를 처음부터 다시 시작할 필요가 없습니다. 설치 프로그램이 이러한 모든 단계를 자동으로 관리하므로 빠르고 간편하면서도 복원력이 뛰어난 설치 과정을 경험할 수 있습니다. 이는 기존 설치를 빠르게 업그레이드하거나 부팅 미디어를 만들어 고급 설치 방식을 사용하는 경우, GUI를 사용하거나 무인 설치를 사용하는 경우에 모두 해당됩니다.
IT 전문가를 위한 고급 설치
이번 글에서는 평가 및 배포 키트(이전 명칭 WAIK)를 사용한 자동 설치에 대해 자세히 다루지 않을 것이라고 앞서 말했지만, 이 블로그의 많은 독자는 좀 더 자세한 정보를 얻기를 원하실 것입니다. 그러므로 여기에서는 다운로드 과정의 일부로 만들 수 있는 부팅 가능한 USB 드라이브를 사용자 지정하여 설치를 자동화할 때 간편하게 이용할 수 있는 몇 가지 유용한 구성을 소개해 드리겠습니다. 가능한 모든 구성에 대한 자세한 내용은 Windows 8 ADK(MSDN 구독자만 사용 가능)를 참조하십시오. MSDN 구독자가 아닌 경우 TechNet에서 응답 파일 제작에 대한 유용한 정보 문서를 참조하십시오. 이러한 유용한 정보는 Windows 8에도 계속 적용되며 해당 페이지에서 참조한 모든 도구와 문서는 Windows 7 WAIK 또는 Windows 8 ADK에서 얻을 수 있습니다.
다음 비디오에서 USB 플래시 드라이브를 이용한 고급 설치 과정을 확인할 수 있습니다. 개발자 프리뷰 빌드에서는 이 방식을 아직 사용하지 못하지만 최종 출시 버전에서는 사용 가능할 것입니다.
다른 미디어 플레이어로 보려면 이 비디오를 다운로드하십시오.
고화질 MP4 | 저화질 MP4
키 자동 입력
위의 스크린샷과 비디오에서는 지금까지 해왔던 '제품 키 입력' 과정을 볼 수 없을 것입니다. 웹 설치 시나리오에서는 서버에서 키를 자동 입력하므로 이러한 화면이 나타나지 않지만, 미디어로 부팅하고 고급 설치를 선택하면 제품 키를 입력해야 합니다. 그러나 '무인' 설정에서는 고유한 키 입력을 자동으로 수행할 수 있어 이 단계를 건너뛸 수 있습니다. 그러면 일부 시스템 구성 요소를 변경하거나 드라이브를 교체한 후 다시 설치하는 경우에 편리합니다.
이를 위해 ProductKey 설정을 특정하게 구성해야 합니다.
샘플은 다음과 같습니다.
<UserData>
<ProductKey>
<Key>12345-12345-12345-12345-12345</Key>
<WillShowUI>Never</WillShowUI>
</ProductKey>
</UserData>
설치 자동화
화면을 일일이 클릭하면서 진행할 필요가 없도록 설치 과정의 다른 부분을 자동화할 수도 있습니다. 다음은 설치를 자동화할 때 유용한 다른 몇 가지 설정입니다.
Windows에 사용되는 UI 언어를 선택할 수 있습니다.
<InputLocale>0407:00000407</InputLocale>
<SystemLocale>de-DE</SystemLocale>
<UILanguage>de-DE</UILanguage>
<UserLocale>de-DE</UserLocale>
모든 UI 선택에는 추가적 설정이 있어서 필수적인 설치 과정을 처음부터 끝까지 스크립트로 작성할 수 있습니다.
듀얼 부팅 구성
무인 설치는 다수의 OS를 부팅하기 위해 시스템을 자동으로 구성하려는 경우에도 유용합니다. 고급 설치 GUI 및 BCD 구성에서 이를 수동으로 수행할 수 있지만 스크립트를 이용하면 편리하므로 굳이 그렇게 할 필요가 없습니다. 무인 설치 프레임워크는 매우 유연하며, 설치 프로그램이 PC 디스크를 포맷하고 파티션을 생성 또는 수정하도록 지시할 수 있습니다.
DiskID 설정을 사용하여 파티션을 만들고 수정할 수 있습니다. 그런 다음 PartitionID 설정을 지정하여 기존 OS 파티션과는 다른 특정 파티션에 설치할 수 있습니다.
다음은 특정 파티션에 설치하기 위한 샘플입니다.
<ImageInstall>
<OSImage>
<InstallFrom>
<Path> Z:\sources\install.wim </Path>
</InstallFrom>
<InstallTo>
<DiskID>0</DiskID>
<PartitionID>1</PartitionID>
</InstallTo>
<WillShowUI>OnError</WillShowUI>
<InstallToAvailablePartition>false</InstallToAvailablePartition>
</OSImage>
</ImageInstall>
무인 응답 파일을 저장할 위치
원하는 대로 응답 파일을 구성한 후에 이 파일을 USB 미디어의 루트에 복사할 수 있습니다. (웹을 통한 설치를 사용하는 경우, 부팅 가능한 USB 드라이브를 만들거나 ISO에 저장할 수 있습니다.) ISO를 작성한 DVD 미디어 루트를 사용하는 경우에는 여기에 파일을 포함할 수도 있습니다. 더욱 편리한 점은 무인 파일이 설치 미디어에 없어도 된다는 것입니다. 실제로 무인 파일을 USB 플래시 드라이브 루트에 놓고 설치를 시작하기 전에 플래시 드라이브를 꽂으면 설치 프로그램이 자동으로 파일을 찾아 사용합니다.
설치 경험 개선
Windows 8 설치에서는 사용 속도와 편리성을 크게 개선하면서 많은 고객들이 요구하는 모든 고급 설치 기능을 그대로 유지했습니다. 빠르고 안정적인 설치 엔진을 기반으로, 설치를 준비하고 시작할 때 사용자들이 지금까지 수행하던 수많은 개별적 단계를 간소한 하나의 사용자 경험으로 통합했습니다. 온라인 소스에서 Windows 설치를 선택하는 고객은 적은 용량으로 빠르게 진행되는 다운로드 과정과 복원력과 통제력이 대폭 향상된 설치 환경을 경험하게 될 것입니다. 이러한 개선을 통해 Windows 8을 사용하는 경험을 멋지게 시작하시기 바랍니다.
- Christa St. Pierre
 단추: 다음](https://msdntnarchive.blob.core.windows.net/media/MSDNBlogsFS/prod.evol.blogs.msdn.com/CommunityServer.Blogs.Components.WeblogFiles/00/00/01/29/43/metablogapi/3005.Setup-compatibility-summary_thumb_33557561.png)
 / VirtualCloneDrive / 링크: [How to make it work](작동 방법) / [These will work automatically](다음 항목은 자동으로 작동합니다.): 스크롤 목록에 Adobe Reader, Microsoft Lync 외에 4개 이상의 프로그램이 있습니다. 단추: 인쇄 / 저장 / 닫기](https://msdntnarchive.blob.core.windows.net/media/MSDNBlogsFS/prod.evol.blogs.msdn.com/CommunityServer.Blogs.Components.WeblogFiles/00/00/01/29/43/metablogapi/7028.Detailed-compatibility-report_thumb_6D644240.png)
 ... 75% 완료... / 예상 시간: 00:37 / 단추: 뒤로 / 일시 중지](https://msdntnarchive.blob.core.windows.net/media/MSDNBlogsFS/prod.evol.blogs.msdn.com/CommunityServer.Blogs.Components.WeblogFiles/00/00/01/29/43/metablogapi/3733.Downloading-a-Windows-image_thumb_0C3AB61F.png)
 라디오 단추: [USB flash drive. It needs to be at least 3 GB.](USB 플래시 드라이브. 3GB 이상이 필요합니다.) / [ISO file to burn a DVD. You'll need to burn the ISO file to a DVD later.](DVD를 제작할 ISO 파일. 나중에 ISO 파일을 DVD에 작성해야 합니다.) / 단추: 뒤로 / 다음](https://msdntnarchive.blob.core.windows.net/media/MSDNBlogsFS/prod.evol.blogs.msdn.com/CommunityServer.Blogs.Components.WeblogFiles/00/00/01/29/43/metablogapi/3312.Creating-bootable-media_thumb_6F519149.png)
 라디오 단추: Windows settings, personal files, and apps. / Just personal files. / Nothing.](Windows 설정, 개인 파일 및 앱/개인 파일만/이동하지 않음) 단추: 뒤로 / 다음](https://msdntnarchive.blob.core.windows.net/media/MSDNBlogsFS/prod.evol.blogs.msdn.com/CommunityServer.Blogs.Components.WeblogFiles/00/00/01/29/43/metablogapi/5468.Upgrade-migration-options_thumb_4E5E1EA2.png)
 /단추: BitLocker 일시 중지 / PC 다시 시작 / 뒤로 / 목록 새로 고침](https://msdntnarchive.blob.core.windows.net/media/MSDNBlogsFS/prod.evol.blogs.msdn.com/CommunityServer.Blogs.Components.WeblogFiles/00/00/01/29/43/metablogapi/0184.Resolving-blocking-issues_thumb_146EDBB6.png)