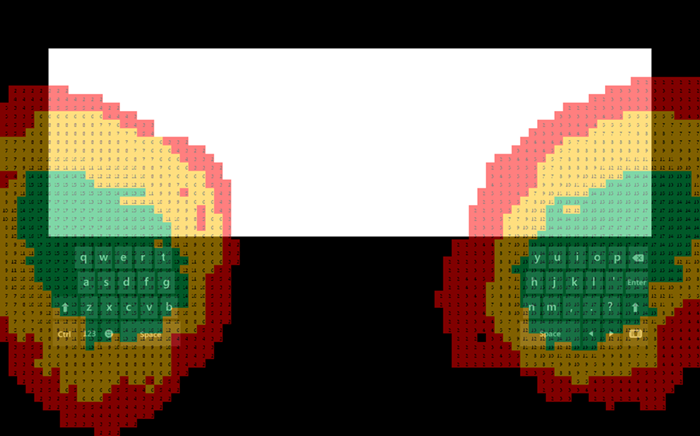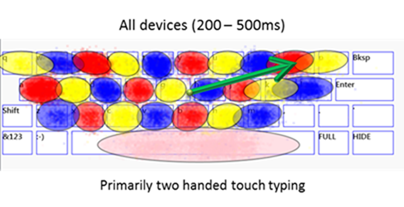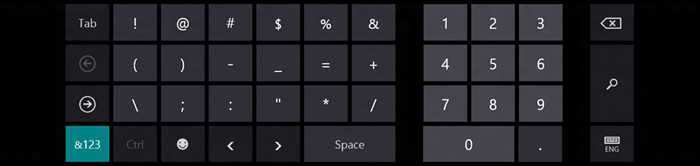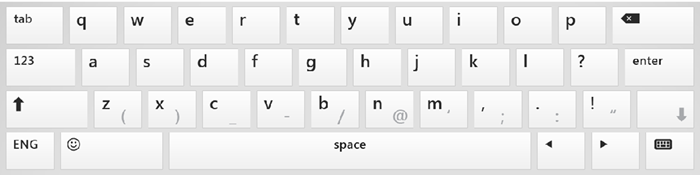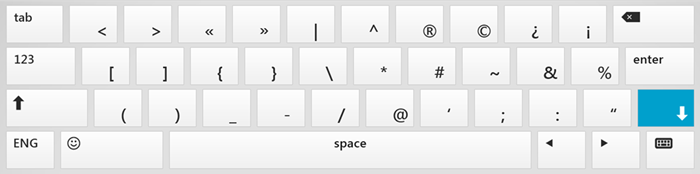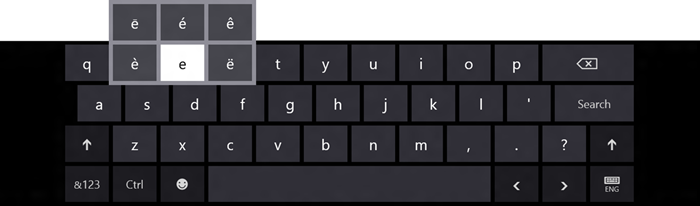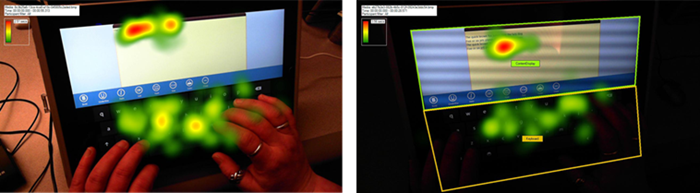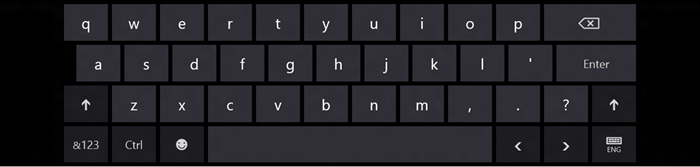Windows 8 のタッチ キーボードのデザイン
初期のタブレット PC 拡張機能が Windows に組み込まれたころから、私たちは "スクリーン キーボード" に対応してきました。Windows 8 では、タッチ キーボードの開発を一から見直し、"基本的な原則" に則ったアプローチを取っています。現在では、多くの人が携帯電話のタッチ キーボードに慣れ、他のさまざまなタッチ デバイスに触れる機会も山ほどあります。このような状況を考慮して、Windows 8 の新しいタッチ キーボードは、きわめて高い水準のエクスペリエンスと入力効率を実現するようにデザインされています。この記事では、Windows ユーザー エクスペリエンス プログラム管理チームのメンバーである Kip Knox が、タッチ キーボードへの取り組みについて詳しく説明します。 -- Steven
Windows 8 の設計中、タッチ操作や新型 PC への対応を構想し始めたときから、私たちは、タブレットやその他のタッチ スクリーン PC で効率的にテキストを入力する手段の必要性を認識していました。タブレット PC 機能が組み込まれた Windows XP SP1 以降、Windows にはタッチ対応のスクリーン キーボードが付属しています。ただし、この機能はデスクトップ エクスペリエンスに対する拡張として設計されたものでした。Windows 8 では、このモデルを改良して、ユーザーのニーズを満たし、私たち自身の設計原則に合致し、現在流通しているフォーム ファクターと今後登場するフォーム ファクターで快適に使用できるテキスト入力サポートを導入しています。
私はこの記事を、Windows 8 のタッチ キーボードで標準の英語 QWERTY レイアウトを使って執筆しています。私が見る限り、このキーボードは非常にシンプルで、だいたい見ればわかるようにできています。これは、しばらく使って理解したからという部分もありますが、キーボードというものに私たちが馴染んでいるためでもあります。ただしここには、目に映る (あるいは指に触れる) 以上のものがあります。
私たちは、先入観を捨ててこの機能の設計に取り掛かりました。必要なすべての機能を実装するにあたり、テキスト入力を設計するプロジェクトの最初の作業は、一連の原則や目標を定めることでした。タッチ対応の Windows 8 PC で私たちが目指しているのは、次のような動作を達成することです。
- 物理キーボードで入力する場合とあまり変わらないスピードで、テキストをすばやく入力できる
- 間違いを避け、ミスを簡単に修正できる
- 入力時の姿勢、デバイスの操作、周囲の環境という観点から、テキストを快適に入力できる
ここでお気付きかもしれませんが、これらの目標は、いずれもキーボードを明示的に想定したものではありません。このプロジェクトが始まったとき、私たちは、テキスト入力に関して考えられる限りの幅広いアプローチを検討しました。しかし、私たちが検討したテキスト入力方式はどれも、上記の目標をキーボードほどに満たすものではありませんでした。ほとんどの人にとって、タイピングは他のどの方法よりもすばやく正確で、快適な入力方式です。Windows には、たとえば高度な音声認識機能や、いくつかの言語に対応する高精度な手書き認識機能も搭載されています。しかし、優れたタッチ キーボードがなくては、Windows 搭載のタッチ スクリーン デバイスに対してユーザーが求めているニーズと期待を満たすことはできません。そこで私たちは、どのデバイスでも使用できる最高のタッチ キーボードの作成に取り組むことにしました。
快適さと姿勢を考慮した最適化
タブレットのタッチ キーボードはさまざまな形が考えられます。私たちは、大型キーボード、小型キーボード、フローティング キーボード、円形キーボード、スワイプ キーボードなど、大量の青写真を作成しましたが、最初の設計プロセスは、タブレットの操作方法に関するユーザー調査に基づいて進められました。この調査では、ユーザーがタブレットと共に "生活" するようすが一定期間にわたって観察され、詳細な検討が行われました。このような観察とインタビューから、タブレットを操作するときの最も一般的な姿勢には次の 3 とおりがあることがわかりました。
- 片手でデバイスを持ち、もう一方の手でユーザー インターフェイスを操作する
- 両手でデバイスを持ち、親指で操作する
- デバイスをテーブルの上、ひざの上、またはスタンドに置き、両手で操作する
タブレットと共に "生活" するユーザーを対象とした調査から、3 とおりの一般的な操作方法が明らかになった。
これらはユーザーにとって最も自然に感じられる操作方法であり、タブレットの使用中、最も長時間取られている姿勢と考えられます。Windows 8 では、これらの操作方法に向けて最適化し、ユーザーが直感的にテキストを入力できるようにするために、さまざまな設計上の決定が行われました。タブレットで入力する場合、ほとんどのユーザーは、ひざの上やテーブルにタブレットを置いて複数の指を使ってタイピングするか、両手でタブレットを持って親指で入力するか、片手でタブレットを持って文字を 1 つずつ探しながらタップする形のいずれかをとります。
私たちのタッチ キーボードの標準レイアウトは、タブレットを置いて複数の指で入力するように最適化されていますが、片手でも快適に入力することができます。また、分割キーボードと呼ばれる新しいレイアウトも用意されています (約 1 年前、Windows 8 の一番最初のプレビューで初めてご紹介したものです)。これは、両手でタブレットを持ち、親指で入力するように設計されています。このキーボードは、手の大きさに合わせてサイズを調整できます。操作方法の調査から、ユーザーは操作中の姿勢を頻繁に変更するという興味深い結果が得られました。この切り替えは多くの場合、快適に使い続けるためのポジティブな動作として行われています。このため、私たちのキーボード レイアウトは、ある程度の時間にわたって入力を行うとき (たとえばお母さんにメールを送るとき)、途中で姿勢を変えても対応できるように考慮されています。たとえば、最初はコーヒー テーブルの上にタブレットを置いて入力していても、その姿勢に疲れたら、タブレットを持ち上げ、ソファにもたれて両手の親指で操作することができます。
姿勢と快適さに関するさらに詳しい調査から、ユーザーがどのようにタブレットを持ち、一般にどのくらいの範囲まで親指が届くかを理解することができました。追跡調査では、手の大きさの異なるさまざまなユーザーにセンサー付きのタブレットを使ってもらい、親指がごく自然に届く範囲、親指を伸ばせば届く範囲、そして親指が届きにくい範囲について調べました。これらの結果は、親指でシステムを使う場合の操作性を最適化したり、分割キーボード レイアウトの形状を決めたりするうえで役立ちました。
分割キーボード レイアウトに重ねて、ユーザーの親指が届く一般的な範囲を示す温度分布を表示したところ。緑はごく自然に操作できる範囲、黄色は指が届く範囲、赤は一般に操作しにくい範囲を表す。
ガラス面でのタイピング
私たちが次に取り組んだ問題は、タブレットのガラス ディスプレイでの入力エクスペリエンスでした。主な利用形態の少なくとも 1 つ、つまりタブレットを置いて操作する方法は、物理キーボードで入力する動作とよく似ています。このため、携帯電話でテキストを入力する場合とは異なり、物理キーボードのエクスペリエンスと直接的に比較されることになります。ノート PC やデスクトップ パソコンで入力するときには、いくつかの物理的なメリットを享受することができます。入力しながら、さまざまな感覚的なフィードバックを得ることができるのです。まず、ホーム キーに両手を置くのが簡単です。ほとんどのキーボードでは J キーと F キーに小さい突起があり (英語 QWERTY キーボードの場合)、それぞれの位置を確認することができます。また、入力中に指の位置が動いても、キーの形状によって指がどこにあるかを感知しやすくなっています。各キーは上下に動くため、押したことがはっきりとわかります。さらに、キーボードは機械的なので、キーを打つ音によってもキー入力を確認できます (厄介なことに、会議中に同僚が電子メールをチェックしていることもわかってしまいますが)。
一方、ガラス板の上でタイピングをした場合、フィードバックは得られず、手を置く場所を示す印もなく、適切な位置に触れたかどうかを確認できる反応もありません。この点を認識した私たちは、いくつかの決定を下しました。何らかのフィードバックを提供する必要がありましたし、タッチ キーボードでの入力は "ぞんざい" になりやすいことを認める必要もありました。反面、物理キーボードではできないことがタッチ キーボードでは実現できることもわかったので、そのような機能を前面に出す必要もありました。
私たちは、タッチ キーボードに 2 種類のフィードバックを搭載しました。キーにタッチすると、そのキーの色が変わり、かすかなサウンドが鳴ります。この動作は、多くの携帯電話に見られるタッチ キーボードと似ています。他の形のフィードバックも検討しましたが、混乱を招きやすかったり不自然すぎたりしたために採用されませんでした。たとえば私たちは、触覚的なフィードバック (入力に応じてデバイスを振動させる方法) を検討しました。これは多くの携帯電話にも搭載されている機能です。しかしほとんどのユーザーにとって、現在の最新機能であるこの方式は、どのような長さのテキストを入力するときでもわずらわしく感じられ、振動は安心の印よりも誤操作の通知のように見なされています。
キーの視覚的変化とサウンドという、私たちが採用した 2 種類のフィードバックにも議論の余地はあります。キーの視覚的変化はいつでも理想的とは限らず、たとえばパスワードの入力中には望ましくないため、そのような場合はフィードバックを抑制できるようになっています。キーを押したときのサウンドが不自然でわずらわしいと感じる人もいます。それでも、ユーザー テスティングは私たちの仮説を裏付ける結果となり、ガラス面への入力中、ユーザーはサウンドによって明らかに安心感と確信を得ていることがわかりました。私たちが選んだ個々のサウンド (Windows Phone と非常によく似ています) は "余韻" となるように考慮され、記憶には残りませんが、オフにしない限りは気付くように設計されています。
どちらの形式のフィードバックも、ユーザーがいったんエクスペリエンスに馴染んでから、より頻繁に使われるようになる可能性があります。私たちがラボで実施した視線追跡調査によると、タッチ キーボードの使い方が上達するにつれて、ユーザーがキーボード自体を見る時間は短くなり、入力フィールドを見る時間が長くなります。したがって、効率よく入力しているときは各文字が一番のフィードバックになります。視線については、この記事で後ほどもう少し詳しくお話しします。
この視線追跡調査の温度分布に示されているように、タッチ キーボードの使用時間が長くなるにつれ、ユーザーの視線は入力フィールドに移っていく。
ただし、たとえタッチ キーボードでの入力に "熟練" しても、物理キーボードよりはミスが多く、入力速度も遅くなります。Windows 8 のタッチ キーボードは、この現実に対処できるように特別に調整されています。最も興味深いのは、"タッチ モデル" と呼ばれる機能です。
タッチ キーボードのキーをタップすると、タッチされた位置の座標が検出されるので、キーの配置に対応付けることができます。ただし、ガラス面の上を指が移動するとき、タッチしようとしたキーの境界よりも外側を押してしまうことがあります。このため、キーの配置のみに基づいて入力を処理すると、多くのミスが生じる可能性があります。このような状況に備えて、キーが押されると、まず、実際にそのキーを押そうとしたのか、近くにある別のキーを押そうとしたのかが評価され、両者の可能性が比較されます。この処理では 2 種類の情報が参照されます。その 1 つは、多数のユーザーによる "パングラム" (アルファベットのすべての文字を含むフレーズ) の入力データで、タッチした場所が意図したターゲットから外れていた場合の傾向が記録されています。たとえば、p を入力しようとして o が押されることがよくあります。これは、人間の指が内側にカーブしているためです。モデルでは、入力速度などの一連の特性に基づき、あるキーを押そうとして別のキーを押してしまう可能性に重みを付けています。もう 1 つの情報として、文章中で同時に出現することの多い文字や単語を表す辞書データが使われます。これはスペルミスを修正するしくみと同じです。これにより、ミスがあっても、ユーザーが何を入力しようとしたかをシステム側で推測することができます。
このようなタッチ モデルにより、たとえば QWERTY レイアウトで p を入力しようとしてうっかり o を押してしまっても、多くの場合はキーボードで自動的に間違いを修正することができます。または、"the" という単語を入力する場合を考えてみましょう。t を入力し、h を入力した後、e と w の中間、少しだけ w 寄りをタッチしたとします。タッチ モデルはこれを判定し、英語では t-h-w よりも t-h-e の方が一般的であることを認識して、正しく e を出力します。ただし、完全に w をタッチした場合は、その入力がユーザーの意図として尊重されます。このような処理がすべて入力中に行われるので、正しい文字が入力フィールドに出力され、それ以上の修正は不要になります。これが最適に機能しているときは、調整を意識することもなく、自信を持ってガラス面で入力を続けることができます。
タッチ モデル データに関するレポートのマップ。タッチ キーボードでの入力時に見られる特定のキーに対する傾向が明確に現れている。
入力に最適化
フィードバックの根拠を確立し、避けるのが難しいミスに対する "ガード レール" を用意した後は、個々のキーボード レイアウトを決定する必要がありました。つまり、どのキーをどこに配置するかを決めなければなりません。キーの位置は入力速度と正確さに大きく影響します。また、各ユーザーはキーに関して強い意見を持っているもので、矛盾を含んでいることもよくあります。しかし、ユーザーによる操作を観察し、物理的な実現性を検討した結果、デザイン上の問題は論理的に解消されていきました。たとえば、私たちが立てていた次のような仮説が実際に確認されました。
- ほとんどのユーザーには、物理キーボードの習慣に基づく独自のくせが根強く身に付いています。この習慣を破ると、ユーザーの入力速度は大きく低下します。これはきわめて若いユーザーにも、T9 を専門とするタイピストにも当てはまります。私たちは、若いころに何らかの形でタッチタイプを習得するためです。
- キーには、ターゲットとして操作しやすい最適なサイズがあります。物理キーボードに対して Microsoft が実施した詳細な調査の結果は、タッチの場合にも当てはまります。たとえば、私たちのタッチ キーボードの文字キーの幅は 19 mm ですが、これは多くの物理キーボードと同じ大きさです。ターゲットがこのサイズである (これよりも大きくも小さくもない) 場合に、ユーザーの入力速度が向上する傾向にあったからです。
- キーの数が多いほど、ミスが起きる可能性も高くなります。その理由の 1 つは、キーが増えると各キーを小さくする必要があり、意図しないキーを押してしまう可能性が高くなるためです。また、キーが多いと見た目が雑然として注意が散漫になり、キーを探して見つけるスピードも遅くなります。
- 画面の半分以上がキーボードで隠されるのは望ましくありません。キーボードが大きすぎると閉塞感を生み、状況を見失う原因にもなります。ただし、画面の約半分が隠れても問題はないという反論もあります。テキスト入力はほとんどの場合 "モーダル" な動作であり、ユーザーは入力そのものに集中していて、周辺にはそれほど注意が払われないためです。キーボードの外側で視線が向けられる領域はかなり小さく、入力中の文字に集中します。この記事で紹介している視線追跡調査でも、これが実証されています。
- 一部のキーは他のキーよりも頻繁に使われます。これは、実環境で執筆されたテキストの一部を分析するとよくわかります。文字と記号の使用頻度には明確なパターンがあります。
- 習慣が破られなければ、ユーザーは新しいことをすばやく習得します。
結局、どの言語においても、タッチ キーボードのレイアウトではさまざまな要素のバランスを取ることが重要になります。たとえば、既定のレイアウトではキーの数を減らす必要がありますが、日常的な入力に欠かせないキーを削除してしまうと、ユーザーに不満を強いることになります。レイアウトは、正確さを維持できる程度に大きく、それでいてアプリケーションを妨げない程度に小さくしなければなりません。
もう 1 つ、私たちが特にキーボード レイアウトに適用した全体的なルール/原則があります。つまり、入力しやすいように特化するということです。これは一見明白ですが、キーボードは言葉を書く以外にもさまざまな用途で使われる点を考慮すると、改めて意識することの重要性がわかります。キーボードは、UI のショートカット、コマンドの送信、コードの入力などにも使われるのです。私たちのキーボードは入力に最適化されています。入力こそが第一の目的であり、他の何よりも快適に達成できなければならないためです。では、これらの条件を満たすために下された決定の一部を少しだけ見ていきましょう。
数字
私たちの元には、既定のキーボード レイアウトに数字の列がないのはなぜかという質問が多く寄せられています。私たちは業務で頻繁に数字を使うので、物理キーボードの最上段には数字キーがあるのが一般的です。たとえば、Windows 7 のスクリーン キーボードには数字の列があります。Windows 7 のキーボードは本質的に物理キーボードのソフトウェア エミュレーションなので、数字の列の存在は全体的なデザインと調和しています。これは、タッチの世界に合わせて最適化されたものではありません。
Windows 7 のスクリーン キーボードは物理キーボードをエミュレートするものであり、タッチや入力に特化して最適化されてはいない。
初期に検討されたデザインやプロトタイプには、数字列を含むものもいくつかありました。しかし、このようなデザインをユーザーに見せたところ、それまでに使ってきたものに比べてキーボードが "窮屈" に感じられるという意見が多く寄せられました。ミスやキーの誤入力が頻繁に観察され、その傾向は特にレイアウトの周辺部で顕著でした。この結果、さまざまな変更が加えられ、数字列は廃止することに決まりました。理由として、数字列を含めると文字のキーが 4 段になります。キーを操作しやすいサイズに最適化した場合、キー列が 4 段ではキーボードが非常に高くなります。一般的なタブレット デバイス (10.6 インチの画面サイズ) では、数字列を追加すると、画面の半分以上がキーボードで覆われることになります。また、調査によれば、数字はほとんどの文字や一般的な記号よりも入力される頻度が低いという結果が出ています。さらに、余分なキーがあるとキーを間違って押す確率も高くなります。これらの事情を合わせて、私たちは、数字は数字と記号のビューに分離することに決定しました。
ここまで決まっても、数字の表示方法に関しては、数字と記号のビューの上部に列として表示するか、テンキーとして表示するかという議論が残りました。私たちは、次のような理由からテンキーを選びました。
- 数字は複数を一度に入力することが多い。
- 横長に 1 列になっているよりも、グループに整理されている方が探しやすい。
- 数字が集まっている配置の方が、連続した数字をすばやく入力できる。
数字の配置は、最上段を 7、8、9 にするのではなく、上から 1、2、3 という順に並べることにしました。これは、コンピューター用の多くの拡張キーボードやレジで使われているのと同じ配列です。これは興味深いケースで、物理キーボードの習慣はそれほど問題になりません。ユーザーは、電話、ATM、リモコン、その他の最近のデバイスで使われているテンキーの並びに慣れ、それに満足しているからです。1、2、3 という順序は、他の並び順よりも目で追いやすく、頭で処理しやすいと言えます。
数字と記号のビューには、電話、ATM、リモコンなどで見かける最近のレイアウトを反映したテンキーが含まれている。
Tab キー
Tab キーにも同様の事情があります。Tab キーは、ドキュメントの書式設定のほか、Web ページ上の入力フィールドを移動するときなどに頻繁に使われます。このため私たちは、タッチ操作向けに最適化した初期のレイアウトで、物理キーボードに一般に搭載されているキーを大量に削除してから Tab キーを含めていました。このキーボードは次のようなものでした。
初期のキーボード レイアウトには追加のキーが含まれていたが、正確さとスピードが損なわれる結果となった。
この図を見ると、文字でも記号でもないキーの並びが左右にあることにお気付きだと思います。このレイアウトは前に述べたような結果になり、ユーザーから閉塞感を訴える声が寄せられました。さらに問題だったのは、境界付近のキーに誤ってタッチしてしまい、文字キーを入力し損なうことが多かったことです。これらを取り除いたところ、開放的で快適なレイアウトが好意的に受け入れられ、ミスは減り、入力速度が向上しました。数字と記号のビューに Tab キーを移動したため、Tab キーにはアクセスしにくくなりましたが、キーボードは入力のためのものであることを考えれば、Tab キーの役目は終わったと言ってよいでしょう。
Downshift: 学ぶべき失敗
最後の例として、一度は製品に含めたものの、その後廃止された機能についてご紹介します。この機能は、ビューを完全に切り替えなくても簡単に区切り文字にアクセスできるようにしたいという希望から導入されました。このデザインでは、左 Shift キーは通常の Shift キーとして機能し、大文字と既定のビューに含まれている記号の入力に使われます。右 Shift キーには異なる動作が割り当てられ、よく使われる記号や区切り文字の "プレビュー" が表示されます。このアイデアは、"Downshift" を押すだけで区切り記号などを選択できるようにするものでした。メイン ビューの情報は失われないため、すばやく操作できると予想していました。私たちは、これによって今までの習慣を打ち破り、ソフトウェアでしか実現できない付加価値を提供できると考えたのです。以下は "Downshift" キーボードの画像です。
Downshift はすばやく記号にアクセスできる手段としてデザインされたが、Shift キーが期待どおりに動作しないという不満を呼んだ。
このプロトタイプは、ラボで良い結果を生むことができませんでした。調査の参加者たちは、通常の Shift キーと同じ目的で右 Shift キーを何度も押していました。キーボードに記号の "プレビュー" が表示されると、ユーザーには戸惑いが広がり、入力が止まってしまいました。つまり、ここは物理キーボードの習慣を継承するべき部分だったのです。
正反対の例として興味深いのは、長押しの動作です。物理キーボードでは、いずれかの文字を押したままにすると、その文字が繰り返し入力されます。これに対して私たちのタッチ キーボードでは、キーを長押しすると、関連する他の文字や記号が表示されます。これは、タッチ キーボードで実現できて物理キーボードではできない機能の 1 つです。たとえば、ñ、é、š などの文字を入力する場合、これらを表示するキーの組み合わせを知らなければ物理キーボードで入力するのは大変ですが、タッチ キーボードなら簡単に見つけることができます。これは習慣とは異なる動作ですが、その点に不満を表したユーザーは実質的には 1 人もいませんでした。実際、これは便利に使われました。メニューから明示的に選択しなくても、押しているキーから追加のキーの方向へスワイプするだけでその文字を入力できます。アクセント付きの文字を頻繁に使う場合は、これで効率をかなり上げることができます。ぜひお試しください。
キーを長押しすると、関連するキーが表示される。目的の追加キーの方向へすばやくスワイプすると、そのキーを簡単に選択できる。
テストと検証
私たちは、視線を追跡する一連の調査を実施してきました。この調査では、調査の参加者がシステムを操作している間、視線の方向がカメラで記録されます。この調査結果は、いくつかの判断を下すうえで役に立ちました。たとえば、タッチ キーボードで入力しているとき、ユーザーはどこを見ているのでしょうか。注視点は時間が経つと変わるのでしょうか。これらのパターンはビューやレイアウトが変わっても一定でしょうか。そして、視点と入力速度の間には相関関係があるのでしょうか。
視線追跡調査の参加者がセッションを始めるところ。
調査を通じ、ユーザーが主に見ているのは、文字が表示されるテキスト フィールドとキーボードであることが一貫して確認されました。これはどのユーザーにも共通していたので、入力ヒントのエクスペリエンスはこの傾向に合わせて最適化されています。入力ヒント (入力に応じて予測される単語) は、テキスト フィールドのカーソルの右側に表示されます。その単語を挿入するには、タッチ キーボードの "Insert" キーをタッチします。この動作は、ユーザーが入力中に注目している場所を考慮して最適化されています。これは、多くの携帯電話に見られる入力ヒントの UI とは大きく異なっています。多くの携帯電話では、予測される単語がキーボードの上部に横 1 列に表示されます。フルサイズ キーボードが付属している PC の場合、ユーザーがその位置を見ることはまずありません。まして、入力を中断し、手の動きを変えて単語を選択しようとは思わないものです。
個々の注視点 (網膜が静止した位置の記録) から、ユーザーはキーボードかテキスト フィールドのどちらかを見ていることがわかる。通常はこれら 2 つの間を見ることはない。このため、私たちの予測入力 UI はキャレットの近くに表示される。
さらに、時間が経つにつれて視点は変わり、視点が変わるにつれて入力速度が上がることがわかりました。これは、視線追跡調査の視点プロットに顕著に現れています。この傾向は、タブレットに慣れていない入力の遅いユーザーから、タブレットの使用経験の長い熟練した入力者まで、あらゆるユーザー層に共通していました。どの場合でも、最初はキーボードに多く注目し、速度も速くありません。だいたい 90 分から数日ほど時間が経つと、キーボードに注意が向けられることは極端に減り、テキスト フィールドに注目が集まるようになります。そして、1 分あたりに入力される単語数が大きく増加します。
ラボでの調査から、注視点は時間の経過と共に変わることがわかる。左側の画像はわずか数分後の入力者のようすを示し、右側の画像は約 90 分後の視点プロットを示す。注視点はテキスト フィールドに移動している。この入力者の入力速度は、セッション中に 2 倍に向上した。
さらなる微調整
最後に、Windows 8 Release Preview に搭載されている現在の英語 QWERTY レイアウトの画像を以下に紹介します。これは意図的に単純化され、余裕のある配置になっており、残っているキーにはそれぞれ明確な理由があります。どのキーにも個別の事情がありますが、特に興味深いものをいくつか見てみましょう。
- Backspace キーは、物理キーボードでもタッチ キーボードでも非常によく使われるために用意されています。これを削除したら、指が何度もキーを探してさまようことになりかねません。
- モード切り替えキーは、ビューや言語を切り替えたり、キーボードを非表示にしたりするために欠かせません。IME ユーザーにとっては、これが Windows IME に切り替える方法となります。Windows IME にも、タッチに最適化されたキーボード レイアウトが用意されています。
- Ctrl キーと右側および左側にある上向き矢印のキーは、テキストの編集操作のために用意されています。キーボードから手を離さなくても、入力カーソルを動かしたり、切り取り、コピー、貼り付けを行ったりできます。Ctrl キーは物理キーボードと同じように動作するので、サポートされているあらゆるキーの組み合わせを使うことができます。切り取り、コピー、貼り付け、太字など、テキスト編集に関係する操作にはラベルも表示されます。タッチ キーボードでは "コマンドの実行" は想定されていないため、Windows キーやファンクション キーはありません。これは、入力のしやすさに特化するという目標を重視した意図的な仕様です。
- Space キーは幅が広く、中央に配置されています。物理キーボードの調査では、Space キーは約 80% の確率で右側が押されるという結果が示されています (古いキーボードでは右側が摩耗していることがあります)。これはタッチ キーボードにも当てはまり、Space キーのサイズが十分でなければ入力し損なうことが多くなり、修正困難なミスも増えていきます。
- "絵文字" キーは、Unicode ベースの絵文字を完全にサポートする絵文字ビューに切り替えます。絵文字の利用は世界中に広がり、自分を表現する手段の 1 つとなっています。
- 標準キーボード レイアウトもオプションとして用意されており、キーボードのない PC で、ファンクション キーやその他の拡張キーを必要とするデスクトップ ソフトウェアを使う場合に役立つ可能性があります。これは設定チャームから、または [PC Settings] (PC 設定) の [General Settings] (全般設定) セクションで簡単に有効にすることができます。
キーボードを使っていく中で、操作を便利にするいくつかの追加機能にも気付いていただければ嬉しく思います。たとえば、 &123 キーを長押しすると、もう一方の手で記号や数字を選択することができます。キーを離すと元のビューに戻ります。私たちのチームでは、これを "マルチタッチ ビューのプレビュー" と呼んでいます。
タッチ操作向けに最適化された現在のレイアウトには、一連の調査に基づいた各キーに関する決定が反映されている。
タッチ操作向けの入力エクスペリエンスは世界中の Windows でサポートされるので、ここでお話しした最適化は、Windows で対応しているすべての入力言語に適用されます。入力エクスペリエンスにはもう少し改良が加えられる予定ですが、私たちは、今までにお寄せいただいたご意見ご感想に心から感謝し、喜んで目を通しています。今後ともよろしくお願いいたします。
Kip Knox