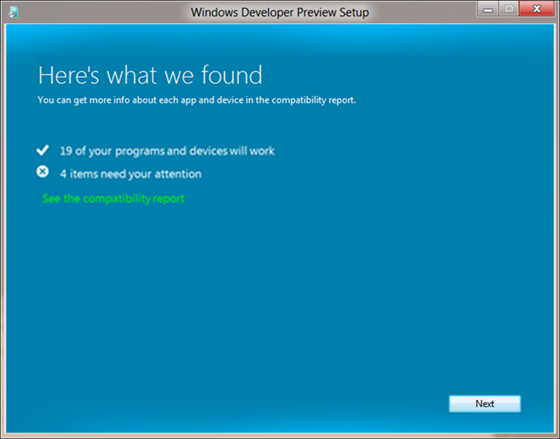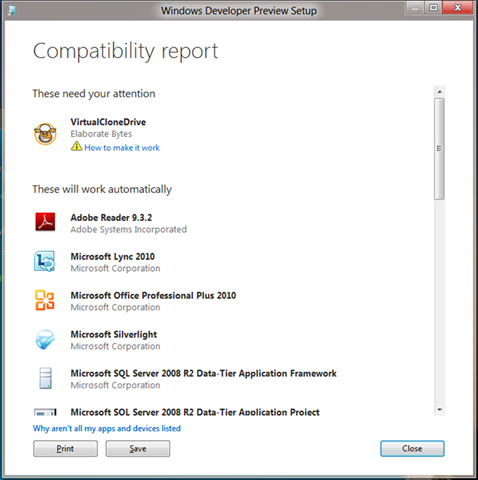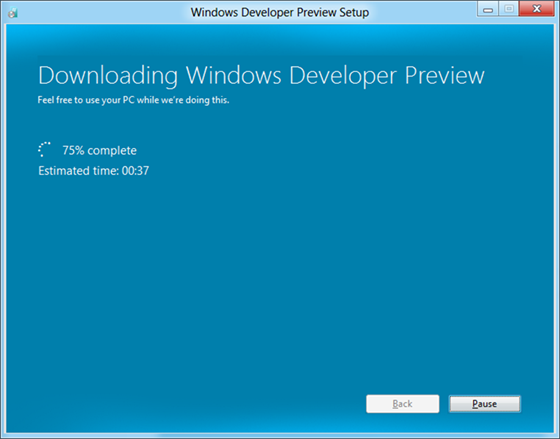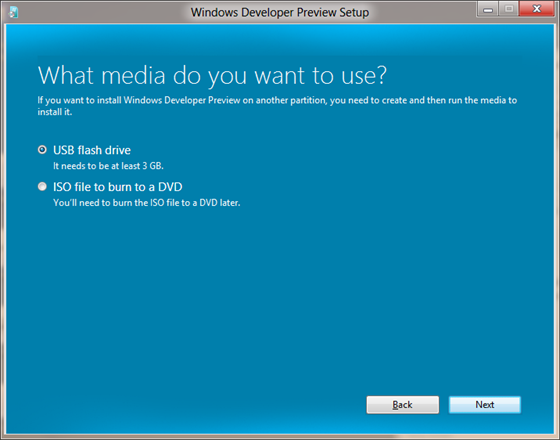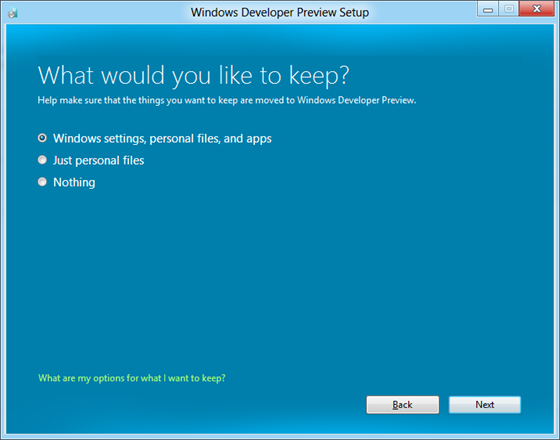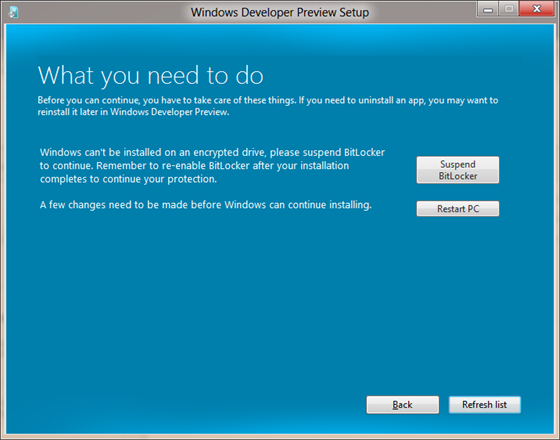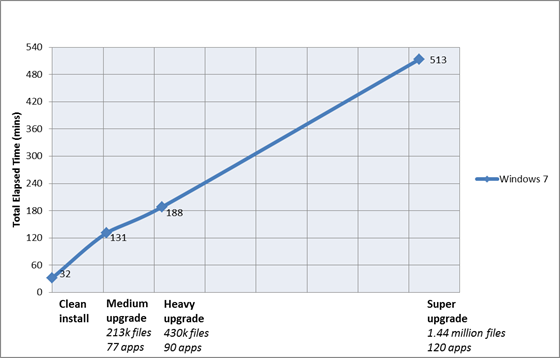セットアップのエクスペリエンスを改良する
Windows のインストールは、将来の Windows についての知識なしに設計された膨大な数のハードウェアの構成や組み合わせにおいても、新しいバージョンの Windows を (たとえカーネルの抜本的な再設計が行われていても) 問題なく実行するという、きわめて特異な対応能力を実現する、複雑なオペレーションです。多くのユーザーは Windows の次期バージョンを新しい PC の購入という形で入手し、その場合はすべてのセットアップ/アップグレードを行うわけではありませんが、新しい PC の "OOBE" (out-of-box experience: "箱から出したばかり" の状態で提供されるエクスペリエンス) の調整だけでも、複雑で技術的に高度な課題なのです。セットアップの改良において私たちが目指したのは、開始から終了までの時間を短縮して、なるべく早く Windows を使用できる状態にすることです。これによって、そこから先のカスタマイズには Windows の能力をフルに活用していただくことができ、ひいては新しい Windows のエクスペリエンスを早く楽しんでいただけることになるはずです。今回の記事は、Setup and Deployment (セットアップおよび展開) チームの Christa St. Pierre が執筆しました。
–Steven
(なお、米国の祝日の期間はこのブログもお休みさせていただきますのでご了承ください)
過去から現在までのどの Windows のリリースにおいても、セットアップには多大な注意が払われてきました。セットアップは、膨大な種類のハードウェアやソフトウェアのすべてにおいて、とにかく安定して動作する必要があります。個人ユーザーが自分のノート PC をアップグレードする場合でも、企業の IT プロフェッショナルが大規模な配置ツールを使って 10,000 台のデスクトップ PC を新しい Windows に移行させる場合でも、この点は同様に実現されなければなりません。Windows 7 で私たちが主に注目したのは、インストール成功率の向上です。信頼性を高めるためにさまざまな取り組みが行われ、過去のバージョンの Windows で問題の原因となった多くの難しい (ただし比較的まれな) ケースが解決されました。これによって、Windows 7 では過去のどの Windows よりも信頼性の高いセットアップが実現し、このことはラボでのテスティング、カスタマー サポートの事例、セットアップの遠隔測定のデータによっても裏付けられました。
Windows 8 における私たちの目標は、引き続き信頼性の向上を図りつつ、インストールのエクスペリエンスと基本的なパフォーマンスの面でも改良を行うことでした。きわめて高い信頼性を求めるだけでなく、さらなる高速性と使いやすさも実現したいと考えたのです。
困難な課題
既存の PC をアップグレードしようと考えるユーザーは何百万人にものぼりますが、ほとんどのユーザーは新しい PC にプレインストールされた形で Windows の次期バージョンを入手することを選びます。以前の Windows ではリリースごとにシステム要件のハードルが上がっていたため、新しいバージョンを動作させるにはよりパワーのある新しい PC が必要になるのが普通だったというのが大きな理由です。しかし Windows 7 では、システム要件を抑えて互換性に配慮することによって、より多くの既存 PC で動作させるという取り組みが行われました。Windows 8 でもこの取り組みは続けているため、多くのユーザーは手持ちの PC を Windows 8 にアップグレードすることができるはずです。Windows 7 のユーザーに絞っても、Windows 8 を実行可能な既存 PC の数は 4 億 5,000 万台にのぼりますが、Windows Vista 搭載の PC や、Windows XP 搭載の PC でさえも、多くが Windows 8 を実行できるものと予想されています。
このようにさまざまなバージョンの Windows を搭載した PC をサポートすることは、可能性のあるすべてのアップグレード パス、言語、サービス パック、アーキテクチャ、エディションに対してテスティングを行うという観点からすれば、非常に困難な課題となります。考えてみれば、ある OS のために設計されたハードウェアを、そのハードウェアが作られたときには存在しなかった OS によってサポートできるというのは、かなりすごいことです。ハードウェアとソフトウェアの接続自体が、OS が提供する基本的な機能の 1 つであることを考えればなおさらです。
ハードウェアのサポートには常に複雑な問題が付きまといます。PC に搭載されている周辺機器を Windows 8 で動作させるためにはドライバーの更新が必要だったり、あるいはさまざまな理由から PC メーカーが特定のモデルや構成を Windows の次期バージョンに対応させないことに決めてしまう場合もあります。また、アップグレード時にソフトウェアをシームレスに動作させるという点でも、特にウィルス対策、ディスク フォーマット、デフラグ、仮想化など、Windows の最も基礎的なレベルにかかわるユーティリティの場合、複雑な配慮が必要になります。私たちはテスティングとエコシステムをカバーする大規模な取り組み体制を整えてはいますが、PC、周辺機器、ソフトウェア パッケージなどを次期バージョンの Windows に対応させるかどうかの決定権を持つのは、最終的にはその製品のメーカーです。既存の機器やソフトウェアが動作するようサポートし続けることについて、私たちは業界をリードする取り組みを行っており、Windows 8 でもそれは変わりません。最近のチーム ミーティングでは、メンバーの 1 人が Windows 8 上で Excel 3.0 を動かしてみせました。これはなんと 1990 年にリリースされた、16 ビット版の Excel です!
"難しい" という認識
Windows 8 を計画する際、私たちは、手持ちの PC で実行できるにもかかわらず Windows 7 へのアップグレードを行わなかったユーザーの意見を聞きたいと考えました。2010 年に私たちはユーザーが PC 購入の決定をどのように行っているかを調べる調査を依頼し、さらに詳しい知識を得るため、世界の 3 つの市場でユーザーとの対話を行いました。ユーザーがアップグレードを行わない理由そのものは市場によってさまざまでしたが、PC のアップグレードは難しいという認識があることを示すフィードバックは顕著に見られました。つまり、多くのユーザーがアップグレードをしたいと考えたにもかかわらず、現行のセットアップのエクスペリエンスは、安心してアップグレードに踏み切れるほど簡単なものになっていなかったのです。
多様なユーザーのニーズ
一部のユーザーがセットアップを難しすぎると感じているという事実は、対応するべきユーザー ニーズの多様性をはっきりと示しています。Windows のアップグレードを小売業者から購入するユーザーの多くは、単にすばやく簡単にセットアップができることを望みますが、一部のユーザーはより複雑なこと、たとえばマルチブート構成のセットアップを行いたいと考えます。そしてもちろん IT プロフェッショナルというユーザー層も存在し、これらのユーザーの場合は、構成内容の細かい制御、メディアだけでなくネットワークからのインストール実施、セットアップ イメージのカスタマイズなどが必要となります。上級ユーザーのニーズは、より細かい制御を求めるという点でも、具体的にどのコントロールを操作したいと考えるかを私たちが予想しづらいという点でも、IT プロフェッショナルの場合とよく似ています。このため、"超詳細セットアップ モード" のようなものは用意していませんが、家庭用や職場用に無人セットアップの構成を作成したいと考えるユーザーには、スタンドアロンの配置ツールの利用をお勧めしています。Windows 7 では Windows 自動インストール キットをご提供していましたが、Windows 8 ではこれをさらに強化して Windows Assessment and Deployment Kit (英語) に含まれる追加ツールとしてご用意しており、MSDN サブスクライバー ダウンロードとしてご利用いただけます。
この記事では、最も多くの変更が施された、GUI によるインタラクティブなセットアップについて主に扱いたいと思います。Windows 7 で IT プロフェッショナルや上級ユーザーに時間を費やしていただいた、既存の無人インストール構成については、非常に高いレベルで後方互換性を確保していますので、Windows 8 でも一からやり直すことなく同じように動作させることができます。カスタマイズしたソフトウェア展開は引き続き完全にサポートされますので、ご安心ください。
エンド ツー エンド エクスペリエンスの合理化
自動インストールについてはひとまず置いておいて、ここからは一般的な GUI シナリオに焦点を絞りたいと思います。次に示す 2 つの異なるユーザー層の両方にとって有効なエクスペリエンスを目指すという点については、ここまでにお話ししてきたとおりです。
- 新しいリリースへのアップグレードを、必要最小限の手間で簡単に行いたいと考えるユーザー
- クリーン インストールを行い、セットアップ オプションやディスク レイアウト、パーティション構成などを細かく制御したいと考えるユーザー
これらのニーズに対応するために私たちがとったアプローチのもとになっているのは、第 1 のユーザー層はアップグレード前の Windows OS からセットアップを実行する (つまりアプリのように起動する) のが一般的であるのに対し、第 2 のユーザー層はブート メディアからセットアップを起動することが多いという認識です。エクスペリエンスもユーザーの要求も、かなりはっきりと 2 つに分かれていることになります。これを踏まえ、両方に合わせようと調整するのではなく、セットアップのユーザー エクスペリエンスも 2 種類を用意することにしました。1 つ目は DVD または Web 配信経由で .exe ファイルを起動した場合に提供される高速セットアップ、2 つ目は DVD または USB キーからブートした際に実行される詳細セットアップです。高速セットアップは新しく提供されるエクスペリエンスで、使いやすさを重視し、アップグレードや Web 配信によるダウンロードに向けて最適化されています。詳細セットアップには、上級ユーザーが親しんでいるさまざまな機能が収められており、無人インストールやパーティションの選択、ディスクのフォーマットも完全にサポートされます。どちらのエクスペリエンスも、背景では同じセットアップ エンジンのコンポーネントを共有しています。このため、パフォーマンスや信頼性の面での改良は共通のコード ベースに対して集中的に行うことができ、その恩恵を両方のエクスペリエンスが受けることになります。
Web 配信へのシフト
ユーザー エクスペリエンスの詳細に入る前に、ある重要な変更点についてご紹介しておきます。従来 Windows のアップグレードを行う場合は、箱に入った製品を小売店で購入し、家に持ち帰り、(場合によっては箱を開けるのにたいへんな苦労を強いられた後で) ドライブに DVD を挿入するというのが一般的な流れでした。しかし、ブロードバンドの普及によって大容量のメディアのダウンロードが一般的になるにつれ、箱に入ったソフトウェアを購入するという方法は急速に主流でなくなりつつあります。このため、箱入りの DVD は引き続き提供しつつ、オンラインでの購入とインストールをこれまで以上に容易にする取り組みを行っています。これにはオンラインからのセットアップ開始や、開始から終了まで中断のない統合されたエクスペリエンスを提供することも含まれます。また、これは個人的にたいへん気に入っている改良点なのですが、Web セットアップでは、個々のユーザーがダウンロードするセットアップ イメージはあらかじめ製品キーが入った状態になっており、インストール時に 25 桁のキーを入力する必要がありません。
合理化 - 繰り返しの排除とエクスペリエンスの統合
Windows 7 Upgrade Advisor は、提供開始から 6 か月以内に、2,000 万人以上のユーザーによってダウンロードされ、実行されました。また、Windows 転送ツールもこの時期に多くのユーザーが使用しています。Windows 7 での一般的な (かつ推奨されることの多い) インストール フローは次のようなものでした。
- Windows 7 Upgrade Advisor をダウンロードし、インストールする
- Windows 7 Upgrade Advisor を実行する
- Windows 転送ツールを実行し、ファイルや設定を保存する
- Windows 7 セットアップを実行し、クリーン インストールを行う
- Windows 転送ツールを実行し、ファイルや設定を復元する
このエンド ツー エンド エクスペリエンスでは、Web およびクライアントで 4 種類の異なるエクスペリエンスがあり、一般的なユーザーが目にするインストール画面の数は 60 もありました。このように画面数が多くなった主な理由は、情報が繰り返し表示されることでした。わかりやすく示すと次のようになります。
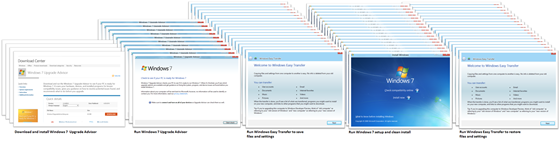
Windows 7 での一般的なインストール エクスペリエンス: Upgrade Advisor、Windows 転送ツール、セットアップ
Windows 8 では、Upgrade Advisor、セットアップ、Windows 転送ツールを個別のアプリや機能として提供する代わりに、1 つの速くて滑らかなエクスペリエンスの中で、PC やアプリ、デバイスが新しい OS で動作するかどうかを検証し、保存する情報 (アプリ、ファイル、設定など) を確認し、新しい OS をインストールします。
また、特定のアクション (セットアップの妨げとなる互換性の問題の解決など) を行った後、従来はセットアップを再起動して最初からやり直す必要がありましたが、この点が改善され、自動的にセットアップが再開されるようになっています。
新しいセットアップのエクスペリエンスを Web から起動した際の流れは、次のようなものです。
互換性の検証
最初に行うのは、PC をスキャンして互換性を確認し、次のような概要レポートを表示することです。
Windows 8 セットアップの互換性概要レポート
アプリやデバイスが Windows 8 で正常に動作するかどうかについての情報のほか、Windows 8 の購入とインストールを行うべきか判断するのに役立つシステム情報が表示されます。情報を印刷または保存したい場合や、Windows 8 導入による影響 (どのアプリやデバイスで更新が必要かなど) を詳しく知りたい場合は、詳細な互換性レポートも利用できます。
このレポートを裏打ちする互換性データは、市販ソフトウェア、OEM によるプレインストール ソフトウェア、周辺機器などを含む何十万という数のアプリケーションやデバイスをカバーしたものです。Windows 7 で動作するアプリケーションやデバイスなら Windows 8 でも動作するように、というのが私たちの目標ですが、更新や、OEM またはベンダーによるその他のサポートが必要になることもあります。また、アプリケーションによってはカスタマイズされたインストール ロジックが使用されており、アップグレード前の OS に応じて異なるコンポーネントのインストールや設定が行われています (これはハードウェアや周辺機器と密接にかかわるソフトウェアやシステム ユーティリティの場合に特に当てはまります)。こういった種類のアプリは、一度アンインストールしてから再インストールする必要があることがあります (同じ理由から、サード パーティ製のアプリ移動ツールには十分注意するべきです。こういったツールは別の OS へとアプリを移動させることをうたったものですが、予想外の結果になったりデータが壊れたりする可能性があります)。どのようなシステムであっても、ドライバーが必要な場合は、組み込みハードウェアであれば PC の製造元、周辺機器であればデバイスの製造元から入手するのが最良であることを念のため付記しておきます。
詳細な互換性レポート
Windows 8 のダウンロード
次に、統合されたダウンロード マネージャーによってダウンロードが行われます。ダウンロード マネージャーは、推定所要時間の表示とデータ検証を行うほか、一時停止/再開機能を備え、なんらかの理由でダウンロードが中断してしまっても、ファイルの途中から再開することができます。また、互換性検証の段階で PC のスキャンが済んでいるため、ダウンロードするべき Windows 8 のバージョンも自動的に判断することができ、ユーザーに言語や OS アーキテクチャなどを指定していただく必要はありません。
Windows のイメージを Web からダウンロードしているようす
インストールの続行または起動可能なメディアの作成
ダウンロードが完了すると、インストールを続行するか、別のパーティションにインストールするかを選択することができます。後者のオプションを選択すると詳細セットアップに移行し、他の詳細なセットアップ オプションに進む前に、ISO の保存や起動可能な USB ドライブの作成を行うことができます (たとえばデュアル ブートを行いたい場合はこちらのオプションを選択します)。
Web ベースのセットアップでの起動可能なメディアの作成
保存するデータの選択
次はアップグレード内容の選択です。アップグレード前の OS の種類とユーザーの好みに応じて、個人データをすべて残すか、一部残すか、まったく残さないかを選択することができます。
Windows 8 セットアップのアップグレード/移行オプション
[Windows settings, personal files, and apps] (Windows の設定、個人ファイル、およびアプリ) オプションは、Windows 7 や Windows Vista の [アップグレード] オプションと似た内容で、現行 OS に対するインプレース アップグレードを行い、インストールされていたアプリや設定、ディスク上のユーザー ファイルはそのまま保持します。
[Just personal files] (個人ファイルのみ) オプションは新しく導入された機能で、Windows 転送ツールのような別個のツールを使うことなく、データを保持したままクリーン インストールを行うことができます。
上の画面で実際に表示されるアップグレード オプションは、アップグレード前に使用している Windows のバージョンによって異なります。各バージョンの Windows から移行できるデータは次のとおりです。
| 移行できるデータ | アップグレード前のバージョン | ||
| Windows 7 | Windows Vista | Windows XP | |
| アプリケーション | x | ||
| Windows の設定 | x | x | |
| ユーザー アカウントおよびファイル | x | x | x |
クリーン インストールはどのバージョンからでも可能です。
セットアップの妨げとなる問題の解決
インストールを続行するために PC に対する変更が必要になることは珍しくありません。要求されることの多い変更としては、アプリケーションのアンインストール、ディスク容量の確保、BitLocker の中断などがあります。Windows 7 のセットアップでこういったシナリオに遭遇した場合、単に警告メッセージが表示されるだけだったため、一度セットアップを終了して要求された変更を行った後、最初からやり直す必要がありました。Windows 8 の互換性レポートでは問題に対するアクションが取りやすくなっており、多くのアイテムには、その場で問題を解決するのに役立つボタンが表示されます。たとえば、あるアプリをアンインストールする必要がある場合は、レポート内のボタンをクリックすると、該当するアプリケーションのアンインストーラーが自動的に起動します。アプリのアンインストールが完了すると、レポートは自動的に最新の情報に更新され、最初からやり直すことなくセットアップを続行できます。
セットアップの妨げとなる問題をエクスペリエンス内で直接解決する
この機能は再起動が必要な場合にも有効です。たとえば、妨げとなっているアプリのアンインストール後に再起動が必要になった場合も、セットアップは再起動直前の状態から再開することができます。
成果
最初に提示したシナリオの場合、Windows 7 では 4 種類の異なるウィザードと、最大 60 の画面が必要でしたが、Windows 8 では 1 種類のエンド ツー エンド エクスペリエンスと、わずか 11 回のクリックで実現できるようになっています。クリック数を 82% 削減できたことになります。インストール完了までに必要となるステップの正確な数は、アップグレード前の OS、移行オプション、インストール方法、インストール準備のために PC に対して行う必要のある変更の数などによって異なりますが、エクスペリエンスが大幅に簡略化されている点はどのユーザーでも同じです。これらの改良は、単に既存のエクスペリエンスを合理化することで実現されているため、機能性やカスタマイズ性はまったく損なわれていません。
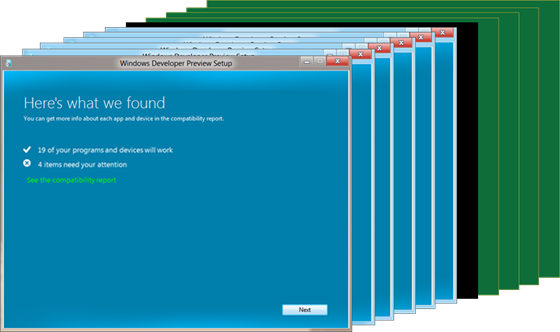
互換性アドバイザー、データ移行、セットアップが統合された Windows 8 の一般的なインストール エクスペリエンス
アップグレードのパフォーマンス向上
システム内のファイル数が多い場合、Windows 7 ではインストールに比較的時間がかかっていました。実のところ、下の図に示すように、アップグレードする PC 上のユーザー ファイルの数が多ければ多いほど (ファイルのサイズとは関係なく) アップグレードに時間がかかっていました。
Windows 7 での PC 上のファイル数に対するアップグレード所要時間
注: グラフに示す所要時間は、インストールそのものが開始されてからの時間で、
ダウンロードやメディアからのファイル読み取りにかかった時間は含まれません。
これは、Windows 7 では、Program Files フォルダーに置かれたユーザーのアプリケーションと Users フォルダー内のユーザー ファイルを保持するために、(新しいバージョンのインストールを妨げないよう) 各ファイルを転送場所に移動し、インストール完了後に元の場所に戻していたためです。音楽ファイルや写真のコレクションがあればファイル数が何十万という数にのぼることも珍しくないため、比較的高速な処理であるファイル移動も、合計すれば相当の時間を消費することになります。
この問題に対応するため、Windows 8 ではアップグレード エンジンに対していくつかの変更を加え、所要時間への影響を抑えました。
フォルダー単位での移動
従来、保存しておくファイルは個別に移動されていました。Windows 8 では、個々のファイルではなくフォルダー全体を移動させることにより、ファイル操作の回数を劇的に削減しています。このことは、マシン上のユーザー データの量によるアップグレード所要時間のばらつきを軽減するのに大きな効果を発揮します。
フォルダー単位の移動を行うかどうかを決める高レベルのロジックは次のようなものです。
- フォルダー (およびそのサブフォルダー) 内のすべてのファイルを保持する必要がある (たとえば一部のファイルを対象から外す除外ルールは存在しません)。
- フォルダー全体を変更することなく移行先 OS に移すことができる。
- 移動先に同名のフォルダーが存在しない (移行先 OS の既存フォルダーに移行元 OS のフォルダーをマージする必要がない)。このルールにはいくつか例外があります。たとえば desktop.ini はすべてのフォルダーに存在しますが、このファイルは通常はキャッシュでしかなく、再生成が可能なため、移動元のフォルダーから上書きできるようなロジックを採用しています。
転送の簡略化
Windows 7 では、転送場所 (旧 OS から新 OS に持ち越すためにファイルや設定を保管する場所) には 2 つのフォルダーがありました。"Windows.~q" と "Windows.~tr" です。Windows 8 ではこれが簡略化され、フォルダーは 1 つだけになっています。クリーン インストールでは、インストールに問題があった場合に元の環境を復元できるよう "Windows.old" というフォルダーに旧 OS を保管しますが、アップグレードでも同じ命名規則を採用して整合性を持たせました。2 つあった転送場所フォルダーを単一の Windows.old フォルダーにまとめることにより、~tr フォルダーと ~q フォルダーの間でファイルを移動させる必要がなくなり、アップグレードのプロセスがスピードアップしています。
ハード リンクの採用
Windows 7 へのアップグレードでは、旧 OS、転送場所、Windows 7 の間で通常のファイル移動処理を行ってファイルを移していました。Windows 8 では、代わりにハード リンク処理が使用されます。ハード リンクとは、ファイルを物理的に移動させず、ディスク上の実際のデータに対するリンクを作成するもので、パフォーマンス面で大きなメリットがあります。また、セットアップでなんらかの問題が発生し、ロールバックが必要になっても、ファイルそのものはまったく影響を受けずにディスク上に残っているため、ハード リンクを削除するだけで元の状態を復元することができます。
ダウンレベルの収集フェーズの廃止
Windows 7 では、アップグレード後に保持するファイルや設定の計算は、旧 OS が実行されている段階で行われていました。アップグレードのロジックが集めるデータやレジストリ値も、旧 OS の実行中に収集されていました。その後、ファイルが使用中で処理が妨げられるのを避けるため、Windows プレインストール環境 (Windows PE) のフェーズでファイルの内容の収集が行われます。
Windows 8 ではこういった処理のほとんどが廃止されました。アップグレード中に収集ルールは実行されず、代わりに、PC がオフラインとなっているときに、単純に次のフォルダーを Windows.old に移動します。
- Windows
- Program Files
- Program Files (x86)
- Users
- ProgramData
つまり、アップグレードの "適用" フェーズ (Windows 8 が実行されている段階) で、保持するべきデータをすべて Windows.old フォルダーから取り出せることになり (アップグレードでは他のフォルダーには触れないので)、収集フェーズは不要になります。なお、Windows.old フォルダーについて言えば、インストール成功から 4 週間でこのフォルダーを自動的に削除する機能も追加され、ユーザーが気を使う必要はなくなっています。もちろん、ご希望の場合は、ディスク クリーンアップ ツールを使用して即座に削除することも引き続き可能です。
成果
Windows 7 のアップグレード所要時間と、最近の Windows 8 ビルドへのアップグレード所要時間とをラボで比較したところ、次の図のとおり、ファイル数による所要時間のばらつきがほぼ完全に解消されていることが確認できました。
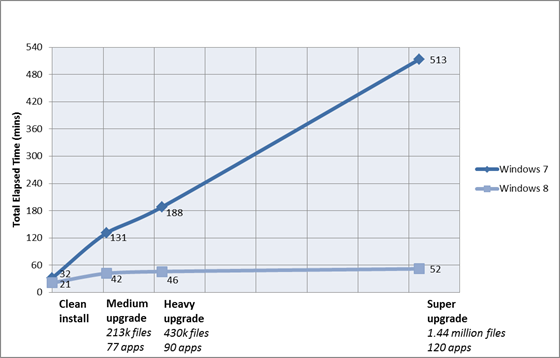
Windows 7 と Windows 8 のアップグレード所要時間比較
注: グラフに示す所要時間は、インストールそのものが開始されてからの時間で、
ダウンロードやメディアからのファイル読み取りにかかった時間は含まれません。
Web 配信に向けたその他の最適化
既に触れたとおり、Windows 8 では DVD や USB ドライブのようなローカルでのセットアップに加え、オンラインでのセットアップも念頭に置いて設計が行われています。Windows をダウンロードすること自体は従来も可能でしたが、これは基本的に、物理メディアで提供される内容をダウンロード可能にしただけのものでした。たとえば Windows 7 のアップグレードの場合、コンテンツをダウンロードすると、ダウンロード用の圧縮ファイルとそれを展開したものの両方がユーザーのドライブに置かれ、これによって 5 GB 程度の容量が消費されていました。これは容量に制約のあるシステムでは大きな弊害となり得ます。さらに、インストールが問題なく完了した場合も、ダウンロードした圧縮ファイルと展開したコンテンツの両方がディスクに残っていました。
Windows 8 では、セットアップのエクスペリエンスを Web 配信向けに改良しただけでなく、他の側面でも最適化が行われています。ダウンロードにかかる時間をできる限り短縮し、ダウンロードしたデータの整合性を検証し、必要なディスク容量を最小限に抑え、回復力のあるダウンロード エクスペリエンスを提供することを目指しました。Windows 8 における主な改善点は、ダウンロード パッケージの最適化と、柔軟で回復力のあるダウンロードの実現です。
ダウンロード パッケージの最適化
x86 向けの Windows 7 メディアのレイアウトはファイル 874 個とフォルダー 200 個から成り、メディアと圧縮された install.wim および boot.wim の両方で重複するファイルが含まれます。インストール メディアの内容を効率よく保存し、転送するために、通常は ISO ファイルを使用しますが、たとえば x86 クライアントのメディアから ISO を作成すると、2.32 GB になります。Windows 8 では、Web 配信向けに最適化するため、ダウンロードされる Windows のバージョンに応じて必要なファイルだけを集めたサブセットを使用します。重複の除去とリソース圧縮により、単一ファイルのサイズは 2.32 GB から 2.10 GB に削減されます。9.5% のサイズダウンです。このように最適化されたパッケージは、Windows 8 セットアップ専用に改良された圧縮アルゴリズムによって、さらに 28% 圧縮されます。この例 (x86 用 Windows 7 の ISO) では、ダウンロード用ファイルのサイズは 2.32 GB から 1.51 GB に縮小されることになります。
柔軟で回復力のあるダウンロード
Windows 8 セットアップに含まれるダウンロード マネージャーは、新しい OS を含む最適化されたパッケージをダウンロードし、システム内に重複ファイルを残すことなく、インストール作業に必要なレイアウトを再構成します。このダウンロード マネージャーでは、インターネットからローカル マシンへのファイル転送を行う際の既定の転送プロトコルとして、バックグラウンド インテリジェント転送サービス (BITS) が使用されており、一時停止、再開、再起動の機能を備えています。また、ダウンロードしたデータは、10 MB の断片ごとに検証されます。ある断片で検証が失敗した場合は、ダウンロード全体をやり直すのではなく、そのデータ ブロックだけを再度要求します。
成果
Windows 8 では、独立したダウンロード マネージャーのインストールも ISO のマウントも不要で、ダウンロード後に検証のためにファイルのハッシュを確認したり、不要ファイルを手動で削除したり、接続が中断した場合にダウンロードを最初からやり直す必要はありません。これらの処理はいずれもセットアップによって自動的に行われ、高速かつ回復力のある、シンプルなセットアップが実現しています。また、既に述べたように、これらの改良点は、既存のインストールに対して手早くアップグレードを行う場合も、起動メディアを作成して詳細セットアップを行う場合も有効で、GUI を使用する場合も無人インストールを行う場合も同様に恩恵を受けることができます。
IT プロフェッショナル向けの詳細セットアップ
記事の前半でお話ししたように、Assessment and Deployment Kit (旧 WAIK) を使った自動インストールについては詳しく触れませんが、このブログの読者にはこの点に関心をお持ちの方も多いかと思います。よってここでは、起動可能な USB ドライブ (ダウンロード エクスペリエンスの一環として作成していただけるもの) をカスタマイズし、インストールを自動化するのに役立つ構成をいくつかご紹介しておきます。可能なすべての構成について詳しく確認するには、Windows 8 ADK (英語) (MSDN サブスクライバー専用) をご覧ください。MSDN サブスクライバーでない場合は、TechNet の記事「応答ファイルを作成するためのベスト プラクティス」をご参照いただけます。これらのベスト プラクティスは Windows 8 でも有効で、記事内で言及されているツールやドキュメントはいずれも Windows 7 WAIK または Windows 8 ADK に含まれています。
次のビデオでは、USB フラッシュ ドライブからの詳細セットアップをご紹介しています。なお、このエクスペリエンスは Developer Preview ビルドでは未提供ですが、最終リリースには組み込まれる予定です。
ビデオをダウンロードしてお好みのメディア プレーヤーで再生することができます:
高画質 MP4 | 低画質 MP4
キーの挿入
ここまでにご紹介したスクリーンショットやビデオで、見慣れた "プロダクト キーを入力" の画面が登場しないことに気付かれた方もいらっしゃると思います。Web セットアップのシナリオではサーバーからキー挿入が行われるため、この画面は表示されませんが、メディアからブートを行い、詳細セットアップを選択した場合は、入力が必要になります。ただし、"無人" 設定を使用する場合は、独自にキー挿入を行うことができるため、このステップをスキップすることも可能です。システム コンポーネントの一部変更やドライブの入れ替えを行った後に再インストールを行う場合は、この方法が便利です。
この方法を利用するには、ProductKey (英語) 設定を構成する必要があります。
次に例を示します。
<UserData>
<ProductKey>
<Key>12345-12345-12345-12345-12345</Key>
<WillShowUI>Never</WillShowUI>
</ProductKey>
</UserData>
インストールの自動化
エクスペリエンスの他の部分でも、手動でクリックして画面を進めていかなくてもよいよう、自動化を行うことができます。インストール自動化の際に役立つその他の設定をいくつかご紹介しておきます。
次の方法では、Windows で使用する UI の言語 (英語) を指定することができます。
<InputLocale>0407:00000407</InputLocale>
<SystemLocale>de-DE</SystemLocale>
<UILanguage>de-DE</UILanguage>
<UserLocale>de-DE</UserLocale>
UI 関連のすべての選択事項について追加の設定が用意されているため、開始から終了まで基本的に手動操作が不要となるようにスクリプト化することができます。
デュアル ブート構成
無人セットアップは、複数の OS を起動できるようにシステムを自動構成したい場合にも便利です。詳細セットアップの GUI と BCD 構成で手動で行うこともできますが、スクリプト化が可能である以上、活用しない手はありません。無人セットアップのフレームワークは非常に柔軟にできているため、PC のディスク上にあるパーティションのフォーマット、作成、変更をセットアップに行わせることができます。
DiskID (英語) 設定を使用すると、パーティションの作成や変更が可能です。続いて PartitionID 設定を指定すれば、元の OS とは別のパーティションを指定して Windows 8 をインストールすることができます。
特定のパーティションにインストールする場合の例を次に示します。
<ImageInstall>
<OSImage>
<InstallFrom>
<Path> Z:\sources\install.wim </Path>
</InstallFrom>
<InstallTo>
<DiskID>0</DiskID>
<PartitionID>1</PartitionID>
</InstallTo>
<WillShowUI>OnError</WillShowUI>
<InstallToAvailablePartition>false</InstallToAvailablePartition>
</OSImage>
</ImageInstall>
無人応答ファイルの保存場所
応答ファイルを希望どおりに構成した後は、USB メディアのルートにコピーします (既に触れたように、Web からセットアップを行った場合も、起動可能な USB ドライブの作成や ISO の保存は可能です)。また、ISO を DVD メディアに書き込む方法の場合は、応答ファイルは DVD のルートに置くことができます。さらに言えば、無人応答ファイルの保存場所は、実はインストール メディア上でなくても問題ありません。USB フラッシュ ドライブのルートに置き、セットアップ開始前にそのフラッシュ ドライブを挿入すれば、セットアップが自動的に応答ファイルを探し出して使用します。
改良されたセットアップのエクスペリエンス
Windows 8 では、多くのユーザーが必要とするであろう詳細なセットアップの機能をすべて保持したまま、速度と使いやすさの両面で大幅な改良に成功しました。従来は多数のステップに細分化されていたセットアップの準備と開始の作業が、高速で信頼性の高いセットアップエンジンに裏打ちされた、1 つの合理的なユーザー エクスペリエンスへと統合されています。また、Windows のインストールをオンラインから行うシナリオについても、ダウンロードのサイズ削減と高速化、回復性と制御性の向上により、従来よりも大幅に優れたエクスペリエンスが実現されています。これらの改良によって、申し分ない快適さで Windows 8 の使用を始めていただけることと思います。
--Christa St. Pierre