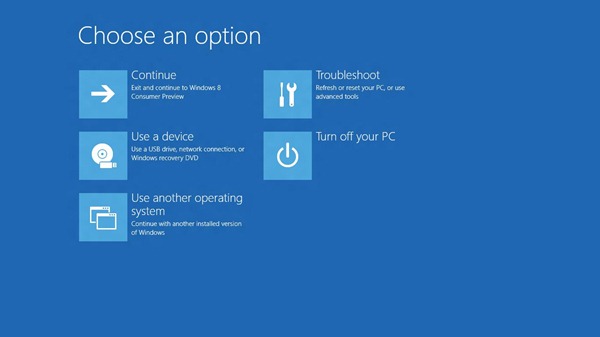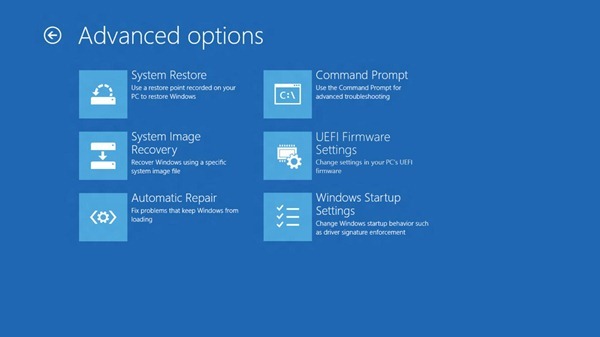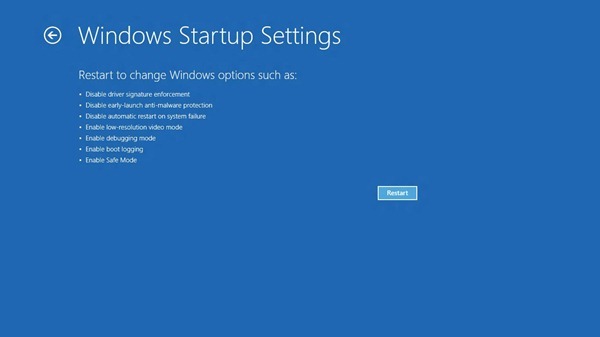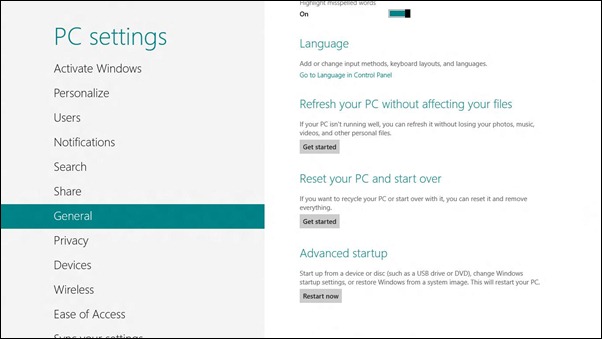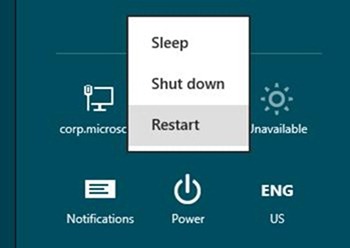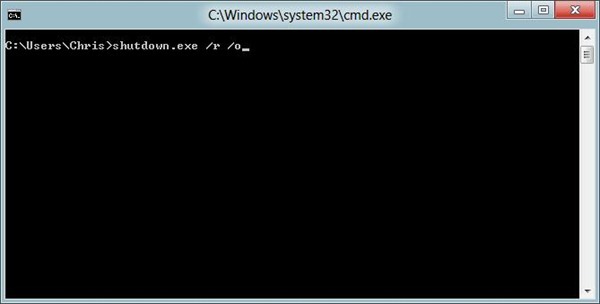Concevoir un système adapté à des PC qui démarrent plus vite que jamais
Si nous faisons tout notre possible pour vous éviter d'avoir à éteindre votre PC et vous permettre de profiter au mieux du mode de veille connectée, nous savons que la mise à jour de certains composants clés du système nécessitera toujours un redémarrage. Nous avons déjà expliqué comment nous avons repensé l'expérience de démarrage de Windows et modernisé le chargeur et les options de démarrage, notamment pour les rendre compatibles avec les interfaces tactiles. Nous avons aussi accéléré très nettement le démarrage . En fait, le processus de démarrage est désormais si rapide que nous avons dû le modifier en profondeur pour continuer à proposer les démarrages de diagnostic nécessaires aux utilisateurs qui souhaitent configurer leur BIOS ou modifier les options de chargement.
Dans ce billet, Chris Clark, chef de projet au sein de l'équipe Expérience utilisateur, explique comment nous avons réussi à mettre au point une expérience de démarrage incroyablement rapide.
--Steven
Windows 8 a un petit problème : il démarre trop rapidement.
En fait, le démarrage est si rapide que vous n'avez plus le temps d'agir pour l'interrompre. Lorsque vous allumez un PC Windows 8 PC, la détection des frappes sur les touches F2 ou F8 est impossible, faute de temps. A fortiori, vous n'avez pas le temps de lire le moindre message du type « Appuyez sur F2 pour accéder aux options de configuration ». Pour la première fois depuis des dizaines d'années, vous ne pouvez plus interrompre le démarrage et forcer votre PC à suspendre les opérations en cours.
Nous souhaitons bien évidemment préserver la rapidité du démarrage. Nous n'imaginons pas ralentir volontairement le démarrage pour permettre l'accès à ces fonctions. Dans ce blog, je vais vous expliquer comment nous avons résolu ce « problème », en proposant de nouvelles solutions permettant de réduire au maximum le temps de démarrage tout en vous offrant la possibilité d'accéder aux fonctions que vous avez l'habitude d'utiliser.
Trop rapide pour s'arrêter
Prenons quelques instants pour regarder (ou regarder à nouveau, si vous l'avez déjà vue) la vidéo de démarrage rapide publiée par Gabe Aul dans son précédent billet consacré à l'accélération du démarrage dans Windows 8. Cette vidéo montre un ordinateur portable équipé d'un SDD (Solid State Drive) qui démarre intégralement en moins de sept secondes. Aucun matériel spécifique n'est nécessaire pour profiter d'un démarrage aussi rapide : il s'agit tout simplement d'une caractéristique propre aux nouveaux PC. Même sur le matériel existant, vous constaterez que les temps de démarrage sont considérablement réduits. Néanmoins, sur de nombreux PC, le BIOS lui-même (c'est-à-dire le logo du BIOS et les différents messages affichés au démarrage) met du temps à démarrer le système. Comme vous pouvez l'imaginer, un SSD contribue également à accélérer le démarrage.
Avec un processus de démarrage complet qui prend seulement sept secondes, les différentes étapes composant la séquence de démarrage s'enchaînent presque trop rapidement pour que vous puissiez les remarquer (et a fortiori pour que vous puissiez les arrêter). La plupart des décisions influant sur le déroulement du démarrage sont prises au cours des deux ou trois premières secondes. Ensuite, le démarrage consiste simplement à accéder à Windows le plus rapidement possible. Ce délai de deux à trois secondes inclut le temps nécessaire à l'initialisation du microprogramme et à la phase POST (moins de deux secondes), ainsi que le temps mis par le gestionnaire de démarrage Windows pour détecter un chemin de démarrage secondaire (moins de 200 millisecondes sur certains systèmes). Ces délais, qui vont continuer à diminuer, sont d'ores et déjà trop courts pour permettre d'interrompre le démarrage comme vous pouviez le faire jusque-là.
Au sein de l'équipe Windows, nous avons été les premiers témoins de cette évolution et les premiers à rencontrer des difficultés avec la touche F8. Dans les versions précédentes de Windows (depuis Windows 95), vous pouviez en effet appuyer sur la touche F8 au début du processus de démarrage pour accéder au menu des options de démarrage avancées. Ce menu vous permettait d'accéder à des options utiles (mode sans échec, désactivation de la signature des applications, etc.). Personnellement, je me souviens avoir utilisé ce menu pour la première fois lors de la mise à niveau vers Windows 95 de mon premier PC sous Windows 3.1. Cette fameuse touche F8 m'a alors permis de résoudre un problème de mise à niveau et de mettre en route Windows 95.
Cependant, les améliorations matérielles et logicielles de Windows 8 ont pour ainsi dire réduit à néant le temps mis par Windows pour détecter l'appui sur la touche F8 et réagir en conséquence. Sur nos systèmes UEFI équipés de SSD, le « créneau de disponibilité » de la touche F8 est inférieur à 200 millisecondes. Même si vous êtes particulièrement agile, vous ne pouvez en aucun cas intercepter à coup sûr un événement qui dure seulement 200 millisecondes. Nous avons bien essayé... Dans les couloirs de nos locaux, nous pouvions alors entendre nos collègues appuyer frénétiquement sur leur clavier pour essayer d'appuyer sur la touche F8 pendant le temps imparti. Plusieurs redémarrages étaient nécessaires pour finalement réussir à accéder à la fenêtre de la touche F8. Une petite étude a montré que les plus rapides d'entre nous pouvaient appuyer de façon répétée à une vitesse d'environ 250 ms, dans le meilleur des cas. Même en étant rapide, réussir à appuyer sur la touche dans le créneau de 200 millisecondes reste une opération tout à fait aléatoire. Et même si vous réussissez finalement, le bilan n'est pas des plus positifs : douleur aux doigts, perte de temps, sans parler de l'air ridicule que peut avoir une personne qui appuie frénétiquement sur son clavier !
Les problèmes rencontrés avec la touche F8 s'appliquent également aux autres touches pouvant s'avérer utiles au cours du démarrage. Par exemple, dans Windows 8 Developer Preview, la touche F8 permettait d'accéder à toute une série d'options de réparation, de récupération et de démarrage. Une autre touche offrait des options destinées aux développeurs, pour l'activation du débogage ou la désactivation de la signature des pilotes, par exemple. Sur la plupart des PC, des touches supplémentaires sont détectées par le microprogramme et indiquées par le biais de messages au cours de la phase POST : « Appuyez sur F2 pour accéder à la configuration, « Appuyez sur F12 pour un démarrage réseau », etc. Désormais, la phase POST est presque déjà terminée avant même que ces instructions n'aient pu s'afficher. Dans de nombreux cas, le clavier n'est pas opérationnel pendant une bonne partie de la phase POST et il est donc inutile d'essayer de faire détecter ces touches par le microprogramme. À vrai dire, certains appareils n'essaient même pas de les détecter.
Quoi qu'il en soit, ces différentes touches jouent un rôle important et nous les utilisons depuis longtemps pour proposer des fonctions d'interruption très utiles au cours de l'amorçage. Néanmoins, il est désormais impossible d'utiliser ces touches, faute de temps suffisant.
Définition de l'ampleur du problème
Nous avons étudié ces problèmes de plusieurs points de vue et pour les résoudre, nous avons opté pour une approche globale. Toutes nos équipes ont été mises à contribution (développeurs, testeurs, chefs de projets) pour examiner tous les enjeux, qu'ils soient liés au moindre recoin du noyau ou à l'expérience utilisateur globale. En commençant par envisager ces problèmes du point de vue de l'ingénierie, nous avons identifié les situations et les scénarios dépendants des touches utilisées pendant le démarrage. Nous avons ensuite envisagé des dizaines de façons de rétablir ce fonctionnement pour chaque scénario d'utilisation de Windows 8.
Voici quelques-uns des scénarios qui faisaient partie de cette liste :
- Même lorsque Windows démarre correctement, il peut arriver que vous souhaitiez effectuer une autre opération : démarrer à partir d'un dispositif de stockage externe (clé USB), accéder aux options de configuration du BIOS, exécuter des outils à partir de l'image protégée de l'Environnement de récupération Windows sur une partition séparée, etc. Par le passé, ces scénarios étaient en général mis en œuvre sans passer par Windows, à travers des touches propres au microprogramme, par exemple F2 ou F12 (ou une autre touche dont vous n'arriviez jamais à vous souvenir !).
- Vous souhaitez parfois résoudre un problème après une défaillance ou annuler une opération. Windows offre de nombreux outils adaptés à ces situations : actualisation ou réinitialisation de votre PC, retour à un point de restauration grâce à l'outil Restauration du système ou dépannage manuel par le biais de l'invite de commandes, dont le succès ne se dément pas. Par le passé, l'accès à ces options de dépannage se faisait principalement par le biais du Gestionnaire de démarrage Windows, en appuyant sur F8 au début du processus de démarrage.
- Certaines erreurs survenant en cours de démarrage sont difficiles à détecter automatiquement. Par exemple, le processus de démarrage de Windows peut se dérouler correctement, mais certaines erreurs survenant au niveau des composants chargés par la suite peuvent rendre Windows inutilisable. Ces cas sont rares, mais peuvent se produire, par exemple lorsque l'installation d'un pilote endommagé provoque une défaillance de l'écran d'ouverture de session à chaque chargement. Sur les ordinateurs d'ancienne génération, vous pouviez interrompre le démarrage à l'aide d'une touche (F8, par exemple) et accéder à une option de réparation avant même que le composant à l'origine de la défaillance n'ait pu être chargé. Au fil des ans, il est devenu difficile d'interrompre le démarrage de cette manière et dans Windows 8, c'est presque impossible.
- Nous devions proposer différentes options de démarrage habituellement utilisées par les développeurs, à l'intérieur comme à l'extérieur de Windows. Auparavant, vous pouviez y accéder en appuyant sur une touche (F8, par exemple) au début du processus de démarrage. Ces options destinées aux développeurs ont toujours leur importance : désactivation de l'application des signatures de pilotes, désactivation des logiciels anti-programme malveillant en version préliminaire et autres options spécifiques.
Parmi nos grands principes de conception, nous voulions intégrer au mieux nos solutions avec le reste de Windows 8. Selon nous, ces différentes options de démarrage présentaient plus de similarités que de différences et devaient être regroupées en un seul et même endroit de Windows. Examinons le problème sous un autre angle : en principe, pour savoir comment accéder à telle ou telle tâche, personne n'a besoin de savoir comment fonctionne Windows « sous le capot ». Pour faire simple, nous souhaitions proposer un système qui « marche tout seul ».
Trois solutions, une expérience utilisateur
Pour résoudre ces problèmes, nous avons au final combiné trois solutions. Ensemble, elles créent une expérience unifiée et permettent de résoudre les différents scénarios sans vous obliger à interrompre le démarrage en tapant sur une touche :
- Nous avons rassemblé toutes les options dans un seul menu (le menu des options de démarrage), qui contient tous les outils de dépannage, les options de démarrage de Windows destinées aux développeurs, les méthodes d'accès à la configuration du BIOS, ainsi qu'une méthode simple permettant de démarrer sur d'autres dispositifs de stockage, par exemple des lecteurs USB.
- Nous avons créé des comportements de basculement qui affichent automatiquement le menu des options de démarrage (dans un environnement éprouvé et extrêmement robuste), chaque fois qu'un problème susceptible d'empêcher le PC de démarrer correctement sous Windows se pose.
- Enfin, nous avons créé plusieurs méthodes simples permettant d'accéder facilement au menu des options de démarrage, y compris lorsque le processus de démarrage et Windows ne rencontrent pas le moindre problème. Au lieu de déclencher l'affichage de ces menus et options par le biais d'une interruption, ceux-ci s'affichent à la demande, de façon très simple.
Chacune de ces solutions répond à un aspect spécifique du problème. Ensemble, elles aboutissent à une expérience de bout en bout unique et cohérente.
Un seul menu pour toutes les options de démarrage
Le principe de base qui sous-tend le menu des options de démarrage vise à créer un emplacement unique pour toutes les options qui influent sur le comportement de démarrage du PC Windows 8. Les différentes parties de ce menu ont été abordées en détail dans notre blog précédent intitulé Démarrage de Windows : une expérience utilisateur entièrement repensée. Ce billet détaillé décrit les modifications fondamentales apportées aux menus de démarrage, afin de permettre l'interaction avec les interfaces tactiles et l'affichage des effets visuels Windows 8, et de proposer une expérience utilisateur cohérente pour l'ensemble des phases qui composent le processus de démarrage. Voici une capture d'écran du menu des options de démarrage, sur l'un de mes PC avec UEFI :
Le démarrage sur un autre périphérique (réseau ou lecteur USB, par exemple) est l'un des scénarios les plus fréquents qui nécessitaient auparavant d'interrompre le démarrage en appuyant sur une touche. Grâce au microprogramme UEFI de Windows 8, nous pouvons désormais utiliser un logiciel pour déclencher ce comportement. Sur ces périphériques, vous disposerez désormais du bouton « Utiliser un périphérique » dans le menu des options de démarrage, qui permet d'accéder directement à cette fonctionnalité. Comme vous pouvez le constater sur l'image ci-dessus, cette fonctionnalité figure aux côtés des autres options de démarrage. Pour démarrer à partir d'un périphérique, Windows n'oblige plus l'utilisateur à interrompre le démarrage en appuyant sur une touche (en supposant, pour le moment, que vous pouvez accéder au menu des options de démarrage lui-même sans devoir appuyer sur une touche au démarrage ; nous en reparlerons dans quelques paragraphes).
Dans ce même menu, nous avons ajouté de nouvelles fonctionnalités qui vous permettent de redémarrer directement dans la configuration BIOS du microprogramme UEFI (sur les systèmes UEFI Windows 8 qui prennent en charge cette possibilité). Sur les ordinateurs d'ancienne génération, les instructions permettant d'accéder à la configuration du BIOS s'affichaient lors de la phase POST, par le biais de messages tels que « Appuyez sur F2 pour accéder à la configuration » (ces messages sont présents sur les PC depuis sans doute plus longtemps que n'importe quel autre type d'interface utilisateur). Ce comportement sera toujours applicable aux systèmes conçus avant Windows 8 : dans ce cas, ils continueront à fonctionner (principalement parce que la phase POST dure plusieurs secondes sur ces systèmes). Cependant, un PC UEFI Windows 8 ne reste pas assez longtemps en phase POST pour que ces touches puissent être utilisées. Par conséquent, la nouvelle fonctionnalité UEFI permet à cette option de figurer dans le menu des options de démarrage. Après avoir étudié les autres éléments de ce menu, nous avons décidé de placer le bouton qui redémarre le PC en mode de configuration BIOS du microprogramme UEFI dans le nœud « Résolution des problèmes », au sein du groupe « Options avancées » :
Une petite remarque sur les anciens systèmes non-UEFI : les ordinateurs conçus avant Windows 8 ne disposeront pas de ces nouvelles fonctionnalités figurant dans le menu fourni par l'UEFI (démarrage sur la configuration des paramètres du microprogramme et démarrage direct sur un périphérique). Les microprogrammes de ces périphériques continueront à prendre en charge cette fonctionnalité dans l'écran POST, comme par le passé (par le biais des messages tels que « Appuyez sur F2 pour accéder à la configuration »). Sur ces systèmes d'ancienne génération, vous avez toujours le temps d'appuyer sur ces touches pendant la phase POST, car ils ne bénéficient pas des améliorations qui permettent à un PC Windows 8 de terminer la phase POST en moins de deux secondes.
L'élément suivant apparaît sur tous les appareils Windows 8, qu'ils soient équipés ou non d'un UEFI. Dans l'image ci-dessus, vous pouvez constater que nous avons ajouté l'option Paramètres de démarrage de Windows. Cette commande supplémentaire offre un point d'entrée pour l'accès aux options de démarrage de Windows destinées aux développeurs, au sein même du menu unifié des options de démarrage. Elle est utile dans les scénarios qui nécessitaient auparavant d'appuyer sur une touche distincte au démarrage. C'est notamment le cas lorsque l'utilisateur souhaite désactiver la signature des pilotes, accéder au mode de débogage, démarrer en mode sans échec ou accéder à d'autres options. Voici un gros plan sur la page des informations relatives à ces options :
Le menu des options de démarrage regroupe ainsi toutes les options qui influent sur le comportement de démarrage du PC Windows 8. En regroupant toutes ces options, le menu des options de démarrage devient un outil convivial, unifié et simple d'utilisation adapté à ces différents éléments. La modification des paramètres de démarrage de Windows, l'accès à la configuration BIOS du microprogramme UEFI, le démarrage sur un lecteur USB et d'autres opérations similaires n'obligent plus l'utilisateur à interrompre le démarrage en appuyant sur une touche, à condition toutefois que vous puissiez accéder au menu des options de démarrage lui-même. Étudions comment vous pouvez accéder à ce menu.
Accès automatique au menu des options de démarrage en cas de problème
Dans deux situations bien précises, vous devez pouvoir accéder au menu des options de démarrage sur un PC Windows 8. Premier cas : quelque chose s'est mal passé et une réparation est requise pour rétablir le bon fonctionnement du PC. Deuxième cas (que j'aborde plus en détail dans la section suivante) : tout se passe comme vous le souhaitez, mais vous voulez modifier le comportement de démarrage ou la configuration du microprogramme, ou encore démarrer à partir d'un autre périphérique que ceux que vous utilisez habituellement.
Dans le premier cas, un problème est survenu et une réparation est requise. Les PC d'ancienne génération vous obligeaient (vous ou une personne de confiance) à lancer la procédure de résolution des problèmes en appuyant sur une touche possible au cours du démarrage. Par exemple, certaines options de la version Windows Developer Preview étaient accessibles via le raccourci Maj+F8, d'autres via la touche F8, tandis que le microprogramme détectait les touches telles que F2 ou F12 (selon le PC utilisé).
Le fait d'appuyer sur ces touches constitue la première étape du processus de résolution des problèmes, qui aboutit à la réparation finale. En regroupant toutes ces commandes dans un seul menu d'options de démarrage, il n'est plus nécessaire d'utiliser des touches différentes pour accéder aux différentes options. Pour aller encore plus loin, nous avons même supprimé la nécessité d'appuyer sur cette touche unique, en chargeant automatiquement le menu des options de démarrage lorsque le démarrage de Windows n'aboutit pas.
Dans Windows 8, ce comportement de basculement automatique vous permet d'accéder directement au menu des options de démarrage chaque fois que vous rencontrez un problème empêchant votre PC de charger Windows. Ce comportement prévoit même les cas où Windows considère que le démarrage s'est bien passé, alors que le PC est inutilisable. Cette situation peut se produire lorsqu'un pilote défectueux a été installé et aboutit à l'affichage d'un écran d'ouverture de session entièrement vide. Windows peut ne pas détecter que l'écran est vide, mais toute personne regardant l'écran le remarquera immédiatement. Désormais, nous pouvons détecter par le biais d'un algorithme la répétition d'un tel comportement au cours de plusieurs démarrages successifs, et démarrer automatiquement dans le menu des options de démarrage au sein de l'Environnement de récupération Windows (WinRE). Comme l'image source de WinRE contient des pilotes et des fichiers totalement isolés de l'installation Windows principale, elle n'est pas affectée par les modifications logicielles et elle offre un environnement fiable pour résoudre les problèmes à partir du menu des options de démarrage.
Ce comportement ne risque-t-il pas de forcer Windows à accéder au menu des options de démarrage dans Windows RE alors que tout fonctionne correctement ? Le fait d'exiger que ce comportement se produise deux fois de suite réduit le risque, mais oui, cela peut arriver. En gardant cela à l'esprit, nous avons ajouté au menu des options de démarrage un gros bouton Continuer figurant en première position, qui permet aux utilisateurs qui ne rencontrent pas de problème avec leur PC Windows 8 de reprendre le démarrage normal. Nous avons étudié cette situation dans nos laboratoires d'ergonomie, pour identifier le comportement des utilisateurs en cas d'affichage inattendu du menu des options de démarrage. Nous avons été agréablement surpris de constater que le bouton Continuer remplit parfaitement son rôle et offre une porte de sortie suffisamment visible en présence de faux positifs.
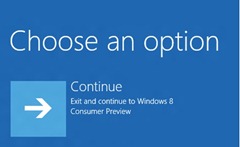
Dans certaines situations, Windows 8 peut être encore plus précis en prenant la mesure adéquate face à un problème spécifique. Par exemple, si la séquence de démarrage elle-même ne se termine pas, nous essayons de la relancer. Si cette deuxième tentative échoue également, Windows RE est chargé automatiquement et lance l'outil spécialisé de redémarrage système. Bien que cet outil soit adapté à la correction de nombreuses erreurs au cours du processus de démarrage, lorsqu'il s'avère inopérant, nous vous permettons d'accéder à tous les autres outils de résolution des problèmes au sein du menu des options de démarrage.
Ces comportements de détection automatique garantissent la disponibilité permanente des outils de réparation et de récupération de Windows, même si Windows lui-même est incapable de se charger correctement. Sans qu'il soit nécessaire d'appuyer sur une touche ou d'entreprendre une action, Windows RE est chargé automatiquement lorsque cela est nécessaire, ce qui permet de réparer et de restaurer le système grâce aux outils de résolution des problèmes disponibles dans le menu des options de démarrage.
Accès à la demande au menu des options de démarrage en cas de problème (y compris lorsque tout fonctionne parfaitement)
En l'absence d'erreur, nous souhaitions quand même faciliter l'accès aux options de démarrage à partir de Windows. De nombreux éléments du menu sont nécessaires même lorsque tout fonctionne correctement : démarrage sur un autre périphérique, modification de la configuration du microprogramme ou modification des paramètres de démarrage de Windows destinés aux développeurs, par exemple.
Nous souhaitions faciliter l'accès au menu des options de démarrage à la demande, d'une façon qui s'intégrerait en toute logique à un système Windows 8 entièrement fonctionnel.
En général, nous préférons créer une seule méthode pour réaliser une action spécifique et rendre cette méthode la plus efficace possible. Même lorsqu'il existe plusieurs méthodes pour accomplir une action, il existe toujours une méthode principale : il s'agit généralement de la méthode la plus utilisée, qui couvre la majorité des situations. En choisissant une méthode permettant d'accomplir une action spécifique, celle-ci peut être adaptée à un ensemble bien précis de scénarios d'utilisation, et nous pouvons raisonnablement supposer qu'elle restera efficace, utilisable et souhaitable dans l'ensemble de ces scénarios. Il arrive néanmoins que certains cas ne soient pas pris en charge par la méthode principale. Si ces cas ne sont pas suffisamment graves pour être pris en charge, la méthode principale reste la seule valable.
Cependant, dans notre situation, nous avons mis au point une méthode principale et ajouté deux possibilités supplémentaires : la première pour assurer la couverture de tous les scénarios requis et la seconde pour proposer un fonctionnement cohérent avec les composants Windows existants.
La méthode principale permettant d'accéder aux options de démarrage consiste à utiliser l'option Démarrage avancé de l'onglet Général figurant dans le menu Paramètres du PC. Vous pouvez accéder au menu Paramètres du PC en cliquant sur l'icône Paramètres ou en effectuant une recherche dans l'écran d'accueil à l'aide de mots clés spécifiques (amorçage, démarrage, mode sans échec, microprogramme, BIOS, etc.). Dans l'onglet Général figure une courte description des options disponibles dans le menu des options de démarrage, ainsi qu'un bouton Redémarrer maintenant. Les descriptions affichées sur cet écran sont entièrement dynamiques et évoluent en fonction du matériel, du microprogramme et des logiciels installés sur votre PC Windows 8.
En appuyant sur le bouton Redémarrer maintenant situé sous Démarrage avancé, vous initialisez la méthode principale permettant d'accéder aux options de démarrage sur un système entièrement fonctionnel. Le système lance alors le processus de redémarrage normal. Ensuite, juste avant que Windows ne soit totalement arrêté et s'apprête à redémarrer et à entrer en phase POST, le processus général est suspendu et le menu des options de démarrage apparaît à l'écran. Il s'agit du dernier instant où une interface utilisateur peut s'afficher au cours d'une séquence arrêt/redémarrage. Nous avons décidé de suspendre le processus de redémarrage à ce point intermédiaire, pour vous permettre de choisir votre destination avant que le PC n'entre dans une nouvelle phase POST. En choisissant l'option de démarrage souhaitée avant la phase POST, nous pouvons accéder directement à la configuration du microprogramme ou au démarrage à partir d'un périphérique (lorsque ces options sont choisies) sans devoir subir un deuxième redémarrage et une deuxième phase POST. Vous pouvez même utiliser ce menu pour démarrer rapidement dans une deuxième installation Windows, si vous le souhaitez. Puisque Windows suspend la séquence de redémarrage pour afficher le menu des options de démarrage, cette solution constitue le moyen le plus rapide pour démarrer sur un deuxième système d'exploitation.
Pour un accès encore plus rapide, vous disposez d'une autre solution pour accéder au menu des options de démarrage : vous pouvez utiliser le menu Marche/Arrêt. Si vous maintenez la touche Maj enfoncée tout en cliquant sur Redémarrer, Windows 8 exécute la même séquence d'événements que si vous aviez cliqué sur Démarrage avancé dans Paramètres du PC. Comme vous pouvez ouvrir le menu Marche/Arrêt où que vous soyez dans Windows 8, grâce à l'icône Paramètres, vous disposez là d'une solution très rapide pour accéder directement au menu des options de démarrage. Si vous regardez la vidéo présentée à la fin de ce billet, vous remarquerez que nous avons déplacé cette commande, de façon à ce qu'elles soient accessibles à la souris de façon fluide et linéaire. L'opération est ainsi plus simple que dans Windows 7.
Nous avons ajouté cette option Maj+Redémarrer au menu Marche/Arrêt pour une bonne raison : les options de démarrage doivent être disponibles, même lorsque personne n'a de session ouverte sur le PC. Avec les PC d'ancienne génération qui permettaient d'appuyer sur des touches pendant le démarrage, toute personne disposant d'un accès physique au PC pouvait appuyer sur une touche pour interrompre le démarrage et utiliser les options de démarrage disponibles. Pour préserver ces scénarios, nous devions offrir aux personnes qui n'ont pas ouvert de session, mais qui utilisent physiquement le PC, d'utiliser le menu des options de démarrage.
Le menu Marche/Arrêt remplit ce rôle à la perfection : il est disponible en permanence dans l'écran d'ouverture de session, même si personne n'a de session ouverte. En outre, l'utilisation de la touche de modification Maj avec la commande Redémarrer est cohérente avec les autres éléments de ce menu, qui acceptent également l'utilisation de la touche Maj. Vous remarquerez peut-être que le menu Marche/Arrêt est disponible dans bien d'autres endroits, afin que les utilisateurs qui n'ont pas ouvert de session puissent également l'utiliser. Dans tous ces endroits, le comportement Maj+Redémarrer fonctionne. En effet, il nous semblait important que le menu Marche/Arrêt fonctionne de façon cohérente et prévisible, où qu'il s'affiche.
Il existe une autre solution permettant de déclencher le menu des options de démarrage lors de l'arrêt. Celle-ci offre en plus l'avantage de fonctionner à partir de l'invite de commandes. Nous avons ajouté un nouveau commutateur à shutdown.exe : /o. Le commutateur /o fonctionne uniquement lorsque /r (redémarrage) est également utilisé. La syntaxe complète est donc :
Shutdown.exe /r /o
Nous avons ajouté ce commutateur à shutdown.exe, car nous souhaitions que cette partie de Windows reste cohérente et prévisible. Tout le monde n'utilise pas Shutdown.exe, mais ceux qui l'utilisent s'en servent pour toutes les tâches liées à l'arrêt.
- Chris Clark
Téléchargez cette vidéo pour la regarder sur votre lecteur habituel :
MP4 haute qualité | MP4 faible qualité