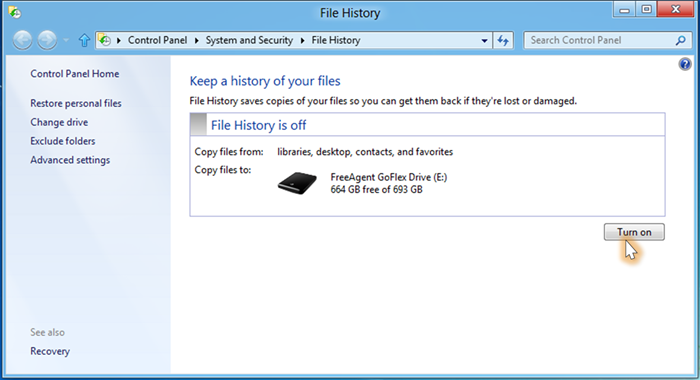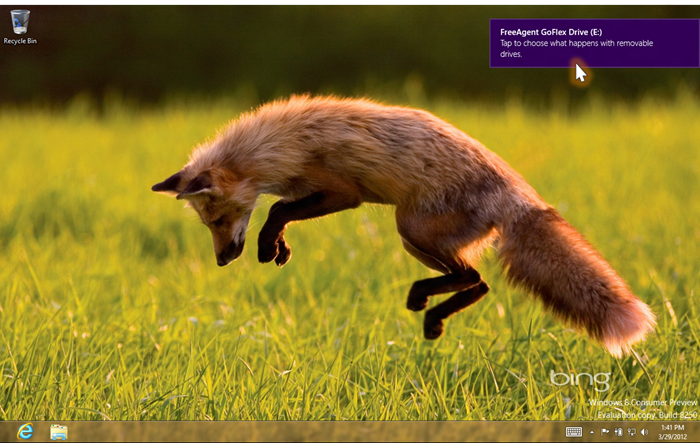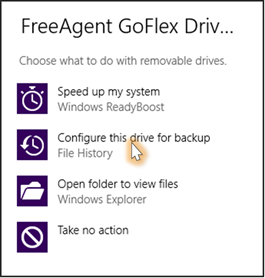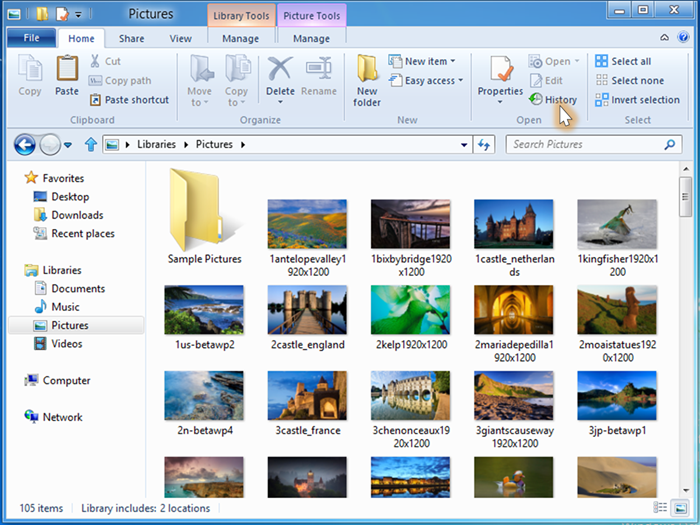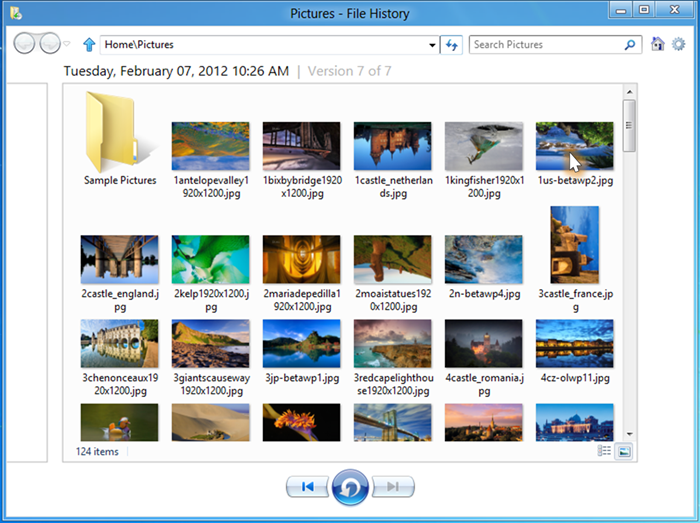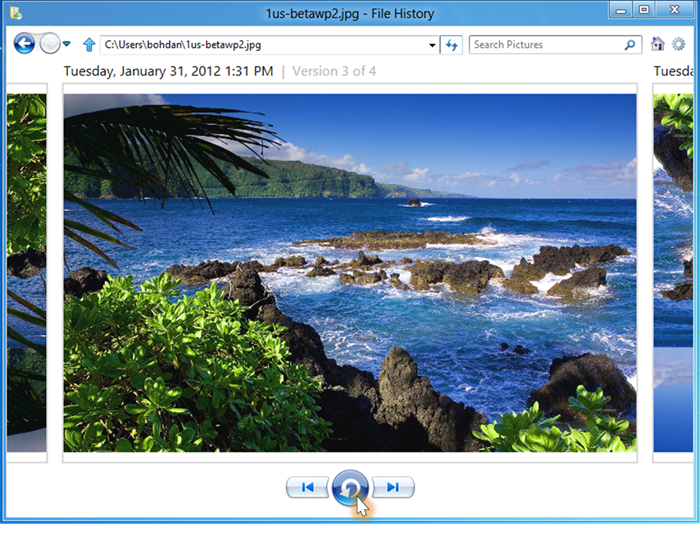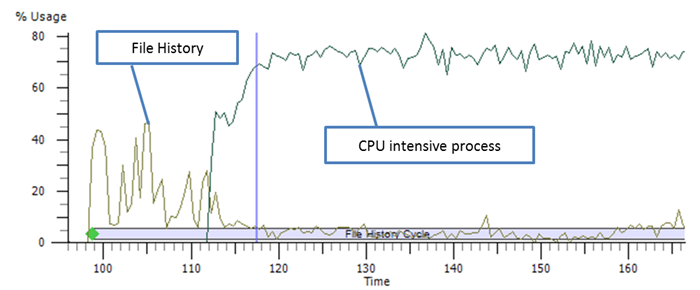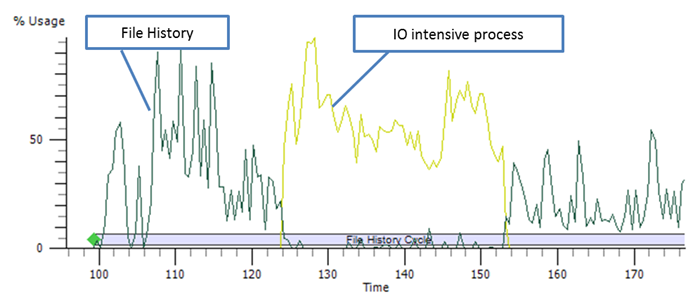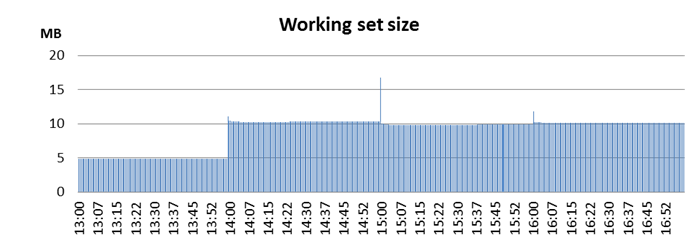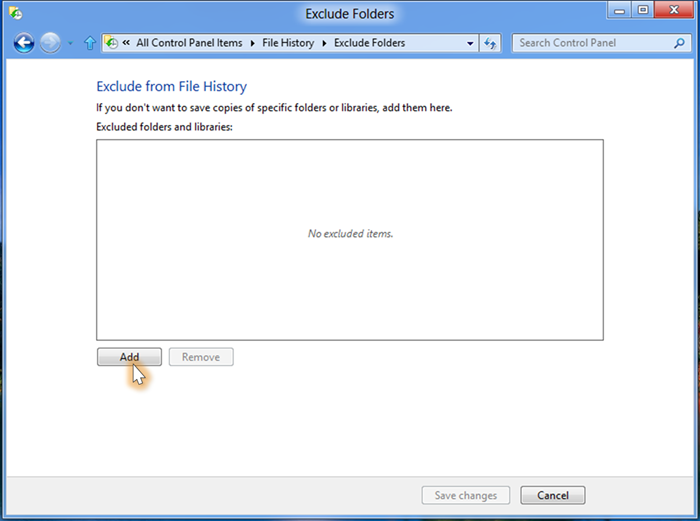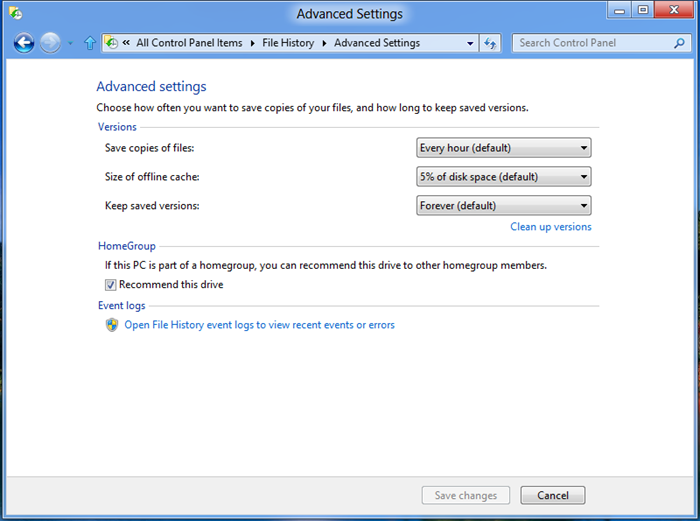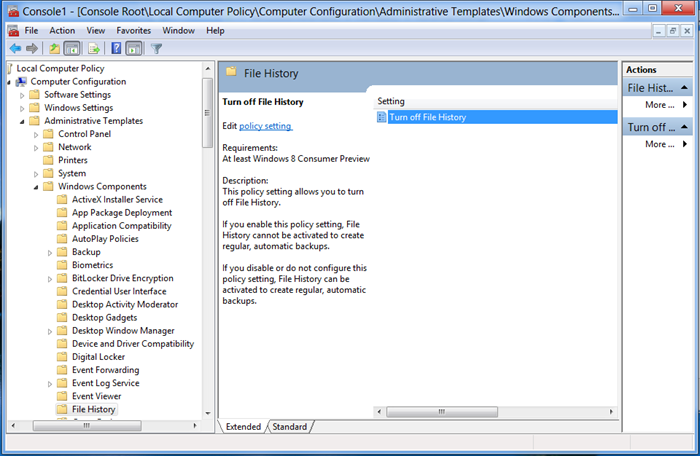使用文件历史记录保护用户文件
我们都知道备份重要文件是我们份内之事。即使所有内容都在 SkyDrive 中,我们仍然需要做一些事情。在 Windows 8 中,我们为备份提供了全新的工作方式,并着手解决一个长期存在的问题,那就是,不仅会还原您的所有文件,而且还会还原您在一天中所编辑的某个重要文件以前的版本。为了实现这一目标,我们将在 Windows 8 中推出一项新功能,即文件历史记录。本博文由存储团队的项目经理 Bohdan Raciborski 撰写。 --Steven
注意:最近的评论有点跑题。请遵守社区标准并关注手头的主题。
什么是文件历史记录?
文件历史记录是一个备份应用程序,它会持续保护存储在库、桌面、收藏夹和联系人文件夹中的个人文件。它定期扫描(默认情况下每小时一次)文件系统中的更改并将更改的文件复制到另一位置。每当您的任何个人文件发生更改时,其副本都将存储在您选择的专用外部存储设备上。随着时间的推移,文件历史记录将会建立对任何个人文件所做更改的完整历史记录。
这是 Windows 8 中推出的一项新功能,可为消费者提供一种保护文件的新方式。它将取代 Windows 7 中现有的 Windows 备份和还原功能。
与更传统的备份和还原方法相比,此方法有何独特之处?
很遗憾,备份并不是一个非常受欢迎的应用程序。我们的遥测数据表明,只有不到 5% 的消费者 PC 使用 Windows 备份,即使加上使用的所有第三方工具,也只有远远不到一半的消费者 PC 得到备份。这会使用户的个人数据和数字记忆面临很大风险,因为任何事故都可能导致数据丢失。在 Windows 8 中,Microsoft 正在努力实现以下目标:
- 让数据保护变得足够方便,以便任何 Windows 用户都可以打开它并完全放心,相信他们的个人文件受到保护。
- 消除设置和使用备份的复杂性。
- 将备份变成一种无人参与的自动服务,该服务在后台执行保护用户文件的繁重工作,而无需任何用户交互。
- 提供非常简单且有吸引力的还原体验,使查找、预览和还原个人文件更加轻松。
在设计文件历史记录时,我们吸取了过去的经验并增加了相关要求来满足 PC 用户不断变化的需求。
- PC 用户以往任何时候都更具流动性。为了适应这一情况,我们优化了文件历史记录,以便更好地支持不断在各种电源状态之间切换或不断与网络和设备连接和断开连接的便携式计算机。
- PC 用户创建的数据比以往任何时候都多,也比以往任何时候都更依赖这些数据。因此,我们不仅保护系统驱动器上当前存储的内容,还保护用户过去所做的所有工作和创建的数据。
当您需要某一文件在某个特定时间点 (PiT) 的版本,甚至是需要整个文件夹时,您可以快速找到并还原它。还原应用程序被设计为提供有吸引力的体验,该体验已针对文件的浏览、搜索、预览和还原进行了优化。
进行设置
在开始使用文件历史记录备份之前,您需要设置一个驱动器来保存文件。建议您使用外部驱动器或网络位置,以便在出现崩溃或其他 PC 问题时保护文件。
文件历史记录只保存位于您的库、联系人和收藏夹中以及桌面上的文件的副本。如果其他位置也有需要备份的文件夹,则可以将它们添加到某个现有库中,或者创建一个新库。
设置文件历史记录
- 打开“文件历史记录”控制面板小程序。
- 连接到外部驱动器,刷新页面,然后点击或单击“打开”。
还可以设置自动播放中的驱动器,方法是将驱动器连接到 PC,点击或单击出现的通知...
… 然后点击或单击“配置此驱动器进行备份”。
就是这样。从那一刻起,文件历史记录会每小时检查一次您的库、桌面、收藏夹和联系人以查看是否有任何更改。如果找到已更改的文件,它会自动将它们复制到文件历史记录驱动器。
请下载本视频,在您常用的媒体播放器中观看:
高质量 MP4 | 低质量 MP4
还原文件
如果出现故障,导致一个或多个个人文件丢失,则通过还原应用程序,可以很轻松地执行以下操作:
- 通过与 Windows 资源管理器非常类似的方式浏览个人库、文件夹和文件。
- 使用关键字、文件名和日期范围搜索特定版本。
- 预览选定文件的版本。
- 只需点击或单击鼠标即可还原一个或一组文件。
我们针对宽屏幕显示屏对还原应用程序进行了设计,以提供一种通过查看特定文件版本的预览来查找该版本的独特、有吸引力且方便的方法。
使用其他备份应用程序,您必须选择在特定日期创建的备份集。然后您必须通过浏览找到特定文件夹,再查找所需的某个文件。但此时,您无法打开该文件或预览其内容以确定它是否就是您需要的那一个。您必须还原文件。如果它不是所需的版本,您必须从头再来。
使用文件历史记录,搜索在 Windows 资源管理器中就已经开始。您可以浏览到特定位置并单击或点击资源管理器功能区中的“历史记录”按钮,以查看所选库、文件夹或单个文件的所有版本。
例如,当您选择“图片”库并单击或点击“历史记录”按钮时...
… 您将看到该库的整个历史记录。
单击特定文件时,您可以看到所选图片的整个历史记录。
在本例中,所选图片有 4 个版本。您可以通过单击“上一步”/“下一步”按钮或通过轻扫屏幕轻松地导航到所需版本。找到所需版本后,可以单击“还原”按钮将其恢复。所选版本将还原到其原来的位置。
持续、可靠的保护
文件历史记录不使用旧的备份模型,而是采用不同的方法来保护数据。
只保护最重要的内容
文件历史记录不是保护整个系统(操作系统、应用程序、设置和用户文件),而是只保护用户个人文件。那是最宝贵也是在发生意外情况时最难重新创建的内容。
针对性能进行了优化
过去,大多数备份应用程序都使用强制性方法通过扫描整个卷来检查目录或文件中的更改。该方法可能会严重影响系统性能,并且需要很长时间才能完成。而文件历史记录利用 NTFS 更改日志。NTFS 更改日志记录对存储在 NTFS 卷上的任何文件所做的所有更改。文件历史记录不扫描卷(这会涉及打开和读取目录),而是打开 NTFS 更改日志并快速扫描它以查找更改。它根据这些信息创建已更改并需要复制的文件的列表。此过程非常快捷、高效。
文件历史记录被设计为可轻松中断和快速恢复。这样,在系统进入休眠模式、用户注销、系统太忙并且需要更多 CPU 周期来完成前台操作,或者网络连接中断或饱和时,文件历史记录就可以恢复其运行而无需从头再来。
文件历史记录设计为可在任何 PC 上正常工作,包括具有有限资源的小机身 PC 和平板电脑。它对系统资源的使用方式可最大限度减少对系统性能、电池使用寿命和整体体验的影响。
-
- 文件历史记录进程以低优先级运行,使用低优先级 IO 和低优先级内存。
图 1:文件历史记录对不断增加的工作负荷的反应。
图 2:存在其他具有普通优先级 I/O 的进程时的文件历史记录磁盘利用率。
-
- 当文件历史记录服务闲置时,它使用的工作集平均大小为 10 MB。在运行时,它使用极少的内存,并且只使用很短的时间。下面的图表显示了在文件历史记录周期频率设置为一小时的情况下,使用四个小时内的模拟工作负荷收集的工作集柱状图。
图 3:每个备份周期的工作集大小,每 3 分钟取样一次。
- 一个周期备份的数据量会受到限制。
- 当计算机休眠时,所有活动均挂起。
文件历史记录会考虑以下情况:
- 用户是否存在,即,是否登录并正在使用系统。
- 计算机是使用交流电源还是电池供电。
- 上一备份周期是什么时候完成的。
- 自上一周期完成后进行了多少更改。
- 前台进程的活动。
它每 10 秒钟重新检查一次这些因素,并根据所有这些因素确定备份数据的最佳方式。如果这些条件中的任一条件发生变化,该服务都会决定减少/增加配额或挂起/终止备份周期。
针对移动用户优化
当文件历史记录正在运行时,它会平顺地处理状态转换。例如,当您合上便携式计算机,断开外部驱动器或离开家并将便携式计算机带到家庭无线网络范围以外时,文件历史记录会采取适当的操作:
- 合上机盖 - 当 PC 进入休眠模式时,文件历史记录会检测到电源模式转换并挂起其操作。
- 打开机盖 – 文件历史记录按一定的优先级恢复其操作,以确保文件受到保护,同时不会影响整体系统性能,甚至对于游戏玩家也是如此。它还会等待所有“机盖打开”后的活动完成,以免影响系统从休眠状态恢复。
- 专用存储设备断开连接 – 文件历史记录检测到存储设备不存在并开始将已更改文件的版本缓存到系统驱动器上。
- 专用存储设备已重新连接 – 在下一周期中,文件历史记录检测到存储设备已重新连接,它会将本地缓存中的所有版本刷新到外部驱动器并恢复正常运行。
简洁无忧
我们在设计文件历史记录时考虑到了两个目标:1) 对用户个人文件提供尽可能最佳的保护;2) 提供易用性、简洁性,让用户高枕无忧。
如果您想利用文件历史记录,只需做出几个简单的决定。大多数情况下,只需做一个决定:使用哪个外部驱动器。Windows 会处理其余事宜。文件历史记录的运行是透明的,不会以任何方式影响用户体验以及 Windows 的可靠性和性能。
完全控制
大多数备份应用程序(包括 Windows 7 中附带的 Windows 备份和还原)都需要有管理员特权才能设置和使用。这意味着,标准用户必须让管理员进行设置,并且每次需要还原文件时,都必须让管理员授予他们管理特权。而文件历史记录没有这么麻烦。每个用户均可对文件历史记录进行完全控制。现在用户可以决定是否和何时打开文件历史记录以及要使用的外部驱动器。事实上,每个用户可以分别选择不同的位置来存储其文件历史记录。而且他们无需管理员帮助即可还原文件。
发烧级用户和经验丰富的 PC 用户可以使用高级文件历史记录功能来控制其操作的许多方面,例如:
- 您希望多久保存一次文件副本: 备份频率的范围是 10 分钟一次到 24 小时一次。频率越高,保护级别越高,但消耗的磁盘空间也越多。
- 您希望将保存的版本保留多长时间: 版本可以永久存储,也可以只存储一个月。当文件历史记录驱动器填满速度过快时,此设置很有用。您可以通过缩短版本的存储时间来放慢此速度。
- 更改本地缓存的大小: 文件历史记录会在文件历史记录目标驱动器不可用时使用少量本地驱动器空间来存储文件版本。如果您在断开连接时创建大量文件版本或者长时间保持断开连接状态,则可能需要在本地驱动器上预留更多空间才能保存所有版本。请注意,本地缓存中存储的版本会在外部驱动器再次可用时刷新到外部驱动器。
- 排除您不想备份的文件夹: 有些文件夹可能包含因为很容易重新创建而不需要保护的非常大的文件(例如下载的高清影片或播客)。这些文件很快就会用完所有文件历史记录驱动器容量。此设置允许您排除此类文件夹。
- 向家庭网络上的其他家庭组成员推荐驱动器: 下面的“文件历史记录与家庭组”部分更详细地介绍了该设置。
- 访问文件历史记录事件日志: 事件日志包含在对文件历史记录进行故障排查时可能有用的事件记录。如果想要找出文件历史记录因为任何原因而无法访问的文件,它尤其有用。
可以从文件历史记录控制面板小程序访问高级设置。
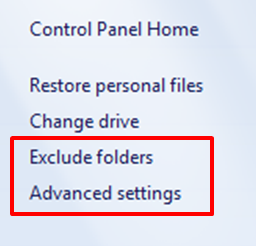
若要排除文件夹,请选择“排除文件夹”。接下来,单击“添加”按钮,浏览到要排除的文件夹并选择它。从下一备份周期开始,将不再备份此文件夹中的文件。若要重新开始备份此文件夹,只需将其从列表中删除即可。
其他高级设置位于“高级设置”页面上。
文件历史记录还支持 Windows 8 中引入的新存储功能。有大量数据需要备份的用户可以使用“存储空间”创建使用现成 USB 驱动器的弹性存储池。当池填满时,他们可以向池中添加更多驱动器和额外存储容量。您可以在这篇博文中查找有关“存储空间”的更多信息。
使用 BitLocker 保护其个人文件内容的用户也可以使用文件历史记录,因为在源和目标驱动器上,它都无缝支持 BitLocker。
文件历史记录是为消费者设计的,但企业客户也可能会使用它。有些情况下,文件历史记录可能与企业策略(如保留策略)冲突。为了避免这种冲突,我们添加了一个组策略,以便企业 IT 管理员可以在托管客户端 PC 上关闭文件历史记录。
您可以在组策略对象编辑器的“计算机配置”、“管理模板”、“Windows 组件”、“文件历史记录”下找到文件历史记录策略设置。
最少设置
文件历史记录是 Windows 的一部分,因此您无需安装任何其他软件。不过,必须打开文件历史记录,这通常只需一次单击。
如上所述,若要开始保护您的库,您需要附加外部驱动器或选择网络位置。文件历史记录会将您的文件版本存储在该设备上。
如果有可用的外部驱动器,文件历史记录会自动选择它。如果有多个驱动器可用,将会选择具有最多可用存储容量的驱动器。
无需计划
文件历史记录每小时唤醒一次来查找已更改的个人文件。所有已更改的文件的版本都将复制到专用存储设备。这种方法无需设置计划,也不会使计算机长时间处于闲置状态。一小时一次的频率可以很好地平衡保护级别和文件版本占用的存储空间量。发烧级用户可以将频率更改为 10 分钟一次或一天一次,以提高保护级别或减少存储空间消耗。
无需维护
文件历史记录在后台静默运行,不需要任何日常维护。只有在外部驱动器已满时,它才会要求您干预。届时,它会询问您是使用更大容量的驱动器更换该驱动器,还是更改文件历史记录保留文件版本的时间的设置。默认情况下,我们会永久保留用户个人文件的各个版本,但是如果存储空间是个问题,也可以根据您的需要缩短该时间段。
文件历史记录与家庭组
文件历史记录还与家庭组集成,从而使一些用户可以更轻松地为家庭网络的所有成员设置备份。下面是它的工作方式。
- Jane 希望她的所有家人的个人数据都自动受到保护。她知道她可以使用文件历史记录做到这一点。
- Jane 在家里的家庭网络上创建了一个家庭组。
- Jane 在一台具有大容量外部驱动器的计算机上打开文件历史记录。
- 文件历史记录控制面板检测到家庭组并询问 Jane 是否希望向其他家庭组成员推荐此备份目标位置。
- Jane 选择了此选项,文件历史记录将使用家庭组向所有家庭组成员广播这一建议。
- 每个家庭组成员现在都可以接受这一建议。如果接受,他们的库、桌面、收藏夹和联系人将会自动备份到 Jane 计算机上的网络共享。
文件历史记录与 SkyDrive
文件历史记录不会将文件备份到云。尽管云是存储您希望随时访问的文件或与他人共享文件的理想位置,但将数 TB 的数据备份到云需要专业化的服务。许多云服务目前都支持本地同步,以便将云中的数据镜像到您的本地文件系统。从性质上讲,同步解决方案会将更改立即复制到所有位置,这意味着意外删除或无意中对文件造成的更改或损坏也会同步。解决此问题的最佳方式是将同步服务与时间点备份解决方案(如文件历史记录)结合使用。
在借助 SkyDrive 和 Windows 8 将您的应用程序、文件、PC 和设备连接到云这篇博文中,我们讨论了 SkyDrive 如何与 Windows 资源管理器和文件系统集成。文件历史记录将会利用这种集成。如果您的 SkyDrive 与文件系统同步,文件历史记录会自动开始保护存储在本地 SkyDrive 文件夹中的文件。这是本地备份加上可靠的随时随地访问的经典范例。您可以通过 PC、手机或 Web 访问 SkyDrive 中的文件,并且您还将知道文件历史记录将会提供快速的本地备份以及对这些文件的所有版本的即时访问。
完整系统备份
通常,完整系统备份用于在整个系统丢失的情况下保护 PC,例如,PC 被盗或丢失,或者内部硬盘驱动器停止工作。我们的研究表明,只有少数用户担心丢失操作系统、应用程序或设置。到目前为止,他们更担心丢失他们的个人文件。出于这些原因,文件历史记录被专门设计为保护用户个人文件。
文件历史记录不提供执行完整系统备份的功能,但对于那些可能需要完整系统备份的用户,它提供了一个很好的折衷办法。通过与 Windows 8 中引入的其他功能结合使用,它可以针对此类灾难提供保护。
如果想要为应对灾难做准备,建议您采用以下策略:
- 创建一个恢复驱动器以便在需要对 PC 进行更新换代或还原 PC 时使用。您可以在这篇博文中找到有关这方面的更多信息。
- 连接到您的 Microsoft 帐户
- 配置 PC 以同步设置
- 从应用商店加载应用程序
- 打开文件历史记录
在更换 PC 或需要重新安装 PC 时:
- 使用恢复驱动器还原操作系统
- 连接到您的 Microsoft 帐户
- 配置 PC 以同步设置 – 这会恢复您的设置
- 转到应用商店并重新安装您的现代应用程序
- 重新安装旧版应用程序
- 连接旧的文件历史记录驱动器并还原所有内容 – 这将还原您的个人文件
需要的步骤可能比文件或图像还原要多一些,但它有一些明显的好处:
- 您不会还原系统上任何“不再需要”的软件或设置
- 您不会还原可能遇到的一些问题的根源(也不会在还原到不同硬件时引起新的问题)
- 您不会还原可能导致系统性能降低或无法运行的设置
需要完整系统备份的用户仍然可以使用 Windows 备份来创建系统映像。
要求
文件历史记录需要:
- Windows 8 客户端操作系统
- 具有足够存储容量来存储所有用户库的副本的外部存储设备,例如 USB 驱动器、网络连接存储设备或家庭网络中另一台 PC 上的共享位置。
常见问题解答
从 Windows 7 升级到 Windows 8 时会发生什么情况?
如果 Windows 7 备份处于活动状态,即它制定有计划并且该计划处于活动状态,那么在升级后它将继续按计划运行。默认情况下文件历史记录将被禁用,只要 Windows 7 备份计划处于活动状态,用户就无法打开文件历史记录。若要打开它,您必须先禁用 Windows 7 备份计划。
Windows 7 用户可以使用文件历史记录吗?
Windows 7 用户不能使用文件历史记录。但是,他们可以通过在 Windows 资源管理器中浏览卷并选择特定文件,从文件历史记录使用的驱动器还原文件。文件历史记录驱动器上的文件存储在同一相对位置,并使用同一名称。可以通过附加到文件名的时间戳来识别特定版本。
文件历史记录是否保护操作系统和应用程序?
文件历史记录只保护用户库、桌面、收藏夹和联系人。其他文件(例如操作系统文件、应用程序和设置)将不会得到备份。
文件历史记录是否可用于云存储?
不可以。文件历史记录专为消费者而设计,此版本不支持云存储。Windows 8 Server 提供的备份功能可将文件备份到云。此功能在服务器版 Windows 上提供,适用于中小型企业。
企业客户能否使用文件历史记录?
可以。不过,企业客户应该清楚,文件历史记录可能不符合他们公司的安全、访问和保留策略。因此,我们提供了一项组策略设置,以便企业管理员为整个组织禁用此功能。
文件历史记录是否会保护存储在文件共享上的文件?
不会。文件历史记录只保护存储在本地驱动器上的文件。
- 如果使用脱机文件夹和文件夹重定向,您的文件夹(如“我的文档”或“我的图片”)将被重定向到网络共享,并且不会受到保护。
- 如果将某个网络位置添加到任何库中,该位置也不会受到保护。
结束语
文件历史记录可在无人参与的情况下保护存储在库、桌面、收藏夹和联系人中的所有重要文件。一经打开,无需用户花费任何精力,它即可保护您的数据。当您丢失文件或者只是需要查找图片的原始版本或简历的特定版本时,文件的所有版本均可供使用。使用文件历史记录还原应用程序,您可以快速、轻松地找到它们。
--Bohdan Raciborski