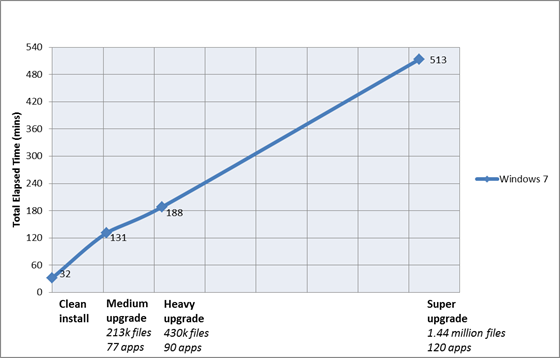改进安装体验
安装 Windows 的过程是一项非常复杂的操作,它提供了一种令人难以置信的独特功能,可以让您在数量极为庞大的硬件配置和组合上运行一个全新版本的 Windows,而此前在设计这些硬件配置和组合的时候,我们并不知道未来的 Windows 将是何模样,甚至对包含了大量重组体系结构的内核版本也一无所知。尽管大多数人并未体验过安装/升级的完整代码路径(因为他们通过购买新 PC 的方式来获得新版本的 Windows),但即使是策划新 PC 的“开箱即用体验”(OOBE) 也是一项纷繁复杂的技术挑战。我们改进安装的目标是缩短其从开始到结束的时间,从而让客户使用 Windows 并充分利用其强大功能来提高其自定义程度,并最终享受全新的 Windows 体验。本篇博文的作者是我们安装与部署团队的 Christa St. Pierre。
–Steven
(请注意,由于恰逢美国的法定假日,接下来我们将稍作休息)
在之前所推出的任何一版 Windows 中,我们对安装这一主题都给予了高度重视,我们需要确保安装程序能够在大量不同的硬件和软件中可靠运行。无论您是升级自己的便携式计算机,还是作为一名企业 IT 专业人士使用各种部署工具来迁移 10,000 台台式计算机,这一点都毋庸置疑。对于 Windows 7,我们的关注焦点是改进其成功安装率,同时我们开展了大量工作来提高其可靠性,并处理了众多在安装 Windows 较早版本时所遇到的棘手(但比较少见)的问题。通过实验室测试、客户支持事件和安装遥测数据分析,这些工作为 Windows 7 提供了一个相比先前任何 Windows 版本更可靠的安装体验。
对于 Windows 8,我们的目标是继续提高其可靠性,同时改进其安装体验和原始性能。我们不仅希望 Windows 8 能坚如磐石,而且希望其速度更快、易用性更强。
一个巨大的挑战
尽管许多用户将选择升级其现有的 PC,但绝大多数的用户将选择通过购买一台预安装了新版 Windows 的 PC 来获取新的操作系统。过去,我们通常都会在新的 Windows 版本中不断提高系统要求,因此,客户需要购买新的 PC 以便具备运行新版本所需的强大处理能力。然而,我们在推出 Windows 7 时曾许下承诺:通过保持较低的系统要求与兼容性,确保 Windows 7 可在更多现有 PC 中正常运行。现在,我们在 Windows 8 中继续恪守这一承诺,因此许多用户只需在现有 PC 上进行升级即可使用 Windows 8。对于 Windows 7 的用户,当前有超过 4.5 亿台 PC 能够运行 Windows 8,但是我们希望许多运行 Windows Vista 甚至是 Windows XP 的系统同样能够运行 Windows 8。
支持这些运行不同 Windows 版本的 PC 将是一项巨大的挑战,因为我们需要测试所有可能的升级路径、语言、服务包、体系结构和版本。仔细想一想,为一个操作系统所设计的硬件可在另一个操作系统中获得支持(而且该操作系统在创建硬件时并不存在),这是一项多么了不起的成就,特别是当您考虑到操作系统在将硬件与软件连接的过程中起了举足轻重的作用后,您将更加坚定这一观点。
涉及硬件支持的过程总是充满艰辛与挑战。有时,PC 中配备的外围设备需要针对 Windows 8 更新驱动程序,而在其他情况下,PC 制造商可能会出于各种原因决定新版本的 Windows 不支持某个特定型号或配置。同时,让软件在升级后无缝运行也困难重重,这一点对于反病毒、磁盘格式化与碎片整理、或虚拟化等挂接到 Windows 最低层级的实用工具而言尤为如此。尽管我们进行了大量测试,并在生态系统中开展了大量工作,然而最终决定 Windows 新版本对 PC、外围设备或软件包支持力度的是该产品的制造商。我们承诺确保各项操作将正常运行,并推出业界领先的软件,这一承诺在 Windows 8 中亦得以延续。在最近一次团队会议中,我们的一名团队成员展示了 Windows 8 运行 Excel 3.0 版本的情况,要知道 Excel 3.0 版本是 1990 年所推出的 Excel 的 16 位的版本!
升级过程被认为“难度很大”
在规划 Windows 8 时,我们曾希望倾听那些不愿升级至 Windows 7(即使其 PC 可运行 Windows 7)客户的意见。2010 年,我们进行了一项有关人们如何做出 PC 购买决定的研究,并与全球三大市场的客户进行交流,以了解详细情况。尽管各个市场的客户不愿升级其操作系统的原因不尽相同,但是我们注意到其中一条突出的反馈是,升级 PC 的过程被认为难度很大。因此,即使很多客户希望进行升级,但当前的安装体验仍不够简便,因而对升级望而却步。
不同客户的需求
听到一些客户认为升级过程非常困难的反馈,让我们真正地意识到在安装程序中,我们需要满足各种客户的不同需求。大多数的客户从零售商购买 Windows 升级服务,因为他们希望升级过程能够迅速、简便,但是仍有一部分客户能够进行一些更复杂的操作,例如在多引导配置中进行安装。当然,我们的客户中还有一部分 IT 专业人士,他们需要全权控制配置,从网络和介质中进行安装,并自定义安装映像。高级客户的需求与这些 IT 专业人士的需求较为类似,这不仅是因为他们需要更为精细的控制,也因为我们很难准确预测他们希望进行怎样的控制。基于这个原因,我们尚未创建“超高级安装”模式,但是我们鼓励那些希望为家庭和工作环境创建无人参与安装配置的用户使用我们独立的部署工具。在 Windows 7 中,我们提供一个 Windows 自动安装工具包,而在 Windows 8 中,我们利用 Windows 评估和部署工具包中的附加工具增强了 Windows 自动安装工具包的功能,Windows 评估和部署工具包仅供 MSDN 订阅用户下载。
交互式的 GUI 安装体验是我们更改最多的部分,因此在本篇博文中,我将主要讨论这一内容。此前 IT 专业人士或高级用户曾在面向 Windows 7 的无人参与安装配置上付出了很多心血,而我们也曾力求利用现有的无人参与安装配置来维持极高的向后兼容性,因此您将发现这些配置在 Windows 8 中将“风采依旧”,而无需从零开始。所以请放心,我们将一如既往地充分支持您的自定义部署需求。
简化端到端的体验
暂且撇开自动安装不说,只是看看典型的 GUI 场景,即可发现我们仍希望在安装用户体验中服务以下两类不同的客户群体:
- 希望毫不费力即可轻松升级至新版本的用户
- 希望进行全新安装,并希望更高程度地控制安装选项、磁盘布局和分区配置的用户
我们发现第一类客户通常在当前 Windows 操作系统的 UI 中运行安装程序(即,他们将安装程序作为一项应用程序启动),而第二类客户则通常从启动介质中运行安装程序,我们正是基于这一认识解决了这两类客户的需求。因此,我们并未试图消除这两类截然不同的体验和客户要求,而是选择了维持两种用户安装体验:运行 DVD 或 Web 交付中的 .exe 即可获得的“简化安装”,以及从 DVD 或 USB 密钥启动时所运行的“高级安装”。简化安装是一项全新的体验,针对易用性、升级以及通过下载完成的 Web 交付进行了优化。高级安装是面向高级用户所熟悉的全部内容的最佳选择,其中包括完全支持无人参与的安装、分区选择以及格式化。在后台,它们共享着全部相同的安装引擎组件。由于我们致力于开发通用的基本代码来强化性能与可靠性,因此对这两种安装体验均能够提供完美支持。
转向 Web 交付方式
在我们深入探讨用户体验变化之前,我需要指出一项巨大的重要变化。在过去,如果您想购买一项 Windows 升级服务,您通常是前往零售点购买一个盒装产品,带回家(有时候会困扰于如何打开包装盒),然后插入 DVD。然而,购买盒装软件已经迅速退出了主流,现在随着宽带网络的逐渐普及,以及大型介质下载变得日益普遍,越来越多的用户开始选择在线购买软件。尽管我们仍将推出盒装 DVD,但是我们也将让您感受到在线购买和安装可为您带来的前所未有的便利。这还包括在线安装体验,从始至终为您提供一个持续、集成的用户体验。此外,它还包括一项巨大的优势,这也是我的最爱。借助我们的 Web 安装体验,我们实际上已经为唯一的用户在安装映像中“预先键入了产品密钥”,也就是说,您无需在安装时输入 25 位产品密钥!
简化 - 减少重复并整合体验
自“Windows 7 升级顾问”上市六个月以来,超过 2000 万名用户下载并运行了该产品。许多客户同时还运行了“Windows 轻松传送”。面向 Windows 7 的合理的(通常也是我们所推荐的)安装体验应遵循以下流程:
- 下载并安装“Windows 7 升级顾问”
- 运行“Windows 升级顾问”
- 运行“Windows 轻松传送”来保存文件和设置
- 运行 Windows 7 安装程序和全新安装
- 运行“Windows 轻松传送”来还原文件和设置
这种端到端的体验包括 4 种不同的 Web 和客户端体验,并要求普通客户通过 60 个屏幕画面来完成该过程。屏幕画面数量如此之高的主要原因在于存在大量的重复信息。我们可以试着设想以下场景:
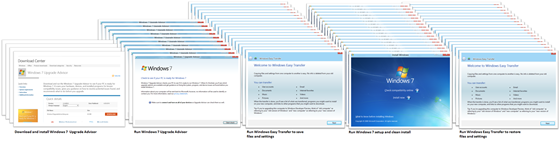
一种普通的 Windows 7 安装体验:“升级顾问”、“Windows 轻松传送”以及安装程序
在 Windows 8 中,我们并不是将“升级顾问”、安装程序和“Windows 轻松传送”作为单独的应用程序或功能,而是将其合并成一种快速、流畅的用户体验:首先确定您的 PC、应用程序和设备是否可在新操作系统中运行,记录您希望保留哪些应用程序、文件和/或设置,然后再安装新操作系统。
我们同时为安装程序添加了在执行某些操作(例如解决一个阻塞兼容性问题)后自动恢复的功能,在过去,这需要用户从头重新启动安装程序。
下面向您介绍了从 Web 启动新安装体验时将遇到的情形:
确定兼容性
我们首先要做的事情是扫描 PC 以确定其兼容性,进而生成一个类似这样的摘要报告:
Windows 8 安装兼容性摘要
它提供了可在 Windows 8 中正常运行的应用程序和设备的信息,以及在确定是否购买或安装 Windows 8 时对您大有裨益的其他系统信息。此外,如果您希望打印或保存该信息,抑或希望了解在使用 Windows 8 后将面临的情形的更多细节(其中包括哪些应用程序或设备需要升级),您均可获得一份详细的兼容性报告。
该报告中的兼容性数据涵盖了成千上万个应用程序和设备的信息,其中包括零售软件、OEM 预安装软件和外围设备。如果一个应用程序或设备可在 Windows 7 中运行,那么我们的目标是它应该也能在 Windows 8 中运行,但是在某些情况下,它需要升级或 OEM 或供应商所提供的其他支持。某些应用程序同时包含了其自定义的安装逻辑 – 安装某些组件或设置将取决于您升级的起始操作系统(对于与硬件和外围设备紧密相连的系统实用工具和软件而言,尤为如此)。您可能需要卸载或重新安装这些类型的应用程序。(也正因为如此,您同时需要注意第三方“应用程序搬运者”应用程序,该程序可将应用程序从一个操作系统移动至另一操作系统,而最终导致不可预测的或破坏性的后果。)特别提示:任何系统的最佳驱动程序是从 PC 制造商直接获得的为内嵌硬件所提供驱动程序,或从设备制造商获得的为外围设备所提供的驱动程序。
详细的兼容性报告
下载 Windows 8
接下来,一个集成的下载管理器将提供估计时间、数据验证、暂停、恢复,以及在某内容出现问题后仅重新下载该文件某部分的功能。此外,由于我们已经扫描了 PC 并确定了兼容性,因此我们知道该下载 Windows 8 的哪个版本,进而无需提出该选择哪种语言或操作系统体系结构等问题。
从 Web 下载 Windows 映像
继续安装过程或创建可启动的介质
下载完成后,您将选择继续安装,或在另一分区上安装。选择后者将让您进入高级安装,并让您在完成其他高级安装选项前保存一个 ISO 或创建一个可启动的 USB 驱动器。(例如,如果您希望使用双引导,那么您需要选择该选项。)
从基于 Web 的安装中创建可启动的介质
选择需保留的内容
接下来是升级选择。您可根据您升级起始的操作系统,以及您的个人偏好选择保留您全部或部分个人数据,抑或完全不保留您的个人数据。
面向升级和迁移的 Windows 8 安装选项
“Windows settings, personal files, and apps”(Windows 设置、个人文件和应用程序)选项与现有 Windows 7 和 Windows Vista 中的“升级”选项类似,其中原地升级将在当前操作系统中进行,因而可将此前安装的应用程序,以及设置和用户文件保留在磁盘上。
“Just personal files”(仅个人文件)选项是一项新功能,它可让您进行全新安装,但在不使用“Windows 轻松传送”等单独工具的前提下仍保留您的数据。
您可在以上屏幕中看见的升级选项将取决于您所升级的起始版本。以下列表基于当前安装的 Windows 版本向您介绍了您可迁移的内容:
| 您可转移这些内容… | 当从以下版本升级时… | ||
| Windows 7 | Windows Vista | Windows XP | |
| 应用程序 | x | ||
| Windows 设置 | x | x | |
| 用户帐户和文件 | x | x | x |
所有版本均可支持全新安装。
解决阻塞问题
通常情况下,在继续安装过程之前,您可能需要对您的 PC 做出更改。常见的要求包括卸载某一应用程序,释放磁盘空间,或暂停 BitLocker。当在 Windows 7 的安装过程中遇到这一情况时,您只能在看到一条警告消息后,退出安装过程,进行消息中所列出的清理工作,然后再重新恢复安装过程。而在 Windows 8 中,可操作的兼容性报告(如下所示)中所列出的绝大多数项目均包含一个按钮,以帮助您直接解决这个阻塞问题。例如,如果安装过程中需要卸载某个应用程序,那么只需点击该报告中的按钮,即可自动启动该特定应用程序的卸载过程。该应用程序卸载完毕后,报告将自动更新,从而无需重新开始安装过程。
从安装体验中直接解决阻塞问题
这一点同样适用于需要重新启动的情况。例如,如果某阻塞的应用程序在卸载后需要重新启动计算机,那么安装过程将恢复至重新启动前的阶段。
结果
我们在文章前面所介绍的 Windows 7 升级场景包括“四”种不同的向导和多达 60 个的屏幕画面,然而这一切可在 Windows 8 的“一”种端到端的体验中完成,点击次数不过 11 次,比此前减少了 82% 。完成安装过程所需的确切步骤数量将根据您当前的操作系统、迁移选择、安装方法,以及让 PC 为安装就绪所需要解决的阻塞问题数量的不同而各有不同。我们在毫不影响功能和自定义程度的前提下完成了这一切 — 我们仅仅简化了当前的用户体验。
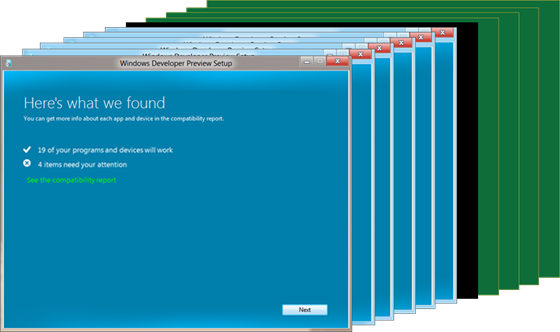
典型的 Windows 8 安装体验,其中包括集成的顾问、迁移和安装程序
提高升级性能
如果您的系统中包含大量文件,那么您可能会发现 Windows 7 的安装时间并不能很好地扩展。事实上,从以下图表中您可看出,PC 中需要升级的用户文件越多(无论文件的大小如何),完成升级所需的时间越长。
与 PC 中文件数量有关的 Windows 7 的升级时间
注意:本图表中所显示的时间代表安装程序
启动后完成升级过程所需的时间,且不包括从介质下载或读取文件所花费的时间。
其原因在于在 Windows 7 中,升级过程通过把每个文件移动至某一传输位置,从而将客户的应用程序保留在 Program Files 文件夹中,并将其自身的文件保留在 Users 文件夹中(因此,可删除原始文件夹,为较新安装“让路”),然后再将这些文件返回原处以完成安装过程。由于 PC 中包含音乐与照片收藏集,PC 中拥有成千上万个文件的情况并不鲜见,因此即使是移动速度相对较高的操作最终也将“举步维艰”。
为了在 Windows 8 中解决这一问题,我们采取了众多改进措施来升级引擎,从而减少对升级时间的影响。
移动整个文件夹
在过去,升级过程中所保留的所有文件都是单独进行移动。而在 Windows 8 中,我们并不是逐一移动各个文件夹,而是移动整个文件夹,从而大幅降低了所需的文件操作数量。由于不同客户在其计算机上存储的数据数量各不相同,因此其升级时间也各有差异,而整体移动文件夹可大幅缩小其中的差异。
在高级别中,确定是否需要移动某给定文件夹的逻辑如下:
- 文件夹(及其子文件夹)中的每个文件都将保留(例如,不存在删除某些文件的排除规则)。
- 整个文件夹将放置在未更改的目标操作系统中。
- 目标位置已经不存在(即,我们无需将目标操纵系统中的现有文件夹与源操作系统中的文件夹合并)。但是,本规则中存在少数例外 – 例如,每个文件夹都有一个 desktop.ini 文件,但是我们有逻辑可让该源文件夹覆盖该文件,因为在许多情况中,该文件仅仅是一个缓存,且可重新生成。
简化传输
在 Windows 7 中,传输介质(这是我们存储新旧操作系统间所保留的文件和设置的位置)由两个文件夹组成:“Windows.~q”和“Windows.~tr”。在 Windows 8 中,我们将其简化成一个文件夹。为保持与全新安装一致,我们更改了“Windows.old”的命名约定(创建了一个包含以前的操作系统的“Windows.old”文件夹,从而可在安装失败后回滚至上一步)。将传输文件夹合并成单一的 Windows.old 文件夹可加速升级过程,因为这一活动可免除在 ~tr 和 ~q 文件夹中移动文件的需求。
切换至硬链接
在面向 Windows 7 的升级过程中,我们使用文件移动操作将文件在旧操作系统、传输介质和 Windows 7 之间移动。而在面向 Windows 8 的升级过程中,我们使用了硬链接操作。也就是说我们可在不移动文件物理位置的前提下,链接至传输位置中磁盘上的实际数据,从而显著提高性能。而且,如果安装过程中发生了某些错误而需要回滚时,我们只需删除该硬链接,而且磁盘上的文件将完全不受影响。
删除下层收集阶段
在 Windows 7 中,整个升级中需保留的文件和设置的计算过程是在以前的操作系统仍在运行的情况下完成的。我们升级逻辑所收集的注册表值和数据同样是在旧操作系统仍在运行的情况下收集的。随后,这些内容在 Windows 预安装环境 (Windows PE) 阶段完成了离线收集,从而避免了“文件正在使用”的问题。
Windows 8 中删除了这一工作中的大部分内容。升级过程中不再运行该收集规则;相反,我们只是在 PC 离线时,将以下文件夹移动至 Windows.old:
- Windows
- Program files
- Program files (x86)
- Users
- Program data
这意味着在升级过程中的“应用”阶段(只要我们在 Windows 8 中运行),我们需要保留的任何内容均可从 Windows.old 文件夹中提取(因为我们不会在升级过程中接触其他文件夹),从而免除收集阶段的需求。说到 Windows.old 文件夹,我们同时添加了一项可在成功安装四周后,自动删除文件夹的新功能,因此您不必担心文件夹的删除问题。当然,如果您喜欢,仍可使用磁盘清理工具来立即删除文件夹。
结果
我们在实验室中比较了面向 Windows 7 与面向最新 Windows 8 版本升级所需的时间,结果发现基于文件数量不同而产生的升级时间的差异几乎已经完全消除,如下图所示。
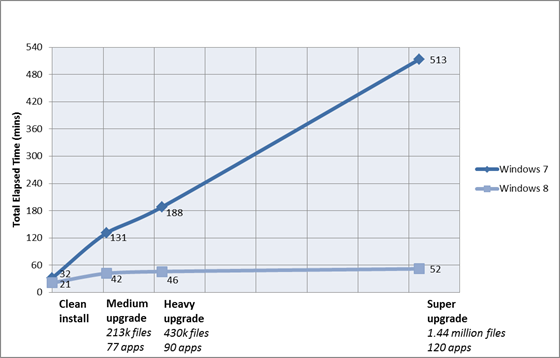
Windows 7 的升级时间和 Windows 8 的升级时间
注意:本图表中所显示的时间代表安装程序启动后完成升级过程所需的时间,
且不包括从介质下载或读取文件所花费的时间。
面向 Web 交付的其他优化内容
正如我在上面所提到的,除了 DVD 或 USB 驱动器的本地交付以外,我们还将 Windows 8 的安装设计成了在线交付。尽管过去用户可在线下载 Windows,但是大多数情况下,用户仍选择使用物理介质来进行下载。例如,在 Windows 7 升级过程中,客户的驱动器上创建了两份下载内容的副本(压缩的下载和提取的内容),这两份副本需要约 5 GB 的空间。对于空间有限的系统而言,这将是一个非常棘手的问题。此外,经压缩和提取的下载内容将继续保留在磁盘上,即便成功安装后,也是如此。
对于 Windows 8,除了改善用于 Web 交互的安装体验,我们还对众多其他方面进行了优化改进。我们的目标是最大程度地缩短完成下载所需的时间,验证所下载位型的完整程度,最大程度降低磁盘空间要求,并确保为客户提供一个弹性的下载体验。Windows 8 改进的两大主要方面分别是构建了优化的下载包和确保了下载过程灵活且富有弹性。
构造经优化的下载包
面向 x86 的 Windows 7 介质布局由 874 个文件和 200 个文件夹组成,并在 install.wim 和 boot.wim 内的介质和压缩介质中包含大量冗余文件。为高效存储和传输安装介质的内容,我们通常使用 ISO 文件。例如,x86 客户端介质所创建的 ISO 的大小为 2.32GB。为了对 Windows 8 中的下载进行优化,我们为正在下载的 Windows 特定版本采用了所需的文件子集。在消除重复内容并压缩资源后,单一文件的大小是 2.10GB(而此前是 2.32GB),节省了 9.5% 的空间。在创建了该优化的下载包后,我们使用了一项 Windows 8 专用的经改进的算法而压缩了该下载包,从而再次节省了 28% 的空间。在本示例中(使用 Windows 7 x86 ISO),下载内容的大小从 2.32GB 下降至 1.51GB。
下载过程灵活且富有弹性
Windows 8 安装中所包含的下载管理器将下载一个经优化的下载包,其中包括新的操作系统,并将重建运行安装过程所需的布局,从而避免在系统中留下重复文件。下载管理器将后台智能传输服务 (BITS) 作为默认的传输协议,并利用该服务将文件从 Internet 传输至本地计算机,且提供暂停、恢复和重新启动的功能。它将验证以 10MB 增量形式所下载的位型。如果下载管理器未能对某特定增量进行验证,那么下载管理器能够仅对该特定数据块重新发送请求,而不是重新启动整个下载过程。
结果
在 Windows 8 中,客户无需安装单独的下载管理器,安装 ISO 以开始安装过程,检查用于验证后下载的哈希文件,手动清理不必要的文件,或在连接中断后重新启动下载过程。安装将自动处理所有这些步骤,从而为您提供一个快速、有弹性且简便的安装体验。再次,无论您是打算在现有安装过程中运行一个快速升级,或是为高级的安装体验创建启动介质(无论是利用 GUI 或是无人参与),您都将获得快速、有弹性且简便的安装体验。
面向 IT 专业人士的高级安装
我在一开始就提到本篇博文并不会深入探讨有关我们使用评估与部署工具包(前 WAIK)而进行自动安装的过多细节,但是我知道本篇博文的许多读者可能会对其详细情况产生浓厚兴趣。因此,我在这里向各位介绍一些简易的配置,利用这些配置,您可轻松自定义一个可启动的 USB 驱动器(将其作为我们下载体验中的一部分),并自动进行您的安装过程。如需了解所有可能的配置的详情,请查阅 Windows 8 ADK(仅对订阅用户开放)。如果您不是 MSDN 订阅用户,请于 TechNet 中查阅创作答案文件的最佳做法文章。这些最佳做法同样适用于 Windows 8,而且在 Windows 7 WAIK 或 Windows 8 ADK 中均可找到该文章中所引用的工具和文档。
以下视频显示了从 USB 闪存驱动器中进行的高级安装。注意:开发人员预览版中尚未提供这一用户体验,但是该体验将包含于最终版本中。
请下载此视频在您常用的媒体播放器中进行观看:
高质量 MP4 | 低质量 MP4
密钥注入
您可能已经从上面的快照和视频中注意到没有人熟悉“键入您的产品密钥”这一体验。由于密钥已经从服务器中注入,因此您不会在 Web 安装场景中看到这些屏幕,但是如果您从介质中启动,并选择进行高级安装,那么您必须键入密钥。尽管该过程中包含“无人参与”的设置,您仍可注入您自身的密钥,因此您可跳过该步骤。如果您是在更改某些系统组件或更换某一驱动器之后而重新安装,那么这一过程将非常方便。
完成该任务而需配置的设置是 ProductKey 设置。
以下为一个示例:
<UserData>
<ProductKey>
<Key>12345-12345-12345-12345-12345</Key>
<WillShowUI>Never</WillShowUI>
</ProductKey>
</UserData>
自动安装
您还可以自动化该用户体验中的其他部分,因此您无需手动点击众多屏幕画面。以下向您介绍了一些其他的设置,在自动化安装时,这些设置将对您大有用处:
您可选择 Windows 所使用的 UI 语言:
<InputLocale>0407:00000407</InputLocale>
<SystemLocale>de-DE</SystemLocale>
<UILanguage>de-DE</UILanguage>
<UserLocale>de-DE</UserLocale>
每个 UI 选择均包含许多其他的设置,因此您可为 UI 选择编写代码,直至安装过程从本质上成为从开始到结束的递交过程。
双引导配置
当您希望为引导多个操作系统而自动配置系统时,无人参与同样十分有用。您可在高级设置 GUI 和 BCD 配置中完全手动完成这一操作,但是既然您可以为其编写代码,为何还要手动完成呢?无人参与的框架十分灵活,而且您可指示安装过程,以格式化、创建或修改 PC 磁盘中的分区。
利用 DiskID 设置,您可创建并修改分区。然后,您可指定 PartitionID 设置以安装至某一特定分区 — 该分区与现有操作系统分区不同。
以下是安装至某一特定分区的示例:
<ImageInstall>
<OSImage>
<InstallFrom>
<Path> Z:\sources\install.wim </Path>
</InstallFrom>
<InstallTo>
<DiskID>0</DiskID>
<PartitionID>1</PartitionID>
</InstallTo>
<WillShowUI>OnError</WillShowUI>
<InstallToAvailablePartition>false</InstallToAvailablePartition>
</OSImage>
</ImageInstall>
将您无人参与的答案文件保存于何处
一旦您根据偏好配置了您的答案文件,您便可将其复制至您 USB 介质的根目录中。(请记住,如果您是从 Web 中使用安装程序,您仍可创建一个可启动的 USB 驱动器或保存为一个 ISO。)如果您改选了这一流程,那么您同时可将该文件放置于 DVD 介质的根目录中,并在此刻录 ISO。更妙的是,您甚至无需将无人参与的文件放置于安装介质上。事实上,您可将无人参与的文件放置于 USB 闪存驱动的根目录中,并在开始安装前,于闪存驱动器内安装插件,安装程序将自动找到该文件并使用该文件。
改进的安装体验
借助 Windows 8 安装程序,我们大幅提高了安装的速度,简化了使用过程,同时保留了许多客户需要的所有高级安装功能。我们将此前人们准备并开始安装过程时所需的大量独立步骤整合成一项精简的用户体验,并在后台配备了一个快速、可靠的安装引擎。相比我们此前所提供的安装体验,从在线来源安装 Windows 的客户将获得显著改善的用户体验,其下载规模更小、速度更快,而且其弹性与控制程度也将有所提高。我们希望这些改进将为您提供卓越的 Windows 8 使用体验。
--Christa St. Pierre
[19 of your programs and devices will work.](您的程序和设备中有 19 项可正常运行。)[4 items need your attention.](有 4 个项目需要您注意。)[See the compatibility report.](请查看兼容性报告。)按钮:[Next](下一步)](https://msdntnarchive.blob.core.windows.net/media/MSDNBlogsFS/prod.evol.blogs.msdn.com/CommunityServer.Blogs.Components.WeblogFiles/00/00/01/29/43/metablogapi/3005.Setup-compatibility-summary_thumb_33557561.png)
/VirtualCloneDrive/链接:[How to make it work.](如何才能使其正常运行。)/[These will work automatically](这些项目将能够自动正常运行):Adobe Reader、Microsoft Lync、以及可滚动列表中的另外 4 个程序。按钮:[Print](打印)/[Save](保存)/[Close](关闭)](https://msdntnarchive.blob.core.windows.net/media/MSDNBlogsFS/prod.evol.blogs.msdn.com/CommunityServer.Blogs.Components.WeblogFiles/00/00/01/29/43/metablogapi/7028.Detailed-compatibility-report_thumb_6D644240.png)
/[Feel free to use your PC while we're doing this.](在下载过程中,您可以随意使用您的 PC。)...[75% complete...](已完成 75%...)/[Estimated time:](估计时间:)00:37 / 按钮:[Back](上一步)/[Pause](暂停)](https://msdntnarchive.blob.core.windows.net/media/MSDNBlogsFS/prod.evol.blogs.msdn.com/CommunityServer.Blogs.Components.WeblogFiles/00/00/01/29/43/metablogapi/3733.Downloading-a-Windows-image_thumb_0C3AB61F.png)
[If you want to install Windows Developer Preview on another partition, you need to create and then run the media to install it.](如果您希望在另一分区中安装 Windows 开发人员预览版,那么您需要创建一个介质,并运行该介质来安装该操作系统。)单选按钮:[USB flash drive](USB 闪存驱动器)。[It needs to be at least 3 GB.](它至少需要 3GB 空间。)/[ISO file to burn a DVD](ISO 文件来刻录 DVD)。[You'll need to burn the ISO file to a DVD later.](稍后您需要将 ISO 文件刻录成 DVD。)/ 按钮:[Back](上一步)/[Next](下一步)](https://msdntnarchive.blob.core.windows.net/media/MSDNBlogsFS/prod.evol.blogs.msdn.com/CommunityServer.Blogs.Components.WeblogFiles/00/00/01/29/43/metablogapi/3312.Creating-bootable-media_thumb_6F519149.png)
[Help make sure that the things you want to keep are moved to Windows Developer Preview.](帮助您确保将希望保留的内容迁移至 Windows 开发人员预览版中。)单选按钮:[Windows settings, personal files, and apps](Windows 设置、个人文件和应用程序)。/[Just personal files](仅个人文件)。/[Nothing](全部不保留)。按钮:[Back](上一步)/[Next](下一步)](https://msdntnarchive.blob.core.windows.net/media/MSDNBlogsFS/prod.evol.blogs.msdn.com/CommunityServer.Blogs.Components.WeblogFiles/00/00/01/29/43/metablogapi/5468.Upgrade-migration-options_thumb_4E5E1EA2.png)
/[Windows can't be installed on an encrypted drive. Please suspend BitLocker to continue...](无法在某一加密的驱动器上安装 Windows。请暂停 BitLocker 以继续…)/按钮:[Suspend BitLocker](暂停 BitLocker)/[Restart PC](重新启动 PC)/[Back](上一步)/[Refresh list](刷新列表)](https://msdntnarchive.blob.core.windows.net/media/MSDNBlogsFS/prod.evol.blogs.msdn.com/CommunityServer.Blogs.Components.WeblogFiles/00/00/01/29/43/metablogapi/0184.Resolving-blocking-issues_thumb_146EDBB6.png)