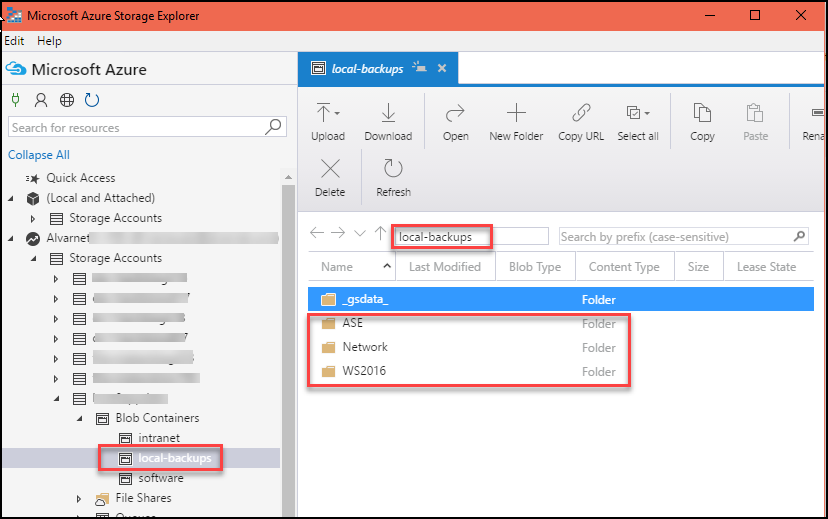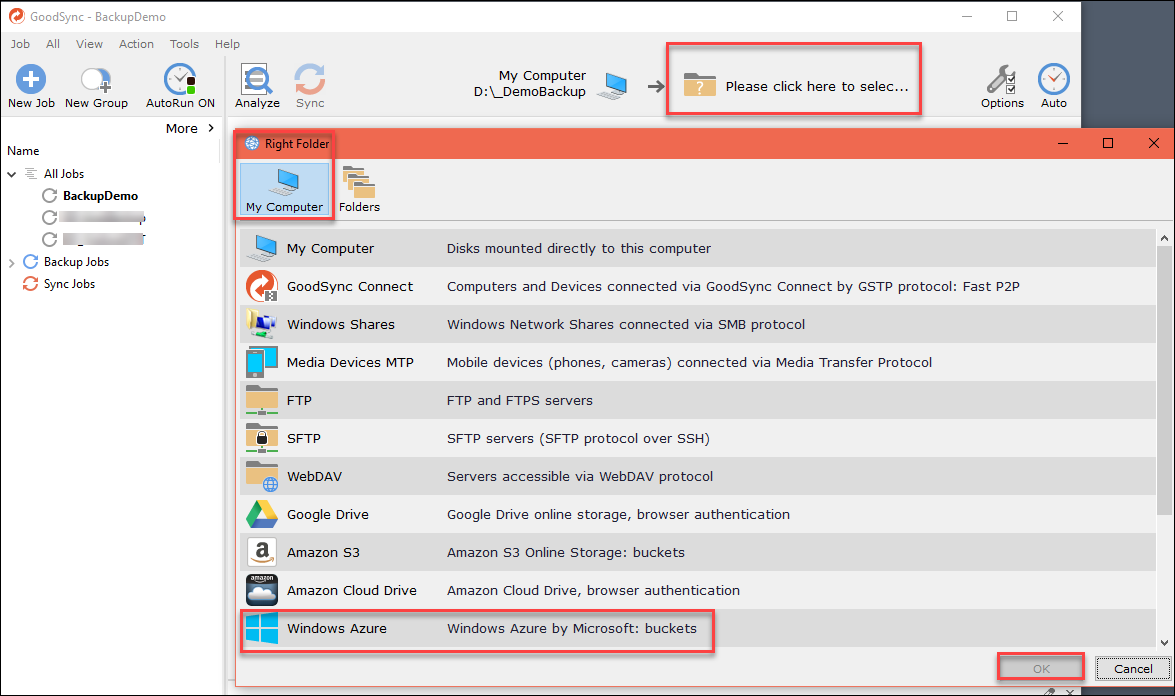On-Premise Data Synchronization to Azure Blob Storage
Azure Binary Large Objects (i.e. Blobs) Storage is a cloud storage service that is durable, available, and scalable that serves a variety of purposes. Microsoft describes it as massively-scalable object storage for unstructured data on their microsite devoted to Blob storage. There are many reasons why you should consider using Blob storage. Perhaps you want to share files with clients or off-load some of the static content from your web servers to reduce the load on them.
Microsoft has several partners that provide tools and expertise to use Azure Blob Storage effectively. Some of these partners are highlighted on the Microsoft microsite devoted to Blob Storage as displayed below.

This post shows demonstrates the flexibility of Azure Blob Storage for creating a custom cloud backup solution for on-premise data using a third-party tool that supports Azure Blob Storage connectivity. In this case, we're using 3rd-party software: GoodSync, to manage the Azure connection and transmission of data. There are several 3rd-party software tools that support this type of Azure Blob Storage connectivity. GoodSync was chosen as an example of how third-party software companies are seeing the benefits of connecting to Azure services for their customer base.
The setup process to configure automatic backups to Azure Blob Storage are demonstrated below. The prerequisites are:
- An installed copy of GoodSync on a local on-premise computer. There are client and server versions for Windows, Mac and Linux.
- An Azure Subscription with an Azure Storage Account and a Blob Storage container to receive the backup.
- Microsoft Azure Storage Explorer (MASE) installed temporarily on the local machine to verify a successful backup process.
In GoodSync, create a new Job Name called Backup Demo:
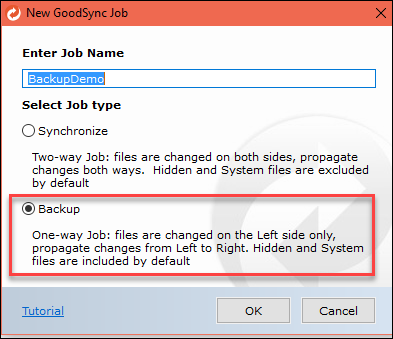
Setup the Backup Options. Under Job Type, Backup Left to Right (1 way) and choose NOT to Propagate Deletions: 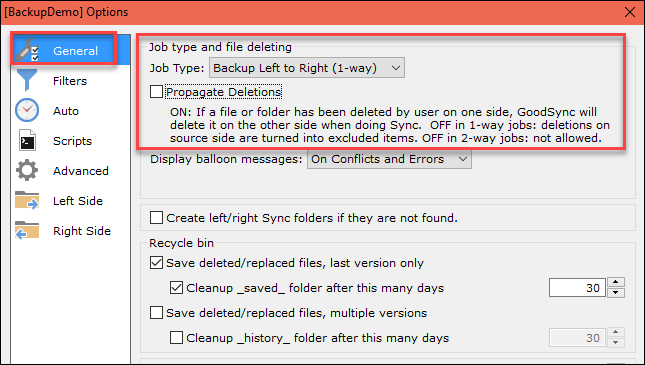
Select the source files to be included in the backup (left-hand side):
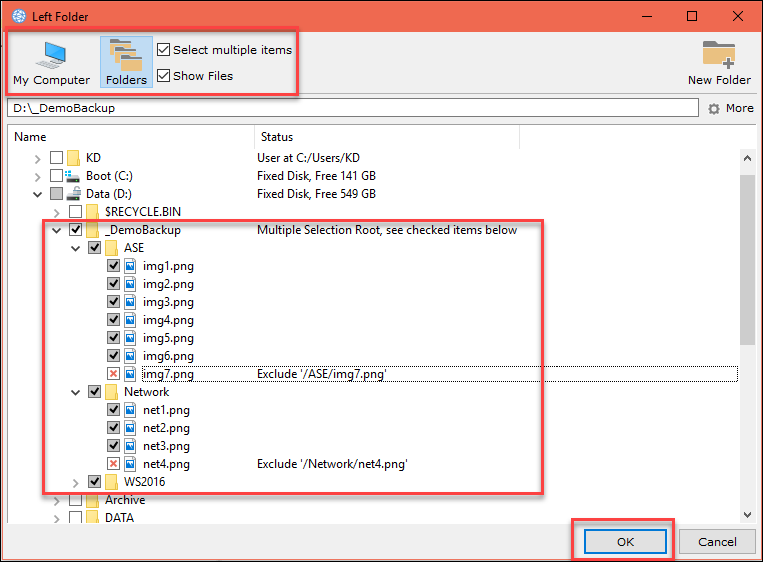
Set the destination route (right-hand side) to Azure Blob Storage by selecting Windows Azure:
Retrieve the Storage account name and Access key from the Azure Storage Account: Portal > Storage Account > Settings > Access keys: 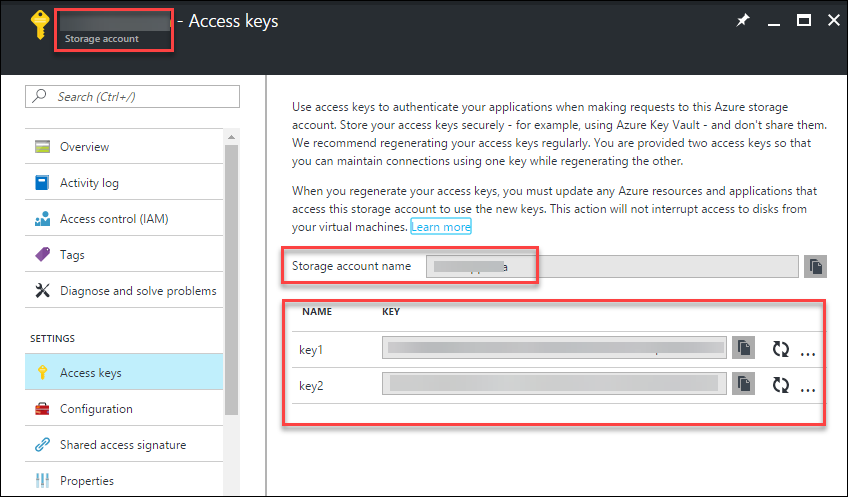
Copy these into GoodSync under Go > Select the destination folder in the Blob Storage Account:
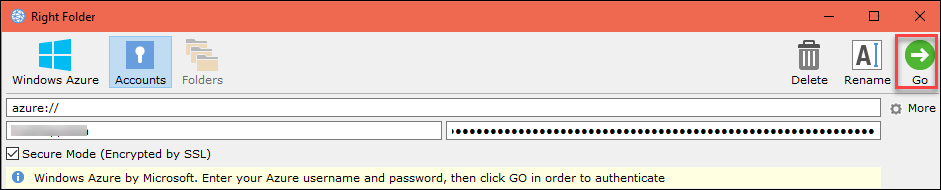
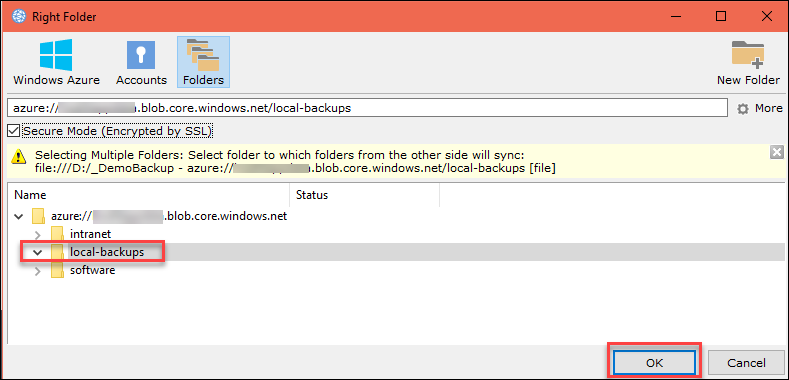

Select Analyze for GoodSync to outline the difference between source and destination for the backup job > then select Sync to populate the required transmission of data:
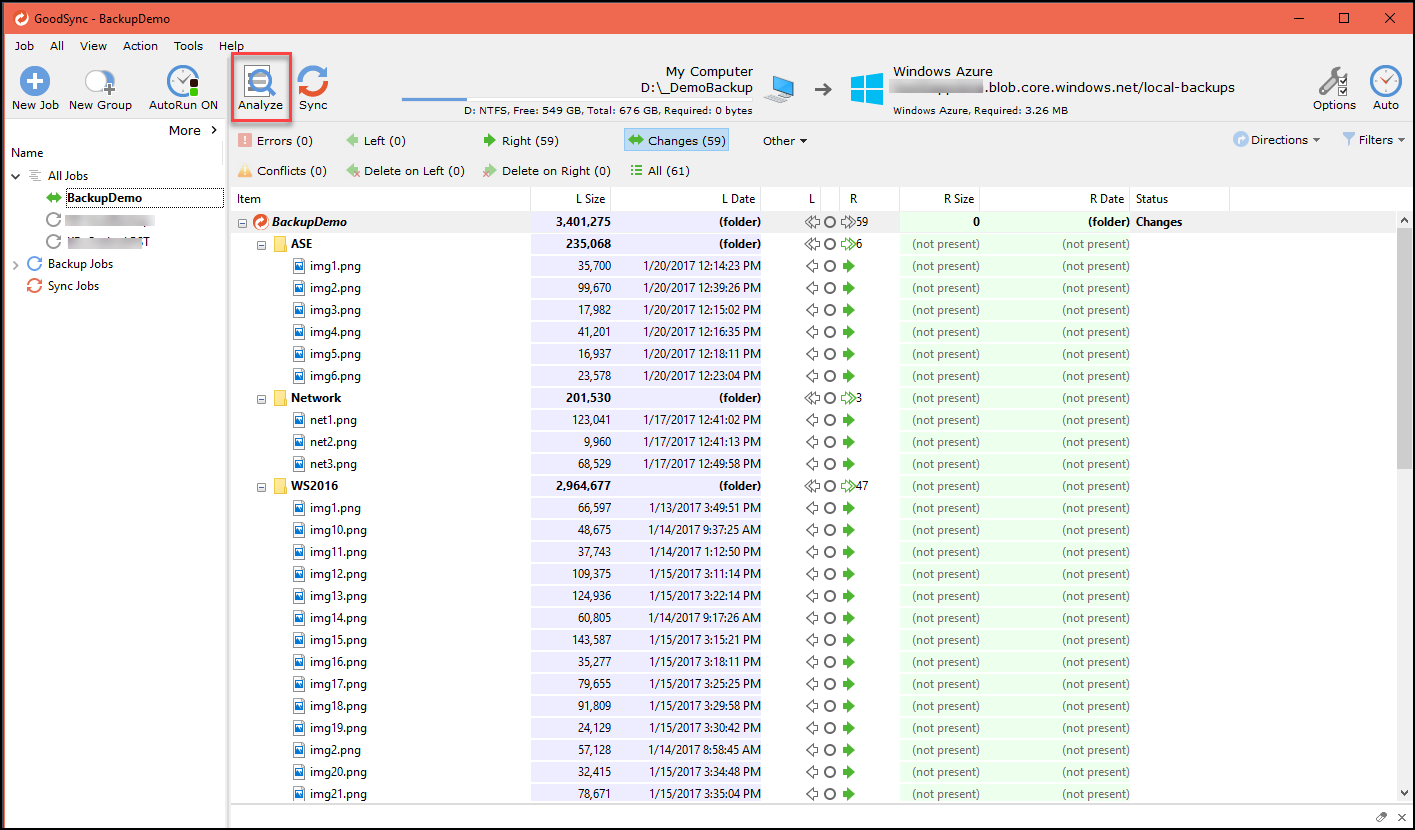

Verify that the new folders and files are in the destination Blob Storage Container by using Microsoft Azure Storage Explorer (MASE):