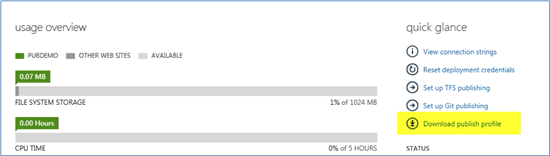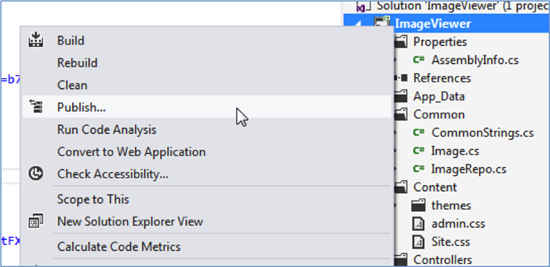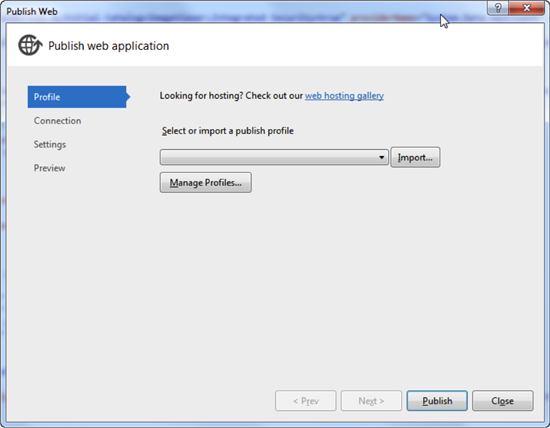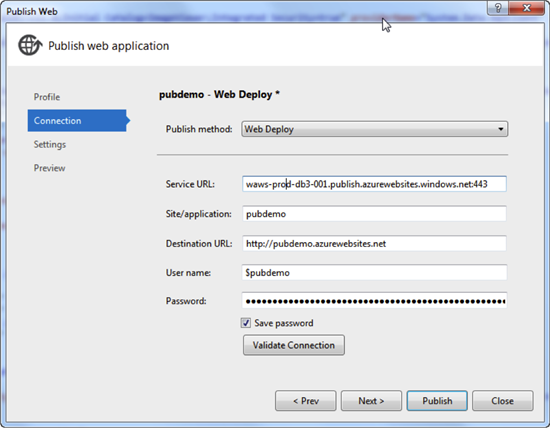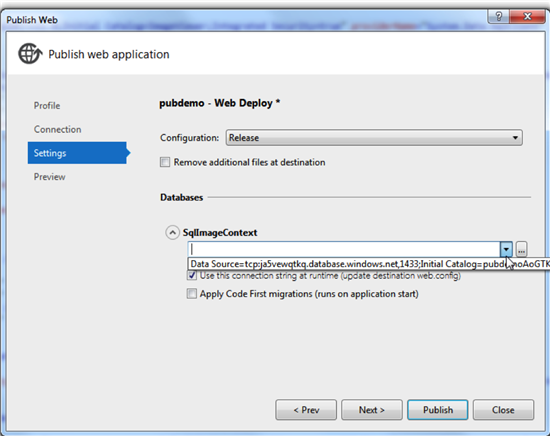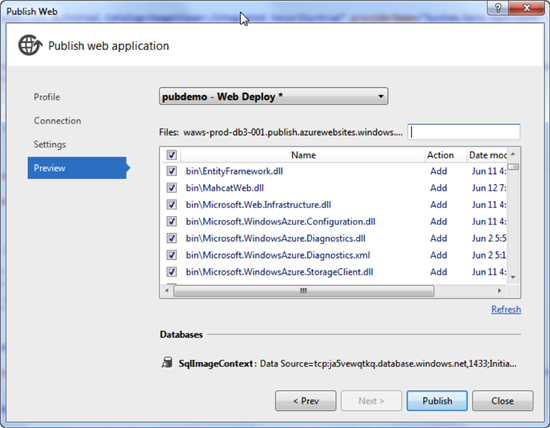Web Sites系列:.NET和Visual Studio上Windows Azure Web site体验
在这篇博客中,您将学习如何将现有ASP.NET应用程序发布到Windows Azure Web site。演示应用程序是一个ASP.NET MVC 4应用程序,使用Entity Framework(EF) Code First 访问存储在SQL Server中的数据。它还使用EF Code First migrations管理应用程序架构。
使用Visual Studio创建的web应用程序可以轻松地发布到Windows Azure Web site。你在预览门户中创建您的Web site后,您应该下载发布配置文件。这可以通过单击Web site仪表板中快速浏览部分的下载发布配置文件链接实现。如下图所示。
您需要将此发布配置文件导入到Visual Studio,使您的应用程序能够发布。为此,在Web项目上右键单击,选择发布。
这将打开新建发布对话框。如果这是您第一次发布此项目,那么此对话框将打开“配置文件”选项卡,如下所示。
现在,单击导入,并找到您之前从门户网站下载的发布配置文件。一旦您导入这个文件,您将被自动带到“连接”选项卡,你将看到一些发布配置值已填写。
在此页面你可以单击验证连接按钮,以确保您的计算机能够与Windows Azure进行通信,你准备好了进行下一步。
单击下一步后,在“设置”选项卡你将看到任何你的应用程序使用到的数据库。此应用程序包含自动检测到EF context,SqlImageContext。对于每个数据库你可以向下展开下拉列表,选择发布应用程序时应使用的连接字符串。你将看到:
使用Code First有两种方法:你可以配置当第一次访问Context时执行你的迁移,或者在代码中或web.config中。当你选中"应用Code First迁移"复选框,你的web.config文件将在发布过程中被修改,以确保首次访问Context时执行Code First迁移。注: 这将不会修改在你项目中的原始web.config ,只修改放置在服务器的web.config 。 现在我们可以转至最后一步,预览。
在“预览”选项卡上,你将快速预览你发布你的应用程序时执行的所有文件操作。你也会看到所有已发布配置的数据库。在下面的图像您可以看到“预览”选项卡。
由于这是你第一次发布应用程序,整个内容都将发布到服务器。随后的发布仅更改会将发布。现在,您准备好了发布您的应用程序。现在,您应该单击“发布”按钮。
单击“发布”后,您可以在输出窗口中监视发布过程的进度。当发布过程成功完成时,浏览器将自动打开到您的网站位置。这就是所有你要知道的快速发布您的Web项目到Windows Azure Web site。更多有关此过程的细节,你可以看看我们的教程部署ASP.NET Web应用程序到Windows Azure Web site和SQL数据库.
其他资源
- 教程:部署ASP.NET Web应用程序到 Windows Azure Web site和SQL数据库
- 如何:在 Visual Studio 中使用One-Click发布来部署Web 应用程序
- Web开发工具博客
- Entity Framework(实体框架)
- Entity Framework团队博客
- Sayed Hashimi博客
本文翻译自: