Ask Learn
Preview
Please sign in to use this experience.
Sign inThis browser is no longer supported.
Upgrade to Microsoft Edge to take advantage of the latest features, security updates, and technical support.
Note
Access to this page requires authorization. You can try signing in or changing directories.
Access to this page requires authorization. You can try changing directories.
本文是Windows Azure入门教学的第四篇文章。
本文将会介绍如何使用Blob Storage。Blob Storage可以看做是云端的文件系统。与桌面操作系统上不同,我们是通过REST API来进行对文件的操作。有关REST API的详细信息,请参见Blob 服务 API。
为了方便.NET开发人员,我们在SDK中提供了Microsoft.WindowsAzure.StorageClient类来帮助发送REST请求。
在开始本教学之前,请确保你从Windows Azure 平台下载下载并安装了最新的Windows Azure开发工具。本教学使用Visual Studio 2010作为开发工具。
步骤一:创建解决方案和项目
由于我们要在本地模拟环境下测试Blob Storage,首先,请确保Storage Emulator已经启动。我们可以找到管理器的进程手动启动或者让Visual Studio 2010帮助我们启动他。
右击工具栏中Windows Azure模拟器的图标,选择”Show Storage Emulator UI”。弹出如下图所示的窗口:
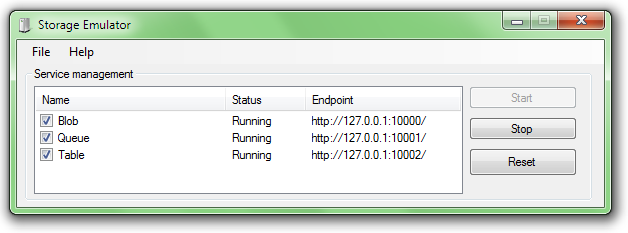
我们要关注的是Service management中Blob所在的一行。要确保Status为Running。
确认完毕后启动Visual Studio 2010,并且新建一个Console项目。
步骤二:添加SDK程序集引用
请在项目属性页里确认项目的Target framework的值是.NET Framework 4或.NET Framework 3.5。然后添加对C:\Program Files\Windows Azure SDK\v1.3\ref\Microsoft.WindowsAzure.StorageClient.dll的引用。该路径为SDK默认安装路径,如果你不能在这个路径中找到Microsoft.WindowsAzure.StorageClient.dll请从SDK安装路径中寻找。
步骤三:添加代码
首先引用命名空间:
using Microsoft.WindowsAzure;
using Microsoft.WindowsAzure.StorageClient;
然后在Main方法中加入如下代码:
static void Main(string[] args)
{
var storageAccount = CloudStorageAccount.DevelopmentStorageAccount;
var blobclient = storageAccount.CreateCloudBlobClient();
// 检查container是否被创建,如果没有,创建container
var container = blobclient.GetContainerReference("helloworldcontainer");
container.CreateIfNotExist();
// 新建一个blob,内容为"Hello World"
var blob = container.GetBlobReference("myfile");
blob.UploadText("Hello World!");
// 读取并显示blob内容
var blobcontent = blob.DownloadText();
Console.WriteLine(blobcontent);
// 删除blob
var succeed = blob.DeleteIfExists();
Console.WriteLine(succeed ? "Delete Succeed" : "Delete Failed");
Console.ReadLine();
}
步骤四:观察并分析代码
步骤三中的代码中,首先我们通过CloudStorageAccount.DevelopmentStorageAccount来说明我们使用的本地的Development Storage自带账户而不是真正的云端存储服务账户。(如果要用真实账户可以使用
//DefaultEndpointsProtocol=https可以改成DefaultEndpointsProtocol=http表示用HTTP而不是HTTPS
CloudStorageAccount.Parse("DefaultEndpointsProtocol=https;AccountName=[用户名];AccountKey=[密码]");
来实例化对象)然后通过该账户类来实例化一个Blob客户端类。这两步是使用SDK中StorageClient程序集来调用Blob Storage服务的必要步骤。接下来的代码逻辑可以分为四部分:
第一部分,我们得到一个container的引用。就作用来说我们大致上可以把container类比成是桌面操作系统中的文件夹。我们在得到引用后检查该container是否存在。注意如果是用的真实账号,当调用CreateIfNotExist()方法后就有REST请求发出了。
后面几部分代码非常简单。我们可以看到SDK提供给我们的API是十分简单好用的。
步骤五:运行程序
按F5调试程序。如果一切正常你将会看到输出的消息如下图所示:
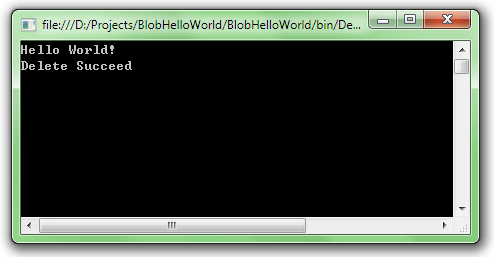
步骤六:创建新的Storage Account
使用支持SilverLight的浏览器打开https://windows.azure.com/。(注意:您可能需要输入您的Live ID和密码来通过身份验证) 点击New Storage Account:

在Create a New Storage Account对话框里,在标记为Choose a subscription 的下拉框里选择一个订阅选项:

在标记为Enter a URL的文本框里输入一个URL前缀来指定它的URL:

选择区域:
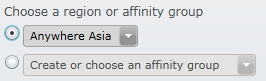
最后点击Create按钮完成创建。等待创建过程完成后,我们可以看到系统给我们分配了3个URL,分别是Blob URL、Table URL和Queue URL,以及刚才我们自己输入的用户名。
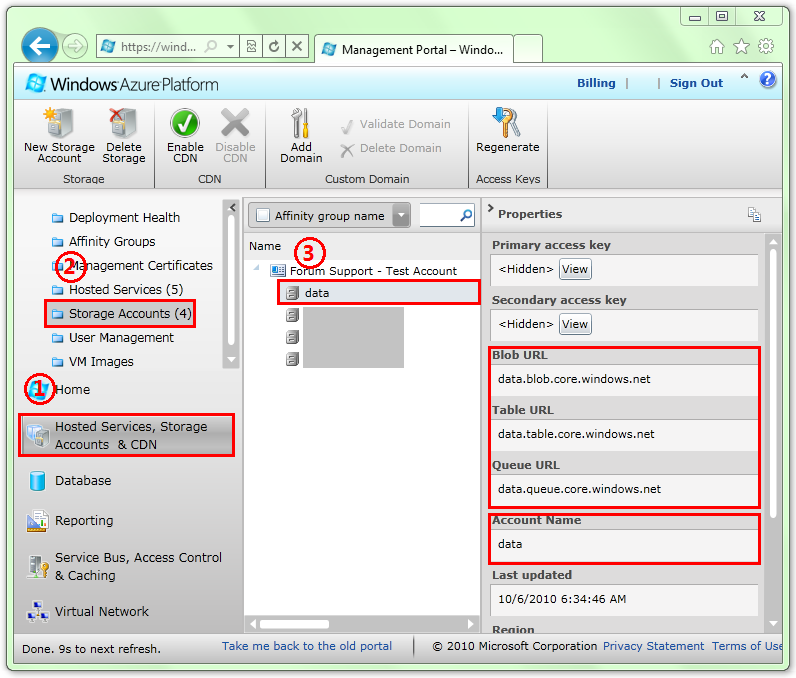
然后点击属性栏里的Primary access key或者Secondary access key可以看到这些key的值。点击View Storage Access Keys对话框里的Copy to Clipboard按钮就可以拷贝到粘贴板里了。
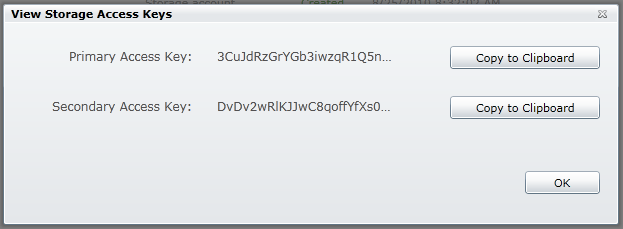
步骤七:使用Storage Account运行程序
将代码里的:
CloudStorageAccount.DevelopmentStorageAccount
替换成:
CloudStorageAccount.Parse("DefaultEndpointsProtocol=https;AccountName=[用户名];AccountKey=[密码]")
根据刚才创建的Storage Account填入用户名和密码。最后运行程序的结果是一样的。但是这次用的是Windows Azure上的Blob Storage作为存储服务。
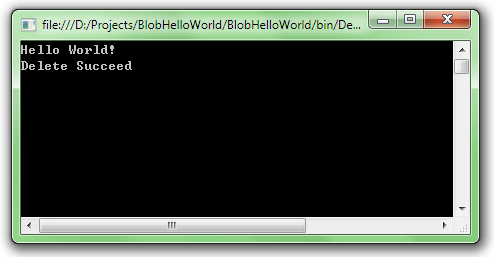
Anonymous
July 15, 2011
AcountName AcountKey 分别是什么?在Windows Azure中申请StorageAcount时也没有设置Key啊!
Anonymous
July 27, 2011
AcountName就是在Create a New Storage Account对话框里填写的那个, 在本教程里, 它就是data.
AcountKey是自动生成的, 你可以点击"Regenerate Access Keys"重新随机生成.
Anonymous
May 11, 2012
错误 1 命名空间“Microsoft”中不存在类型或命名空间名称“WindowsAzure”。是否缺少程序集引用? C:UserschengyuhuiAppDataLocalTemporary ProjectsConsoleApplication1Program.cs 5 17 Console
请问这应该怎样处理?谢谢
Anonymous
March 27, 2014
为什么我使用本地的存储服务是正常的,然后使用Windows Azure上的Blob Storage的存储服务时老是报错:由于连接方在一段时间后没有正确答复或连接的主机没有反应,连接尝试失败。 61.50.248.117:443
请求帮助啊,谢谢
Please sign in to use this experience.
Sign in