Note
Access to this page requires authorization. You can try signing in or changing directories.
Access to this page requires authorization. You can try changing directories.
本文是Windows Azure入门教学的第二篇文章。
在第一篇教学中,我们已经创建了第一个Web Role程序。在这篇教学中,我们将学习如何把该Web Role程序部署到云端。
注意:您需要购买Windows Azure Platform 服务才能继续本教学。您可以通过点击https://mocp.microsoftonline.com/Site/Support.aspx页面上的
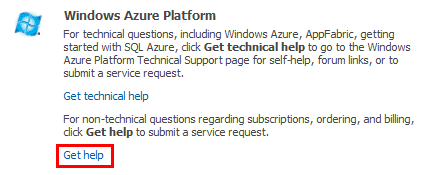
联系我们的支持团队来获得购买服务的具体步骤或询问其他有关购买,收费的问题。
在开始本教学之前,请确保你从Windows Azure 平台下载下载并安装了最新的Windows Azure开发工具。本教学使用Visual Studio 2010作为开发工具。
步骤一:在Visual Studio 2010中发布项目
在Solution Explorer窗口中,右击FirstWebRole项目,点击Publish选项:
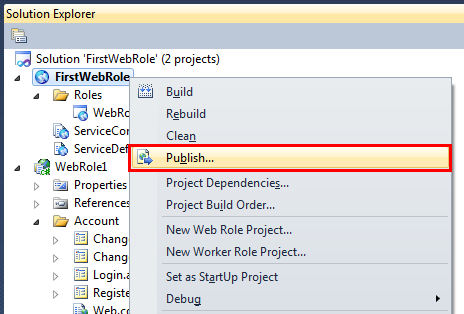
在弹出来的Windows Azure项目部署窗口里,选择Create Service Package Only选项:
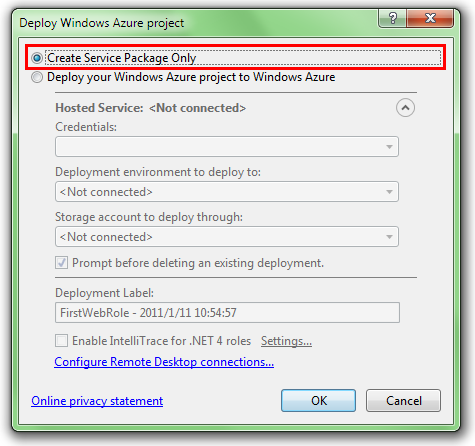
等待Visual Studio 2010创建压缩包完成后,我们将看到一个自动弹出的窗口指向压缩包和配置文件的路径:
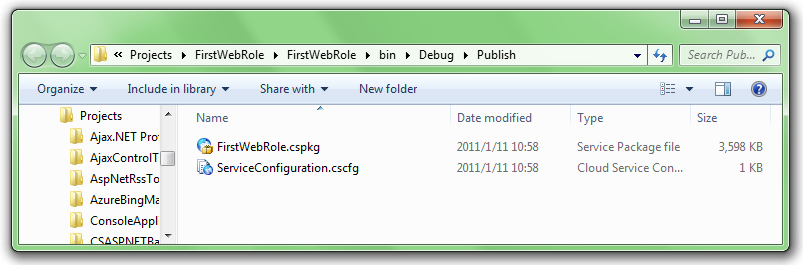
步骤二:进入Windows Azure管理站点
使用支持SilverLight的浏览器打开https://windows.azure.com/。(注意:您可能需要输入您的Live ID和密码来通过身份验证)
步骤三:创建新的Hosted Service
由于是第一次部署,我们需要先创建一个Hosted Service。点击New Hosted Service按钮:
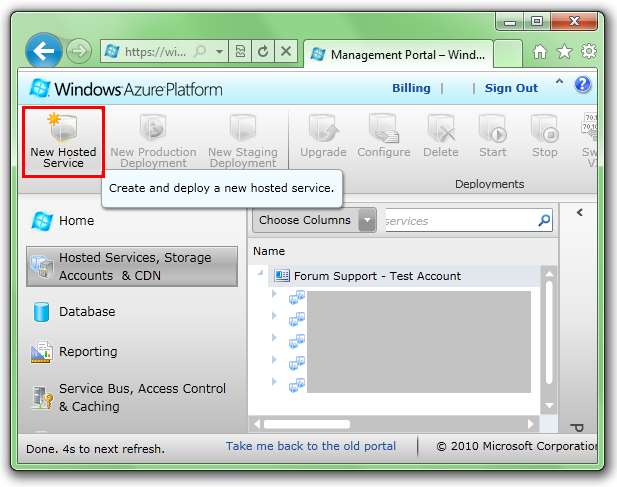
在Create a new Hosted Service对话框里,在标记为Choose a subscription 的下拉框里选择一个订阅选项:

在标记为Enter a name for your service的文本框里输入服务名称,在标记为Enter a URL prefix for your service的文本框里输入一个URL前缀来指定它的URL:
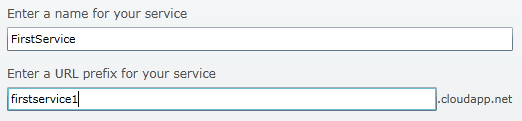
选择区域:

选择Do Not Deploy。最后点击OK按钮完成创建:
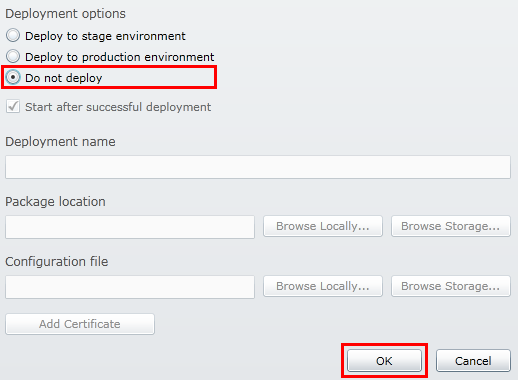
步骤四:上传并部署程序压缩包
选中刚刚新建的Hosted Service,然后点击New Staging Deployment按钮:
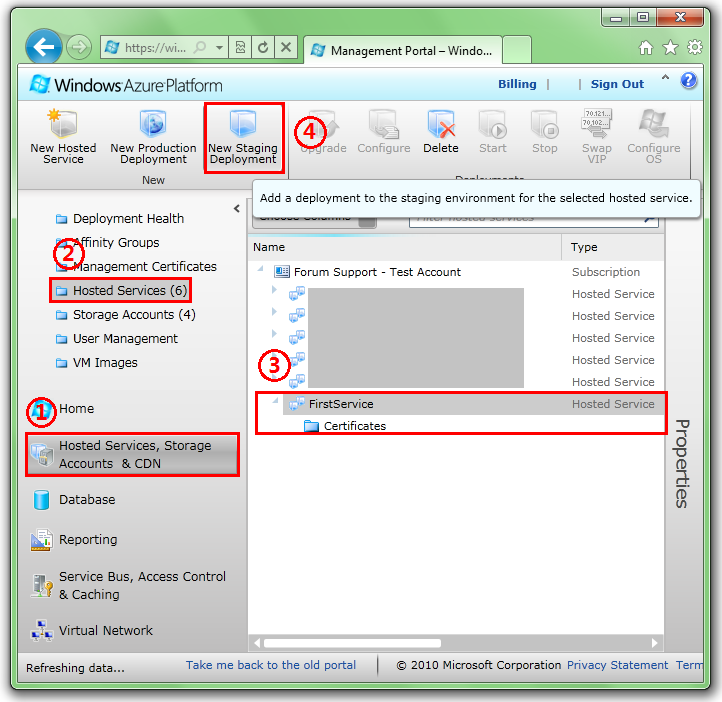
在打开的Create a new Deployment对话框里,通过点击两个Browse Locally按钮来选择刚刚生成的程序压缩包FirstWebRole.cspkg和配置文件ServiceConfiguration.cscfg。在标记为Deployment name的文本框里输入一个标签来标记当前这次部署:

点击OK开始部署。一个警告对话框将会弹出来提示是否覆盖并提交,想了解详细信息,请点击See more details按钮:
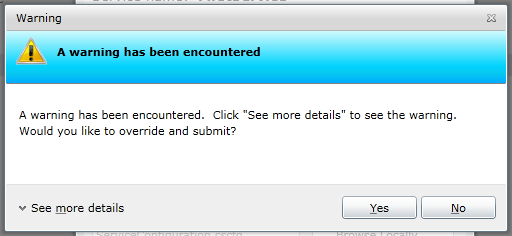
点击Yes开始覆盖并提交部署请求。

步骤五:在Staging环境下启动并测试程序
等待一段时间直到部署完成,这个过程将会耗费十几或几十分钟时间。部署完成后,我们就已经上传了程序压缩包并且它已经处于Ready的状态了。请注意管理工具给这个部署分配了一个DNS名称和一个唯一的标识。等下我们就可以通过这个URL去访问并测试这个Web Role程序了。
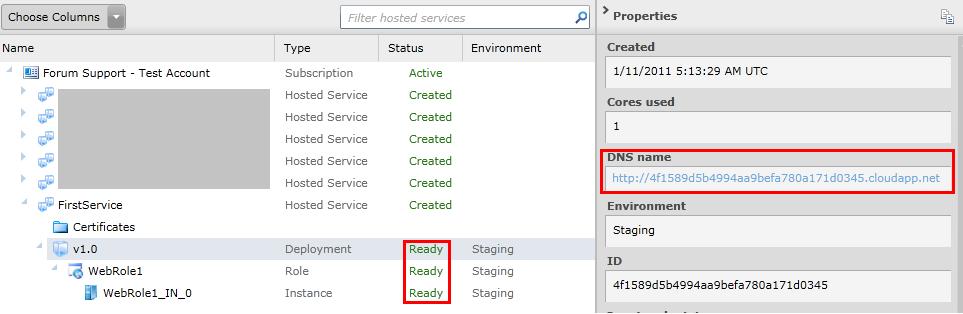
使用浏览器访问该部署的 URL来查看Web Role程序:
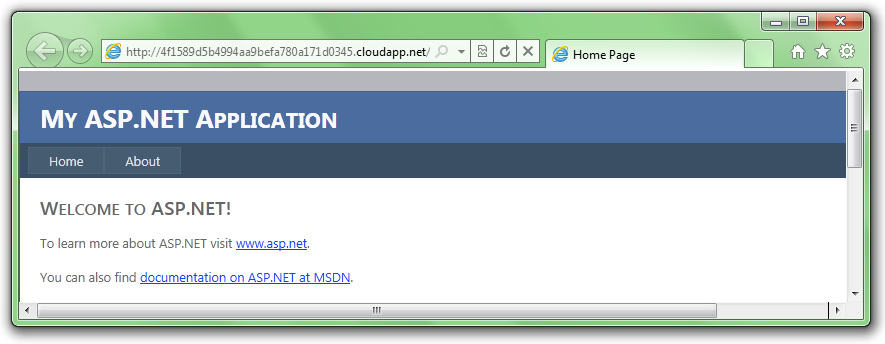
步骤六:将程序转移到Production环境
确认程序在Staging环境下成功运行之后,选中该部署,点击Swap VIP按钮:

在Swap VIPs对话框里,点击OK按钮开始将部署从Staging环境转换到Production环境:
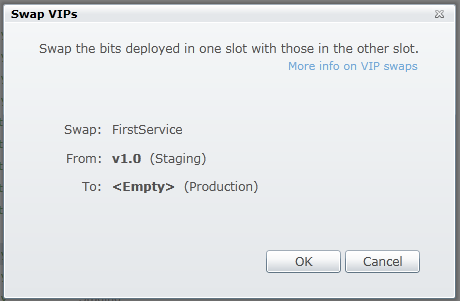
至此我们已经成功地把我们第一个Web Role程序发布到云端了!现在https://firstservice1.cloudapp.net/可以被任何能够访问Internet的机器访问了。
