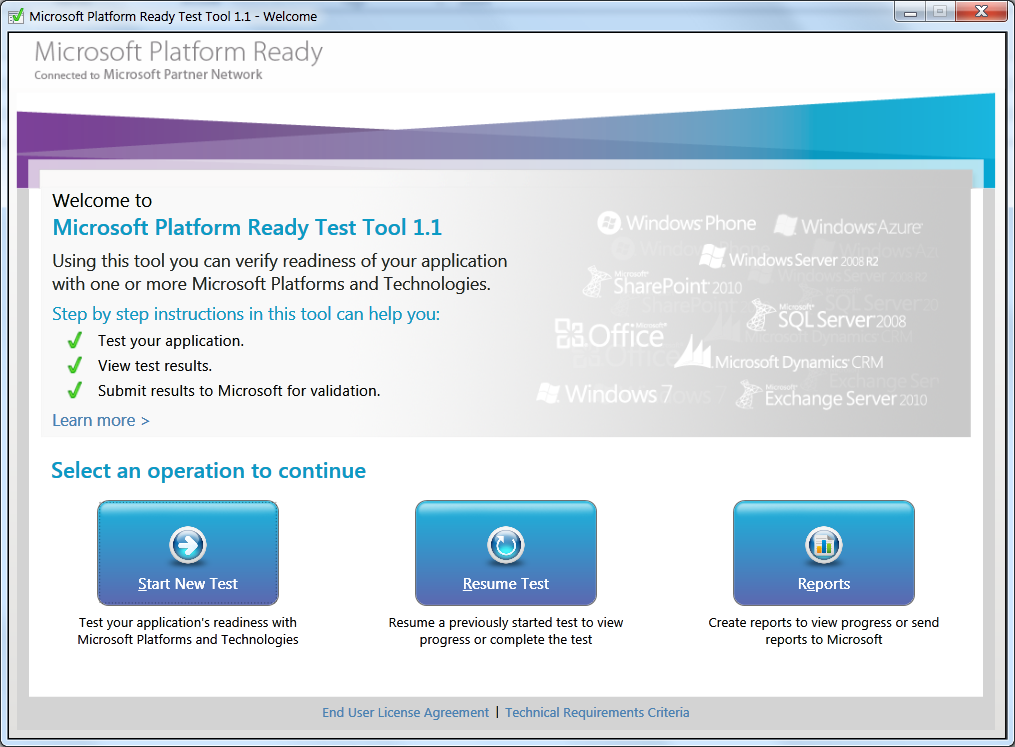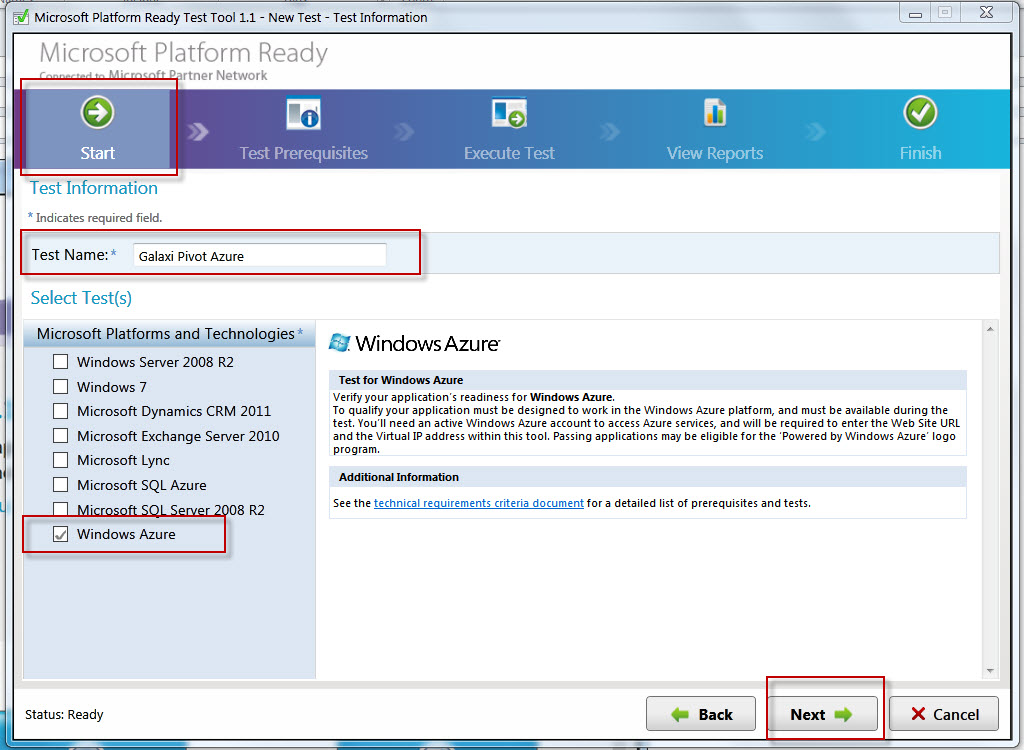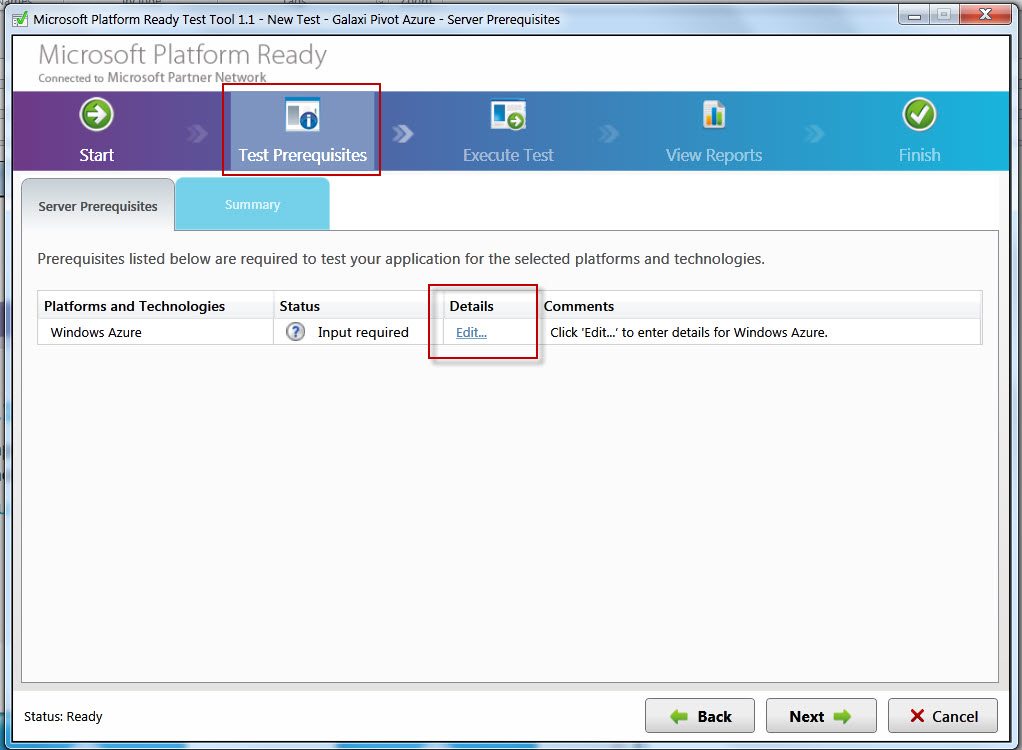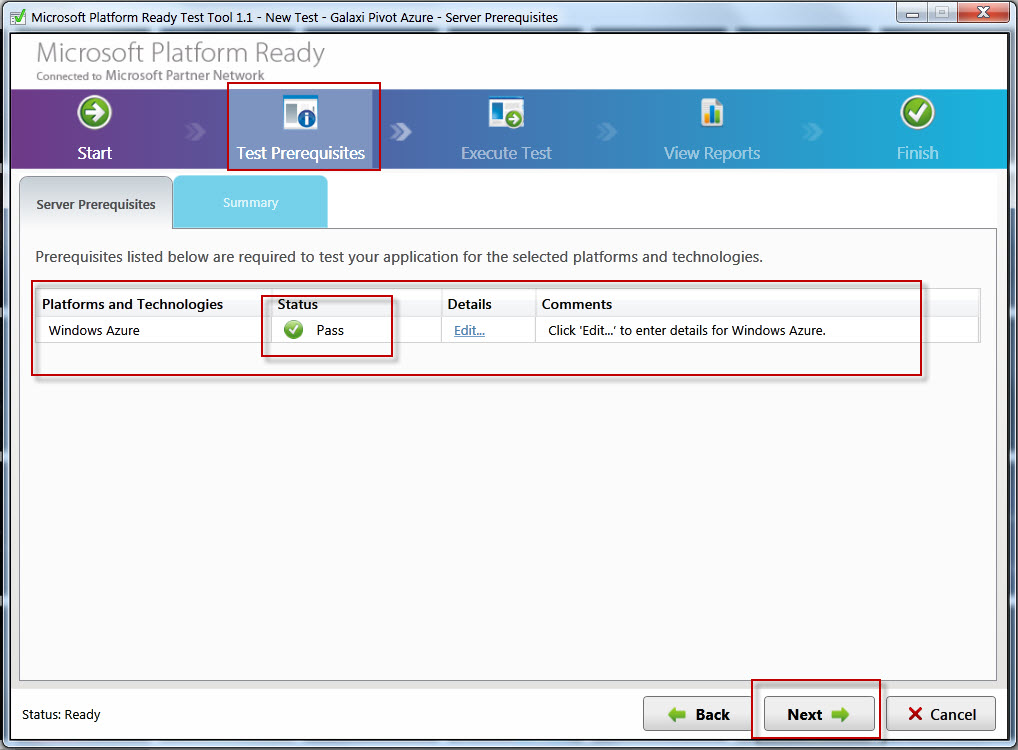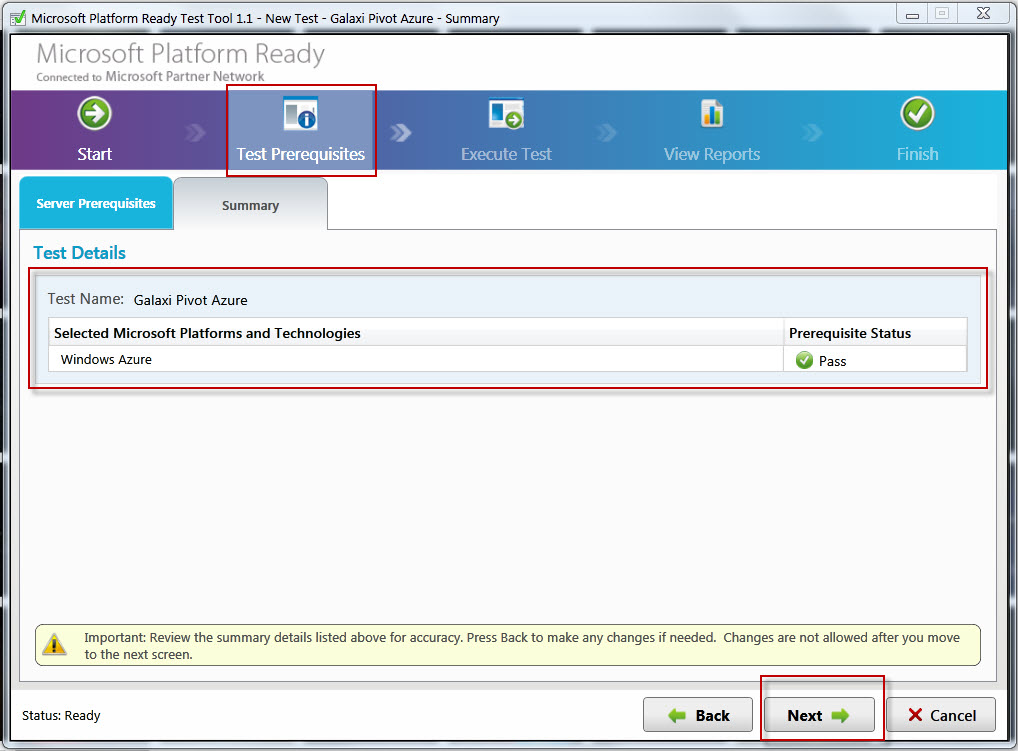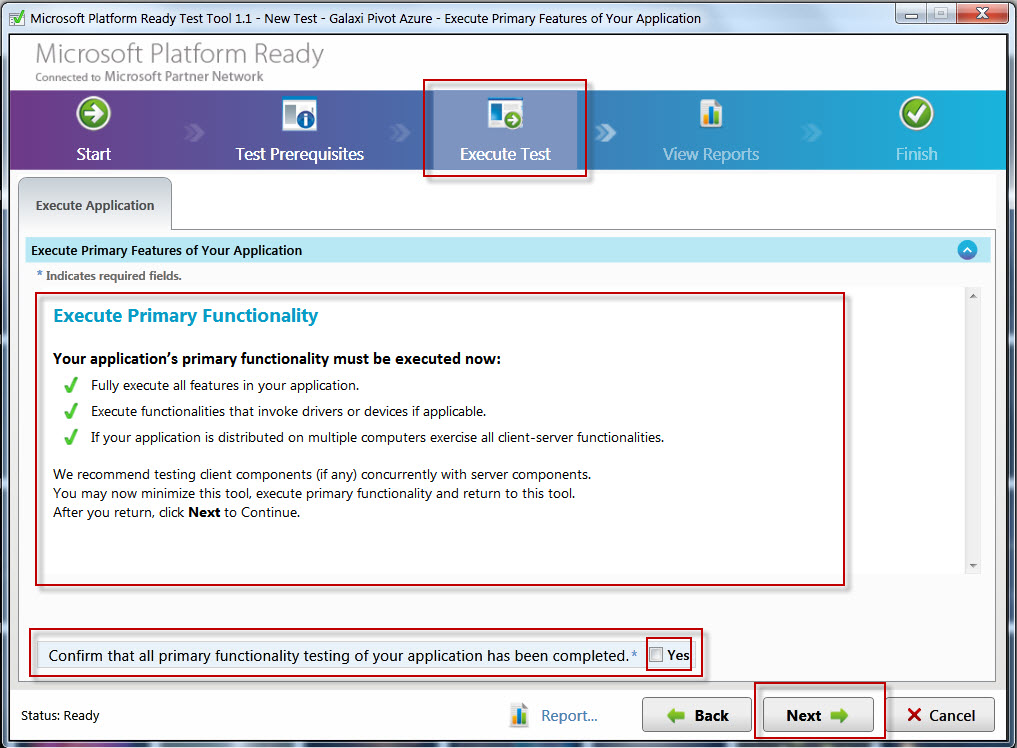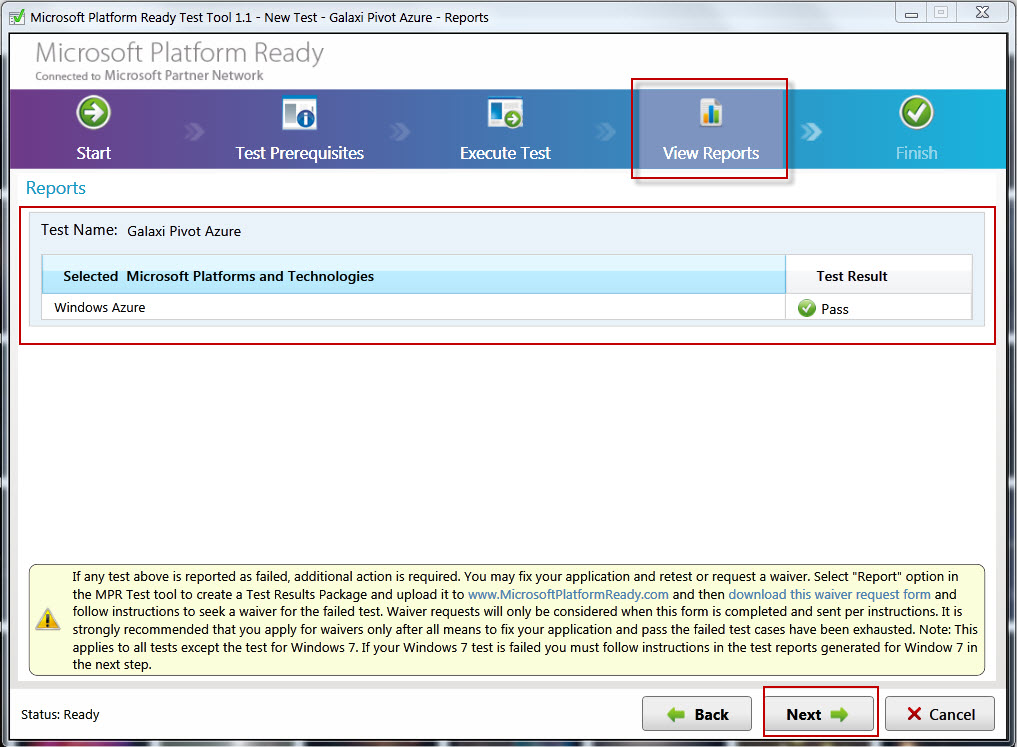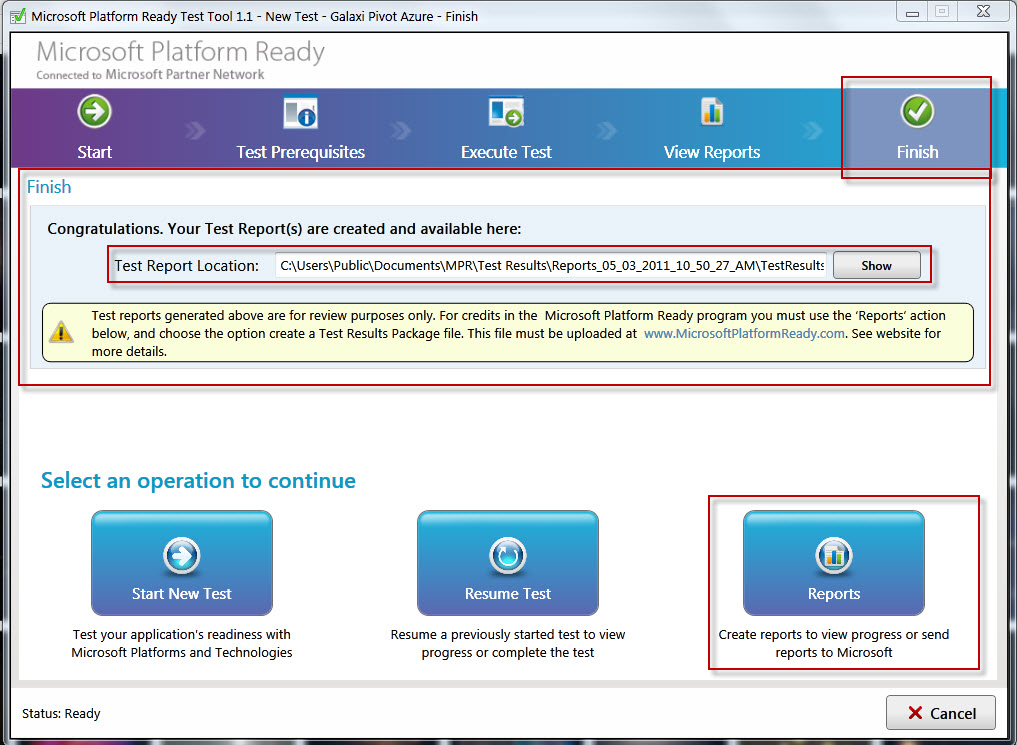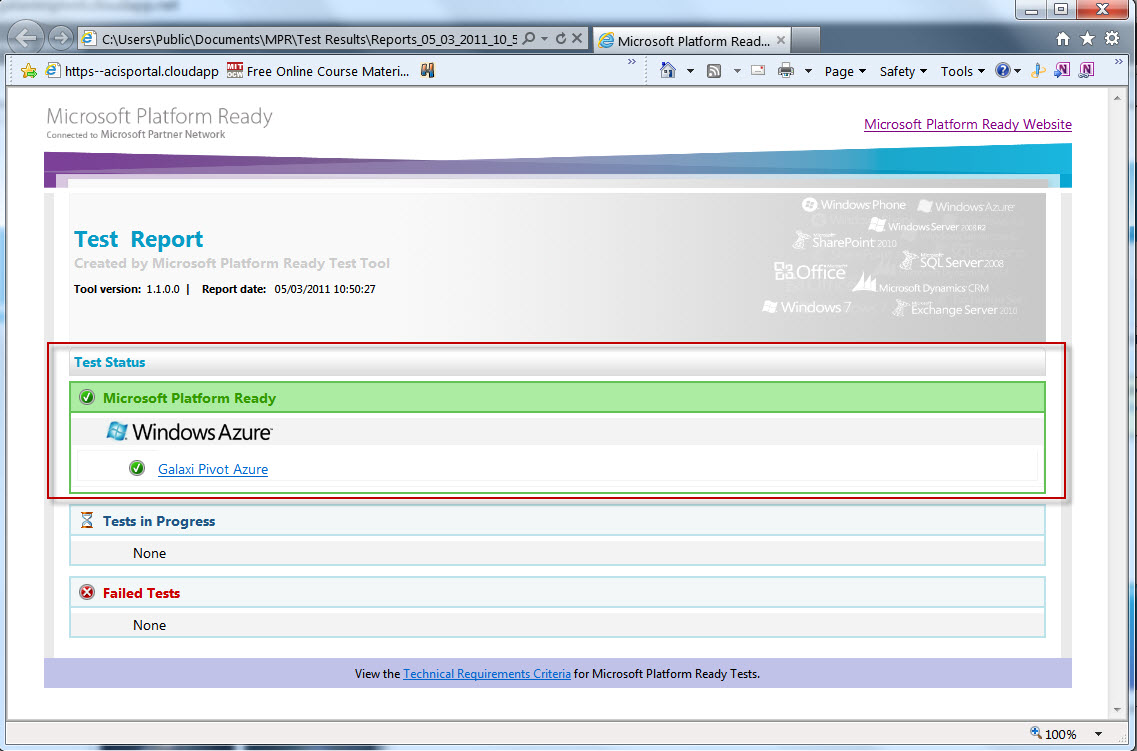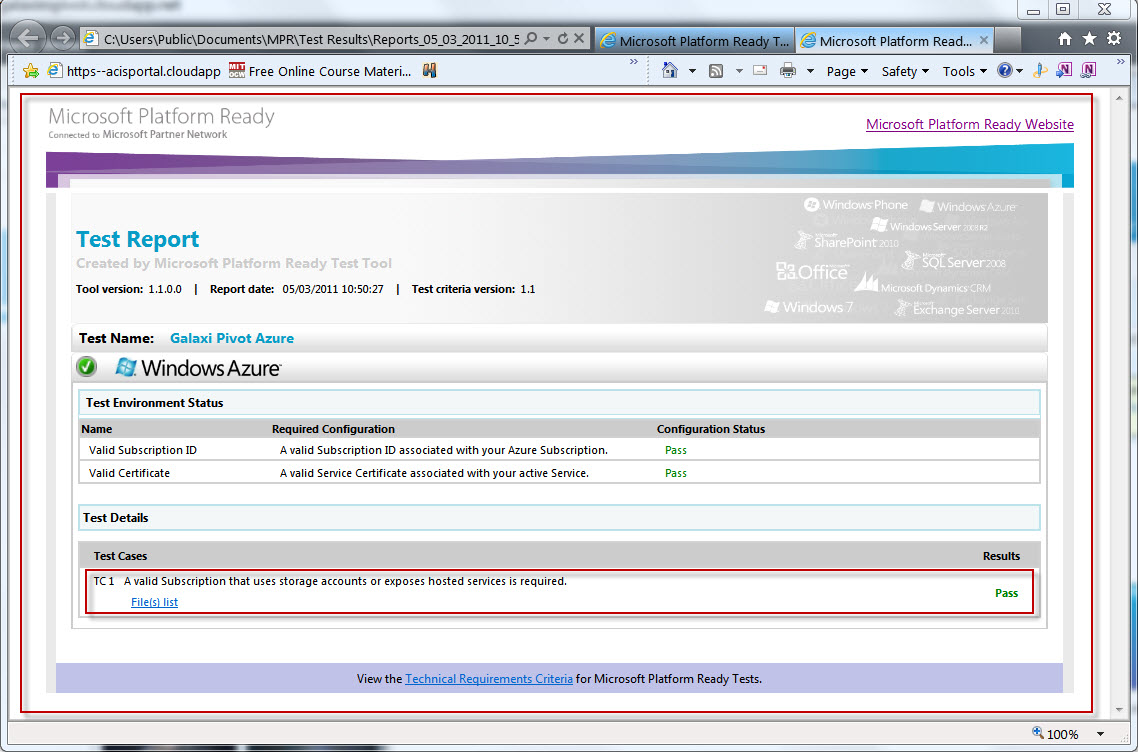Microsoft Platform Ready Certification for Windows Azure Application Part 2 - Using Microsoft Platform Ready Test Tool
Prev: Microsoft Platform Ready Certification for Windows Azure Application Part 1 - Application Submission and Microsoft Platform Ready Test Tool Download & Installation
Start Microsoft Platform Ready Test Tool and you will see a dialog windows as below:
In the above windows please select "Start New Test":
In the above window, please enter the test name suitable for your application, and also choose appropriate "Microsoft Platforms and Technologies" with regard to your application. After it select "Next":
Now in the above windows Click on "Edit" Link to enter the application related credentials as below:
Once above data is completed, click Close. You will be back to previous windows however you will have status "Pass" as below:
Once you will select "Next" and follow the dialog details:
Once you selected "Next" above you will see that the test execution has been completed. In this screen you will also need to accept that you have manually tested your Windows Azure application for primary functionalities.
Once you confirm the checkbox and then select "Next", you will see test results as "pass" if there are no issues and at this windows, you can see the test report as well.
Select "Next" to almost finish the test and view the test reports:
Now to view the reports, please select "Reports" button above you will see the test results as below:
Note: Please contact mprsupport@microsoft.com for questions about the program,
about the certification, or about the tool itself.