After uploading VM Role VHD you may be unable to login VHD over RDP and role status shows “Starting...”
It is possible that after you have successfully uploaded your VHD to your subscription using CSUPLOAD, you will see two issues:
1. You can verify that your VHD is working fine (using URL to verify that IIS is running or have some diagnostic data to verify as well) however in the Windows Azure Portal you will see the service status as "Starting...."
2. If you try to login to your using Portal based RDP setting, you will not be able to login
Here are more details on this regard.
One more known issue could be the root cause of this problem. The problem what we found is related with “Windows Azure Remote Forwarder Service” which can cause remote desktop client to cut off suddenly or take a long time to “secure the connection” depending how to problem affected. It is also possible that the above problems could cause the forwarder service to eventually crash.
The possible solution is to delay “Windows Azure Remote Forwarder Service” startup by any possible way to avoid the race condition. And to do so you can try any of the following to solve this problem:
1. Reboot the VMs from the portal. The reboot should shake loose the race so that the forwarder service works properly. This may require multiple reboots, but requires no change to the VM image.
2. Add a worker role and run the remote forwarder service there. (Please keep in mind that this is not a good option as you may incur additional cost of having an extra role. The good thing is that this configuration will remove the race condition due to a different initialization code path.
3. Set the remote forwarder service start to Manual and use a scheduled task to start the service a minute after system boot. This should avoid the race entirely at the cost of having to wait an additional minute in Ready before you can remote in.
I personally like the option #3 and have described in detailed as below:
1. Open your VHD using HyperVisor and go to Administrative Tools -> Services
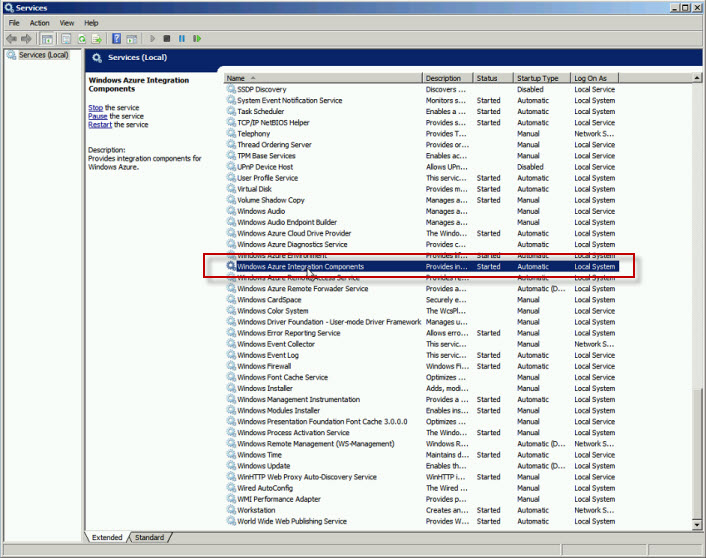
2. Go to the “Windows Azure Remote Forwarder Service” and set “Start up” type to “Automatic (Delayed Start)”
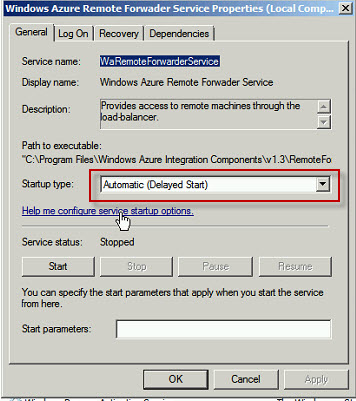
3. Your Windows Azure related services in the VM should look like as below:

4. Now please shutdown your VM properly and then use CSUPLOAD to upload again.
[Update: March 15, 2011]
After the release of Windows Azure SDK 1.4 this problem is potentially gone. Please download and use Windows Azure SDK 1.4 and rebuild your VM to solve this problem.