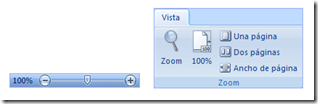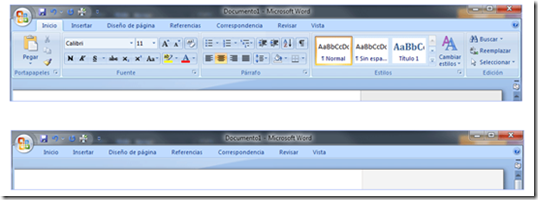Top tips for using Office 2007 on your netbook
I wanted to share this article which my colleague in Mexico, Adriana, recently published. Hope you find it useful :). Thanks Adriana!
First things first: Everything you need to know about installing Office 2007 on your netbook
Most netbooks come with a free 60-day trial of Office 2007 pre-installed, so if you want to try Office 2007 before you buy, you can activate the trial by double-clicking the ’60-day trial’ icon on the desktop.
When you decide to buy, you simply convert the pre-installed trial by following the links you will receive in follow-up emails. Alternatively, you can buy a boxed copy of your chosen Office suite from a local or online retailer. You just enter the product key that comes with the box to convert the trial to a fully licensed version.
Not all netbooks have a CD/DVD drive. If yours doesn’t, don’t worry, you can buy and download a copy of Office 2007 from Microsoft Store. You can also download the Office trial from Office Online.
Performance
You do need to take into account the capacity and technical specification of your netbook. The netbook I tested had 512Mb RAM memory and 60GB hard drive. The ‘official’ minimum specification for Office 2007 is here. I installed Office Home and Student 2007.
Overall the experience with Office 2007 was good, and the applications all functioned well. After a few days of testing, the only slowness I noticed was when I has several applications with several windows each running, so it’s a good idea to remember to save and close documents as you go (a good habit anyway!).
The best thing come in small packages
Netbooks are - by their nature - smaller than standard laptops. This is great for portability but also means you might want to adopt a couple of tricks to make the most of the smaller screen area.
Zoom is your friend
Use the zoom function to view a smaller amount of your document at one time, for easier editing. You can also save zoom settings to suit your preferences.
Minimise the Office menu (Ribbon)
This function gives you a larger working area. To minimise or reset the menu (ribbon) just press Ctrl+F1.
You can also save time by becoming familiar with the Quick Access Toolbar
Save documents online and save space on your PC
Office Live Workspace is your No. 1 ally here. Don’t clog up your hard drive with documents and photos. Set up an Office Live Workspace instead. You can upload all your files so you can access them anytime over the internet, whether you’re using your netbook, work PC or an internet café on holiday. You can also choose to give access to some areas of your workspace, so friends or colleagues can download, edit and upload documents too.
What are you waiting for?
After you’ve installed Office 2007 on your netbook, visit our training portal to learn everything you need to get started with Office 2007, completely free, with our interactive training courses. If it’s the first time you’ve used Microsoft Office programs, don’t worry, I have something for you too. Learn how to take the first steps with Word, Excel, PowerPoint and Outlook 2007 here.