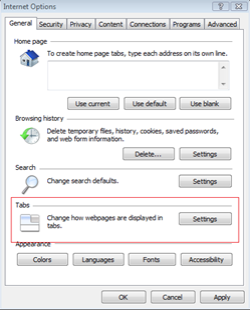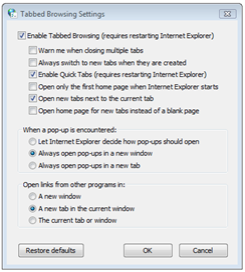IE7 - Tabbed Browsing
Friday, March 30, 2007 6:46 AM
Tabbed browsing is a new feature in Internet Explorer 7. One question we are frequently asked by administrators is - "How do I control the tab behavior for my users to present a consistent experience?" We are also asked the same thing by developers who want to leverage this functionality for their applications. However, it is important to note that IE7 Tab Control is driven by the user (or their administrator) and not the application developer!
To open a new "blank" tab, the user can either use the Ctrl+T keyboard shortcut, or click on the blank tab in the IE browser as shown below.
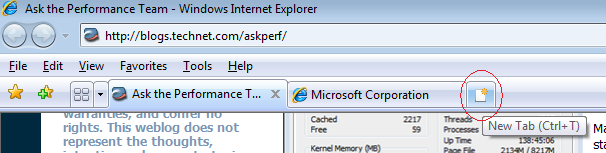
Other keyboard & mouse shortcuts for tab control are as follows:
Keyboard shortcuts
Open links in a new tab in the background
CTRL+click
Open links in a new tab in the foreground
CTRL+SHIFT+click
Open a new tab in the foreground
CTRL+T
Open a new tab from the Address bar
ALT+ENTER
Open a new tab from the search box
ALT+ENTER
Open Quick Tabs (thumbnail view)
CTRL+Q
Switch between tabs
CTRL+TAB/CTRL+SHIFT+TAB
Switch to a specific tab number
CTRL+n (n can be 1-8)
Switch to the last tab
CTRL+9
Close current tab
CTRL+W
Close all tabs
ALT+F4
Close other tabs
CTRL+ALT+F4
Mouse shortcuts
Open a link in a background tab
Click the middle mouse button on a link
Open a new tab
Double-click the empty space to the right of the last tab
Close a tab
Click the middle mouse button on the tab
OK - so now that you know how to navigate using the tabs, how can you manually control the IE7 tabbed browsing settings? If you launch the Internet Options applet from within Control Panel, or from the Tools --> Options menu within IE itself, you will see a new area on the General tab called Tabs.
Clicking on the Settings button brings up the following options dialog to govern the tabbed browsing options that can be manipulated by the user to suit their needs:
So now that we know how to manually set these options, how are they managed from an Enterprise level? Here's a breakdown of the options, and the registry location / GPO area to set these. The Registry Locations can be set in either of the following Registry Locations:
- HKEY_CURRENT_USER\Software\Microsoft\Internet Explorer\TabbedBrowsing
- HKEY_LOCAL_MACHINE\Software\Microsoft\Internet Explorer\TabbedBrowsing
The Group Policies that are available can be set in the following locations:
- Computer Configuration / Administrative Templates / Windows Components / Internet Explorer
- User Configuration / Administrative Templates / Windows Components / Internet Explorer
Setting
Description
Registry Value
GPO Value
Enable Tabbed Browsing
Enable Tabbed Browsing
Enabled (DWORD)
0 = Off
1 = On
Turn off Tabbed Browsing
Warn Me when closing Multiple Tabs
Warn the user when closing IE that all the tabs will be closed as well
WarnOnClose (DWORD)
0 = Do Not Warn
1 = Warn
Always Switch to new tabs when they are created
Define whether a new tab becomes active on creation
OpenInForeground (DWORD)
0 = Disabled
1 = Enabled
Enable Quick Tabs
Define whether the Quick Tab feature is available
QuickTabsThreshold (DWORD)
0 = Disabled
2 = Enabled
Turn off Quick Tabs Functionality
Open only the first home page when IE starts
If you have multiple home pages defined that each open on a new tab, only the first one will open if this is set
OpenAllHomePages (DWORD)
0 = Only the first page opens
1 = All pages open
Open new tabs next to the current tab
Define where the new tabs are created in relation to the active tab
OpenAdjacent (DWORD)
0 = Disabled
1 = Enabled
Open home page for new tabs instead of a blank page
Enables the administrator to set a default page for the new tab
UseHomePageForNewTab (DWORD)
0 = blank page
1 = homepage
When a popup is encountered
Define how IE should handle popups
PopupsUseNewWindow (DWORD)
0 = Let IE decide
1 = Open a new Window
2 = Open a new tab
Turn off configuration of tabbed browsing pop-up behavior
Open links from other programs in:
Define how IE should handle URL launches from applications
ShortcutBehavior (DWORD)
0 = A new window
1 = A new tab in the current window
2 = The current tab / window
Turn off configuration of window reuse
Finally, there is one other registry value to keep in mind. Many administrators want to set the "Don't show this page again" on the Welcome to Tabbed Browsing Page so that users are not presented with this screen:
The value to set is as follows:
HKEY_LOCAL_MACHINE\Software\Microsoft\Internet Explorer\TabbedBrowsing\ (if you want to make the change system-wide. If not, set the value in HKEY_CURRENT_USER)
Value Name: ShowTabsWelcome
Value Type: DWORD
Set the value to 0 so that the users are not presented with this page. Set the value to 1 so that users are presented with this page. If the browser is configured to open the homepage, then that page will be displayed when a new tab is opened by the user.
And that wraps up this post about IE7 Tabbed Browsing. Administrators - please remember that when configuring IE Tabbed Browsing for your users that you need to ensure that your configuration provides the best browsing experience for the users to enable them to use IE7 in the most efficient manner!
Additional Resources: