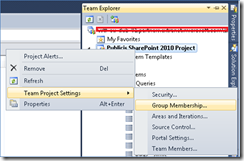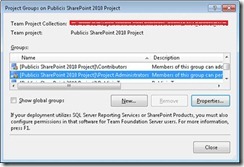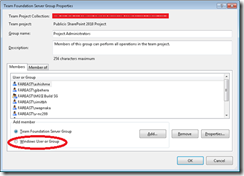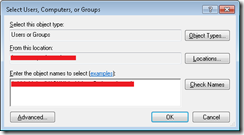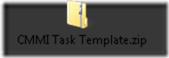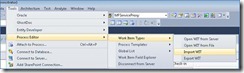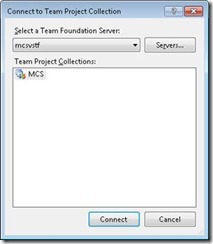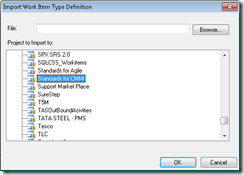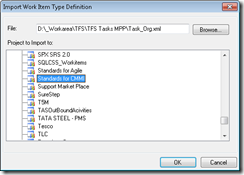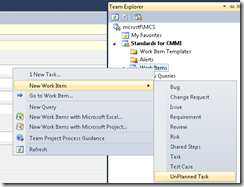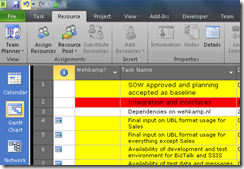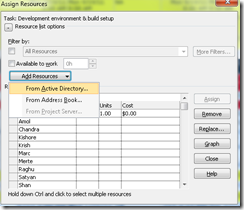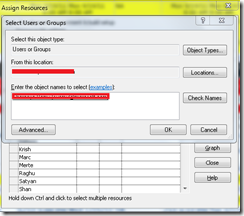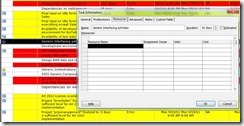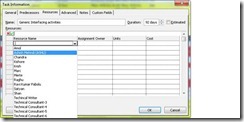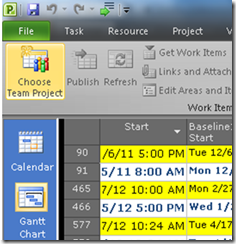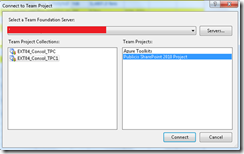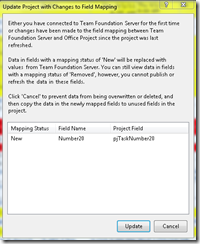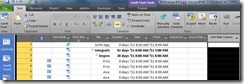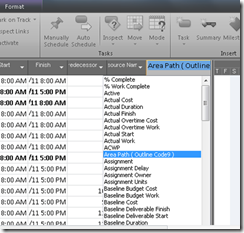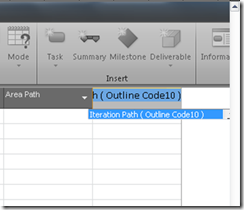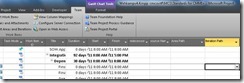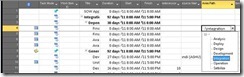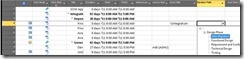TFS: Sync Microsoft Project Plan with Visual Studio TFS tasks – Step by Step Guide
1. Install Visual Studio Team Explorer
https://www.microsoft.com/download/en/details.aspx?displaylang=en&id=329
2. Install TFS Power Tools
https://visualstudiogallery.msdn.microsoft.com/c255a1e4-04ba-4f68-8f4e-cd473d6b971f
3. Identify list of tasks / groups which need to be synced to TFS, example all task in “Analysis Phase”, deployment task, or whole project as the case may be.
4. Get/grant “Admin Access” from an Administrator/to consultant.
a. Right Click on Project è Team Project Settings => Group Membership
b. Select Project Administrators and click on Properties.
c. Select “Windows User or Group” and click on “Add”.
d. Click on “Add”, Select the User to grant Permissions.
e. Click on “OK” and “OK” on the parent window to apply the settings.
5. Update the Process Template using the “Process Editor”.
6. Based upon the Process template selected during the creation of the TFS Project, use one of the following ZIP:
7. Unzip the selected file and follow the steps below:
a. Open Microsoft Visual Studio 2010.
b. Using Team Explorer connect to the TFS Server.
c. Select Team è Process Editor è Work Item Types è Import WIT
d. Select Team Project Collection and click on “Connect”.
e. Select the right Project to Import to:
f. Select the Path of the Task.XML unzipped in above step.
g. Repeat the steps “a-f” for “Unplanned Task.xml”. You would be able to see a new Work Item Type called “UnPlanned Task”
h. Execute the “Visual Studio Command Prompt (2010)” in “Run as Administrator” mode
i. Update the values of the <TFS Server Collection URL> and <Team Project> in the below command line:
TFSFieldMapping upload /collection:" <TFS Server Collection URL> " /teamproject:" <Team Project> " /mappingfile:MappingFile.xml
j. On the Command Prompt change the directory to location of the Un Zip files
k. Execute the above command with correct values of <TFS Server Collection URL> and <Team Project> .
8. In MPP: All the Resources should be taken from Active Directory, follow the steps below:
9. For the tasks selected in point 1 makes sure that all the resources assigned are Active Directory Users, we cannot have any resources which are not resolved in Active Directory.
10. Go to Team Tab
11. Connect to Team Project.
12. Select the TFS Project
13. You might get this screen, just continue and press “Update”.
14. Make sure you have defined Iteration and Area Path for your TFS Project. This can be done from inside the MS Project itself.
15. Add following new Columns in the MPP which come after connecting to TFS.
a. Iteration Path
b. Area Path
c. Work Item Type
d. Publish and Refresh
e. State (Optional)
16. Click on Add New Column and select è Area Path
17. Click on Add New Column and select è Iteration Path
18. Make sure that Area Path and Iteration Path for the Tasks to be synced have correct values selected:
19. Select “Work Item Type” and set the value as “Task”.
20. For Publish and Refresh select the value as “Yes” against the entire Task that you want to perform sync with TFS.
Possible values for Publish and Refresh are
a. Yes (Publish to TFS)
b. No (Don’t Publish)
c. Refresh Only
When you use Microsoft Project to create parent and child tasks, it assigns parent tasks the rollup of hours that are defined for all its child tasks. Rollup hours are not published to Team Foundation so that the hours are not double-counted in certain reports. The Microsoft Project mapping file attribute, IfSummaryRefreshOnly, suppresses the publication to Team Foundation of the hours that are assigned to summary tasks. You can view the rollup of hours for summary tasks in Office Project but not in Team Foundation.
21. Once all has been setup just go to Team Tab and click “Publish”.