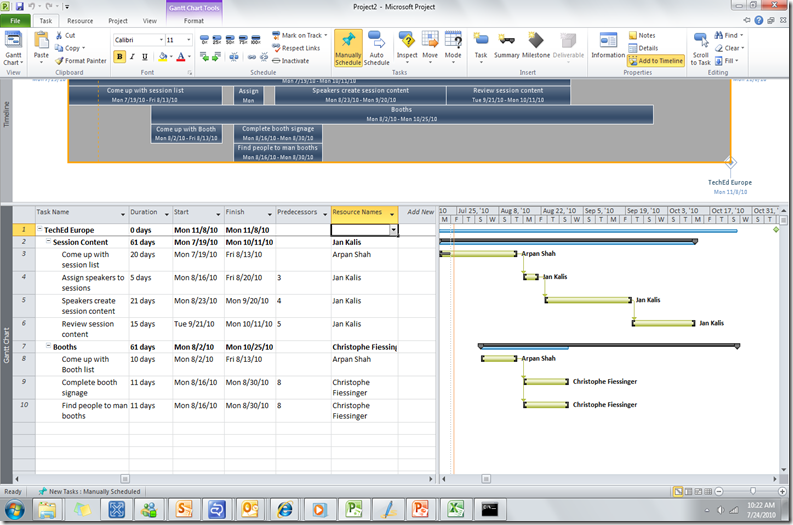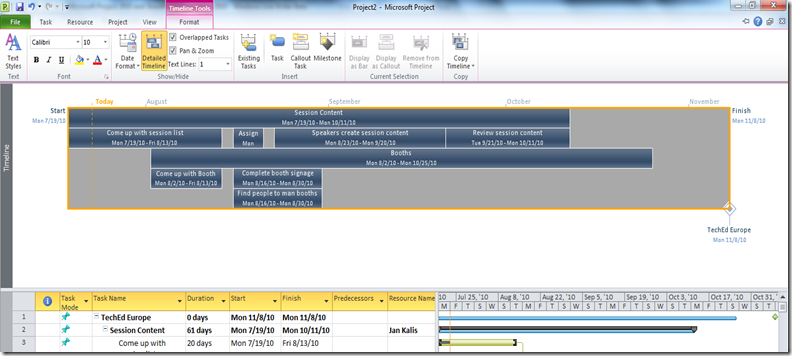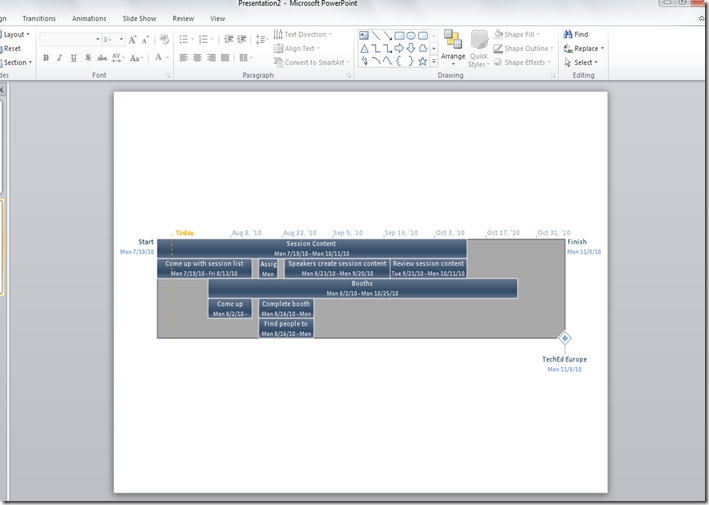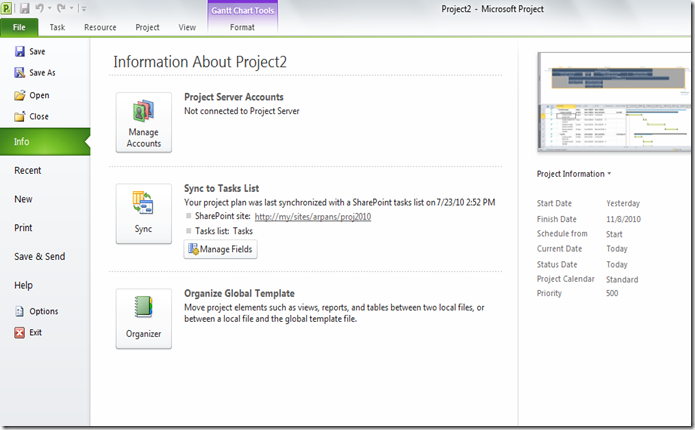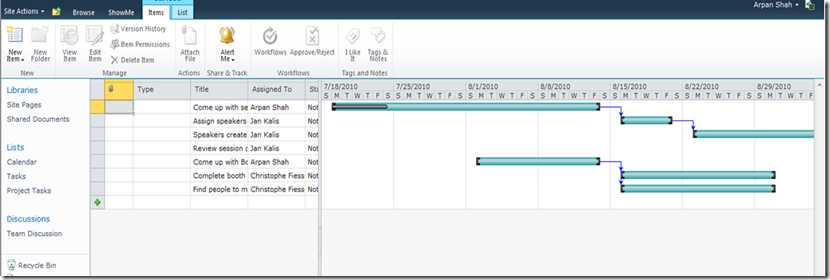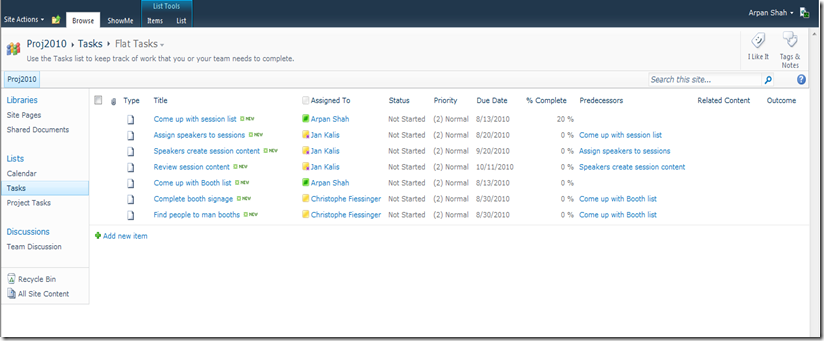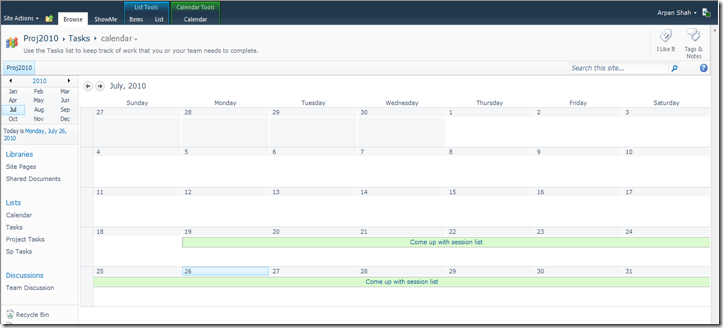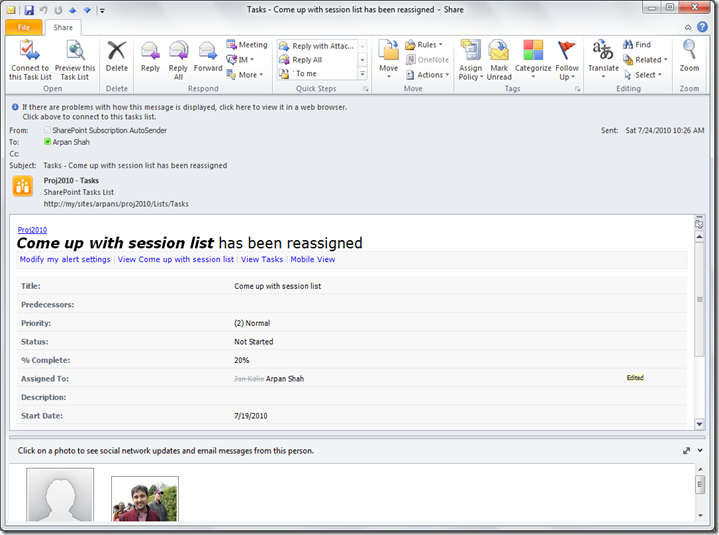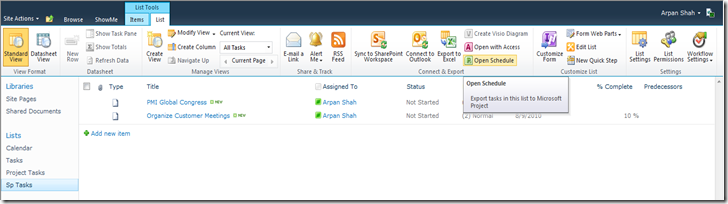Microsoft Project 2010 and SharePoint Foundation 2010
Microsoft Project Professional (Pro) 2010 has a lot of rich features that make it a great upgrade from previous versions. If you’re a Project 2007 or 2003 user or someone who has never used Project but uses SharePoint, Project 2010 has some great gems that I recommend trying out. I wanted to share my own personal experience and highlight some of my favorite features:
The Ribbon
The new ribbon makes it really easy to find useful features that I didn’t even know existed. From simple things like indentation, adding resources, marking completion to changing look & feel, Project 2010 is very intuitive. It feels just like other core Office applications like Excel 2010. In the fictitious Project below, where I’m getting ready for TechEd Europe, I was able to get up and running very quickly adding tasks, noting dependencies and adding resources. I could modify the Gantt chart easily with the ribbon; I could copy and paste the tasks into Outlook to send to different people – really easy & powerful.
Timeline View
I have one word for this. Wow! With the timeline it’s really easy to view tasks, milestones and phases. I can also easily format the timeline to make it look the way I want with newly expanded color palettes and text effects.
What’s equally nice is that I can easily share this timeline with my colleagues by simply copying and pasting into other Office applications like PowerPoint!
Integration with SharePoint Foundation 2010
It’s common knowledge that Project Pro 2010 integrates with Project Server 2010 and that Project Server 2010 is built on top of SharePoint Server 2010. What may not be common knowledge is that Project Pro 2010 provides a great experience with SharePoint Foundation 2010 which is great for Project Managers that manage individual or team projects.
In the Project 2010 Backstage in the Info tab, you can Sync to a SharePoint (Foundation) Task list. This can be an existing Task List or a new Task list:
On the SharePoint side, you can configure the task view that works for you. Tip: if you are syncing to a standard SharePoint Task list, you can create a Gantt View like I’ve done below. Also, I customize the view so that the task list shows a flat task list (vs. with folder hierarchy). You can easily customize the task view by modifying the folders option to get the same behavior.
Here’s how the flat list looks:
Here’s how the tasks look using the calendar view:
And now that Project 2010 is synchronizing tasks with SharePoint, others can easily modify information through SharePoint for bi-directional updates and best of all, I get all the benefits of SharePoint Tasks including email notifications, integration with Outlook Tasks, workflow, SharePoint Workspace integration and more!
Here’s an example of an email I received after I made a task assignment change:
And needless to say, it works both ways! You can start from SharePoint and then move to Project. In this very simple example, I started from a standard SharePoint task list. As you can see, there’s an option in the SharePoint Ribbon to open the task list in Project. You can also start in Project 2010 and open a SharePoint task list.
There’s a lot more that Project 2010 has to offer! You can read about the benefits @ https://www.microsoft.com/project/en/us/project-pro-2010-benefits.aspx. I definitely recommend downloading the trial version and checking it out for yourself @ https://www.microsoft.com/project/en/us/project-professional-2010.aspx.
In future posts, I’ll highlight how Project 2010 client & Project Server 2010 deliver end-to-end Project & Portfolio Management capabilities.