Evaluating Shared Expressions in Tabular 1400 Models
In our December blog post; Introducing a Modern Get Data Experience for SQL Server vNext on Windows CTP 1.1 for Analysis Services, we mentioned SSDT Tabular does not yet support shared expressions, but the CTP 1.1 Analysis Services engine already does. So, how can you get started using this exciting new enhancement to Tabular models now? Let’s take a look.
With shared expressions, you can encapsulate complex or frequently used logic through parameters, functions, or queries. A classic example is a table with numerous partitions. Instead of duplicating a source query with minor modifications in the WHERE clause for each partition, the modern Get Data experience lets you define the query once as a shared expression and then use it in each partition. If you need to modify the source query later, you only need to change the shared expression and all partitions that refer to it to automatically pick up the changes.
In a forthcoming SSDT Tabular release, you’ll find an Expressions node in Tabular Model Explorer which will contain all your shared expressions. However, if you want to evaluate this capability now, you’ll have to create your shared expressions programmatically. Here’s how:
- Create a Tabular 1400 Model by using the December release of SSDT 17.0 RC2 for SQL Server vNext CTP 1.1 Analysis Services. Remember that this is an early preview. Only install the Analysis Services, but not the Reporting Services and Integration Services components. Don’t use this version in a production environment. Install fresh. Don’t attempt to upgrade from previous SSDT versions. Only work with Tabular 1400 models using this preview version. For Multidimensional as well as Tabular 1100, 1103, and 1200 models, use SSDT version 16.5.
- Modify the Model.bim file from your Tabular 1400 project by using the Tabular Object Model (TOM). Apply your changes programmatically and then serialize the changes back into the Model.bim file.
- Process the model in the preview version of SSDT Tabular. Just keep in-mind that SSDT Tabular doesn’t know yet how to deal with shared expressions, so don’t attempt to modify the source query of a table or partition that relies on a shared expression as SSDT Tabular may become unresponsive.
Let’s go through these steps in greater detail by converting the source query of a presumably large table into a shared query, and then defining multiple partitions based on this shared query. As an optional step, afterwards you can modify the shared query and evaluate the effects of the changes across all partitions. For your reference, download the Shared Expression Code Sample.
Step 1) Create a Tabular 1400 model
If you want to follow the explanations on your own workstation, create a new Tabular 1400 model as explained in Introducing a Modern Get Data Experience for SQL Server vNext on Windows CTP 1.1 for Analysis Services. Connect to an instance of the AdventureWorksDW database, and import among others the FactInternetSales table. A simple source query suffices, as in the following screenshot. 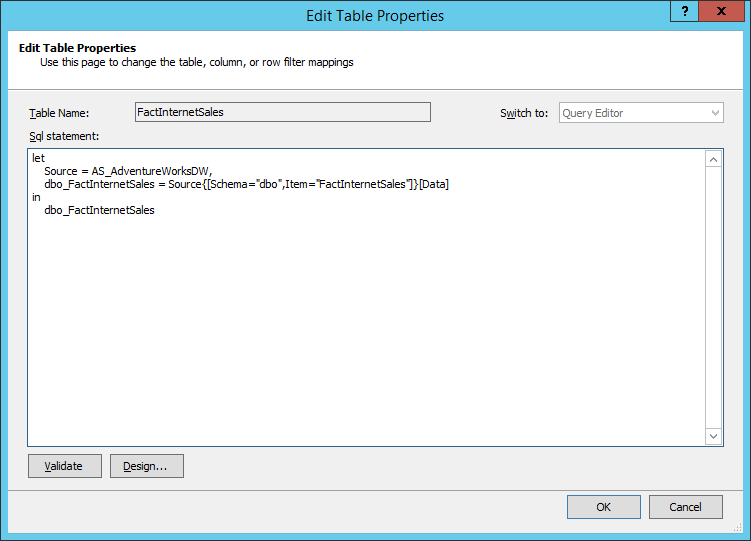
Step 2) Modify the Model.bim file by using TOM
As you’re going to modify the Model.bim file of a Tabular project outside of SSDT, make sure you close the Tabular project at this point. Then start Visual Studio, create a new Console Application project, and add references to the TOM libraries as explained under “Working with Tabular 1400 models programmatically” in Introducing a Modern Get Data Experience for SQL Server vNext on Windows CTP 1.1 for Analysis Services.
The first task is to deserialize the Model.bim file into an offline database object. The following code snippet gets this done (you might have to update the bimFilePath variable). Of course, you can have a more elaborate implementation using OpenFileDialog and error handling, but that’s not the focus of this article.
string bimFilePath = @"C:\Users\Administrator\Documents\Visual Studio 2015\Projects\TabularProject1\TabularProject1\Model.bim";
var tabularDB = TOM.JsonSerializer.DeserializeDatabase(File.ReadAllText(bimFilePath));
The next task is to add a shared expression to the model, as the following code snippet demonstrates. Again, this is a bare-bones minimum implementation. The code will fail if an expression named SharedQuery already exists. You could check for its existence by using: if(tabularDB.Model.Expressions.Contains("SharedQuery")) and skip the creation if it does.
tabularDB.Model.Expressions.Add(new TOM.NamedExpression()
{
Kind = TOM.ExpressionKind.M,
Name = "SharedQuery",
Description = "A shared query for the FactInternetSales Table",
Expression = "let"
+ " Source = AS_AdventureWorksDW,"
+ " dbo_FactInternetSales = Source{[Schema=\"dbo\",Item=\"FactInternetSales\"]}[Data]"
+ "in"
+ " dbo_FactInternetSales",
});
Perhaps the most involved task is to remove the existing partition from the target (FactInternetSales) table and create the desired number of new partitions based on the shared expression. The following code sample creates 10 partitions and uses the Table.Range function to split the shared expression into chunks of up to 10,000 rows. This is a simple way to slice the source data. Typically, you would partition based on the values from a date column or other criteria.
tabularDB.Model.Tables["FactInternetSales"].Partitions.Clear();
for(int i = 0; i < 10; i++)
{
tabularDB.Model.Tables["FactInternetSales"].Partitions.Add(new TOM.Partition()
{
Name = string.Format("FactInternetSalesP{0}", i),
Source = new TOM.MPartitionSource()
{
Expression = string.Format("Table.Range(SharedQuery,{0},{1})", i*10000, 10000),
}
});
}
The final step is to serialize the resulting Tabular database object with all the modifications back into the Model.bim file, as the following line of code demonstrates.
File.WriteAllText(bimFilePath, TOM.JsonSerializer.SerializeDatabase(tabularDB));
Step 3) Process the modified model in SSDT Tabular
Having serialized the changes back into the Model.bim file, you can open the Tabular project again in SSDT. In Tabular Model Explorer, expand Tables, FactInternetSales, and Partitions, and verify that 10 partitions exist, as illustrated in the following screenshot. Verify that SSDT can process the table by opening the Model menu, pointing to Process, and then clicking Process Table. 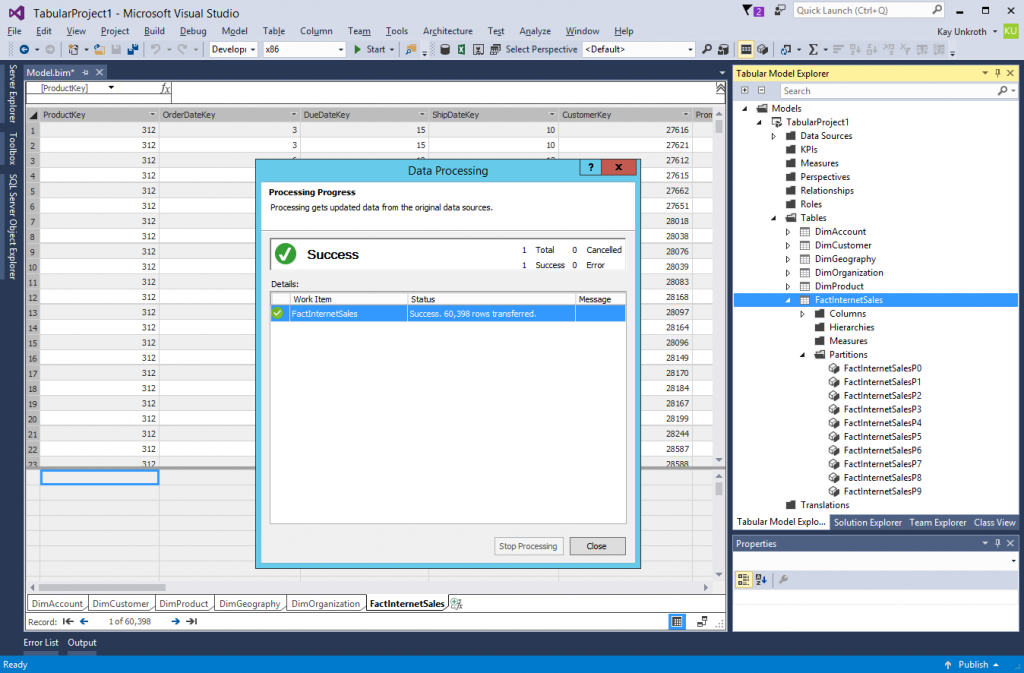
You can also verify the query expression for each partition in Partition Manager. Just remember, however, that you must click the Cancel button to close the Partition Manager window. Do not click OK - with the December 2016 preview release, SSDT could become unresponsive.
Wrapping Things Up
Congratulations! Your FactInternetSales now effectively uses a centralized source query shared across all partitions. You can now modify the source query without having to update each individual partition. For example, you might decide to remove the ‘SO’ part from the values in the SalesOrderNumber column to get the order number in numeric form. The following screenshot shows the modified source query in the Advanced Editor window. 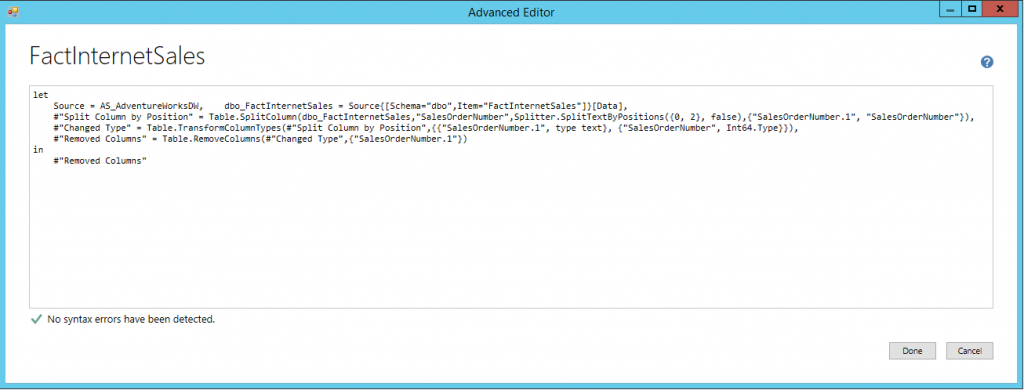
Of course, you cannot edit the shared query in SSDT yet. But you could import the FactInternetSales table a second time and then edit the source query on that table. When you achieve the desired result, copy the M script into your TOM application to modify the shared expression accordingly. The following lines of code correspond to the screenshot above.
tabularDB.Model.Expressions["SharedQuery"].Expression = "let"
+ " Source = AS_AdventureWorksDW,"
+ " dbo_FactInternetSales = Source{[Schema=\"dbo\",Item=\"FactInternetSales\"]}[Data],"
+ " #\"Split Column by Position\" = Table.SplitColumn(dbo_FactInternetSales,\"SalesOrderNumber\",Splitter.SplitTextByPositions({0, 2}, false),{\"SalesOrderNumber.1\", \"SalesOrderNumber\"}),"
+ " #\"Changed Type\" = Table.TransformColumnTypes(#\"Split Column by Position\",{{\"SalesOrderNumber.1\", type text}, {\"SalesOrderNumber\", Int64.Type}}),"
+ " #\"Removed Columns\" = Table.RemoveColumns(#\"Changed Type\",{\"SalesOrderNumber.1\"})"
+ "in"
+ " #\"Removed Columns\"";
One final note of caution: If you remove columns in your shared expression that already exist on the table, make sure you also remove these columns from the table’s Columns collection to bring the table back into a consistent state.
That’s about it on shared expressions for now. Hopefully in the not-so-distant future, you’ll be able to create shared parameters, functions, and queries directly in SSDT Tabular. Stay tuned for more updates on the modern Get Data experience. And, as always, please send us your feedback via the SSASPrev email alias here at Microsoft.com or use any other available communication channels such as UserVoice or MSDN forums. You can influence the evolution of the Analysis Services connectivity stack to the benefit of all our customers.