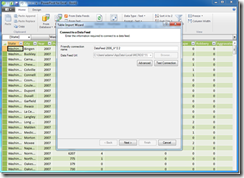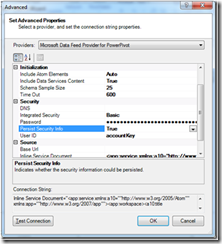Using PowerPivot with “Dallas” CTP3
What is Codename "Dallas"?
Codename "Dallas" is a service allowing developers and information workers to easily discover, purchase, and manage premium data subscriptions in the Windows Azure platform. By bringing data from a wide range of content from authoritative commercial & public sources together into a single location this information marketplace is perfect for PowerPivot users who want to enrich their applications in innovative ways.
What makes working with the “Dallas” data even more attractive is the build in integration between the two solutions, where you can either pull data from “Dallas” using the Data Feeds button in PowerPivot or push data into PowerPivot by launching PowerPivot directly from the “Dallas” web site.
What’s New in CTP3?
Those of you who have already tried working with the “Dallas” CTPs have likely discovered a 100 row import limit for “Dallas” datasets in PowerPivot. With the “Dallas” CTP3 release, this limit has been removed, which enables analysis using “Dallas” data on a much larger scale.
Additionally in this CTP release of “Dallas”, the security for how “Dallas” datasets are accessed in applications such as PowerPivot has been strengthened. Previously, “Dallas” would automatically include your account key when opening a dataset in PowerPivot; with CTP3 you must now enter this account key yourself.
As before, datasets can be opened in PowerPivot from the “Dallas” Service Explorer by clicking the “Analyze” button. This will open PowerPivot on your machine and show the Table Import Wizard.
At this point, you must provide your “Dallas” account key. To do this, click on the “Advanced” button. Change the “Integrated Security” property to “Basic”, set the “User ID” property to “accountKey”, and change “Persist Security Info” to “True”. You can now paste your “Dallas” account key in the Password property. Your account key is located on the Account Key page of the “Dallas” portal here. The dialog should now look as follows.
Click OK and complete the import wizard.
For existing connections to “Dallas” datasets to continue to refresh, you will need to modify these properties by clicking on the Existing Connections button in the Design ribbon tab. Select the connection and click “Edit”.
When pulling data from the PowerPivot side you click the From Data Feeds option, located in Get External Data group of the Home tab. This will open the Table Import Wizard dialog from where you simply follow the same steps as described above. You can copy the data feed URL from the “Dallas” Service Explorer using the “Copy link to clipboard” option.
Please visit the “Dallas” site to learn more about “Dallas” and available subscriptions.