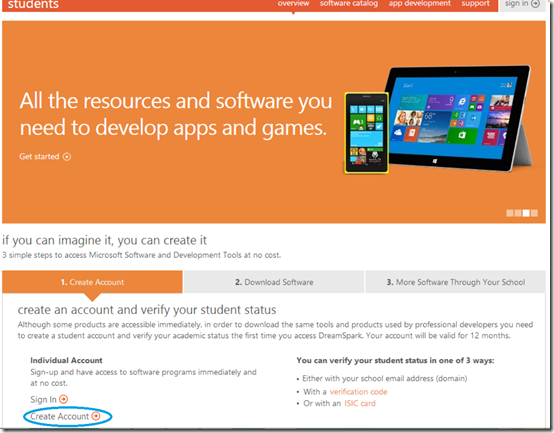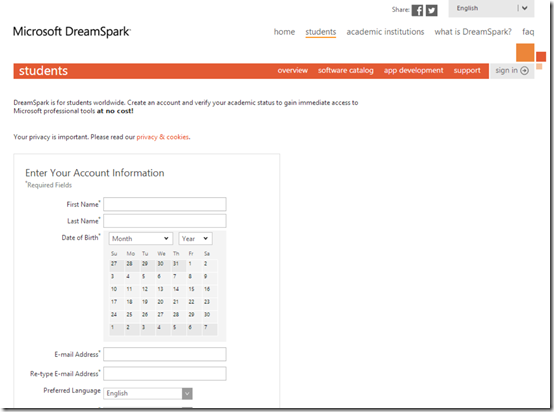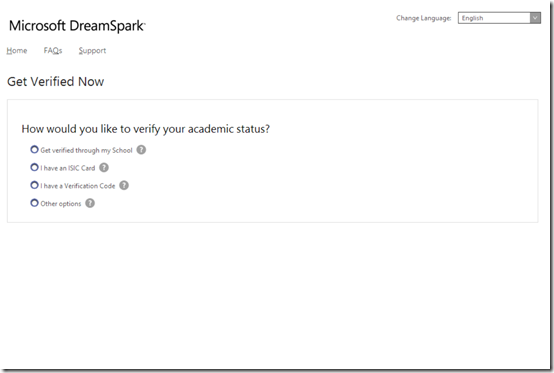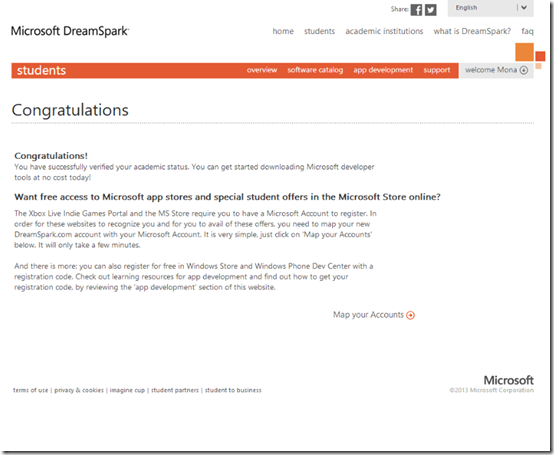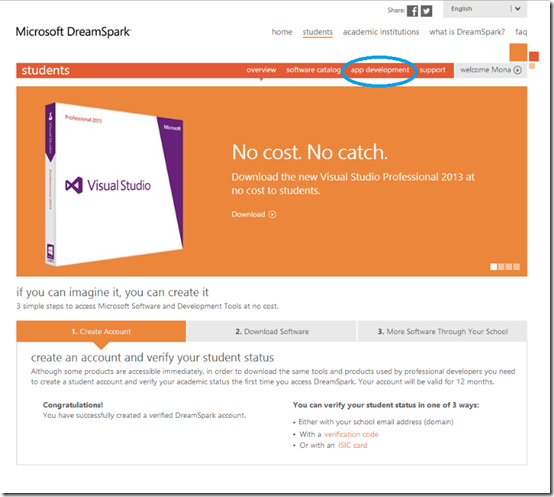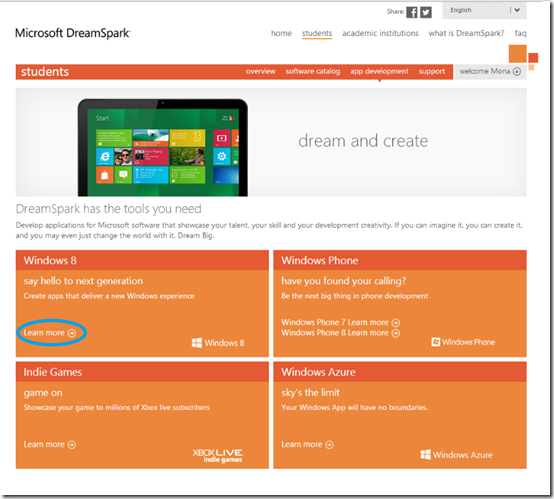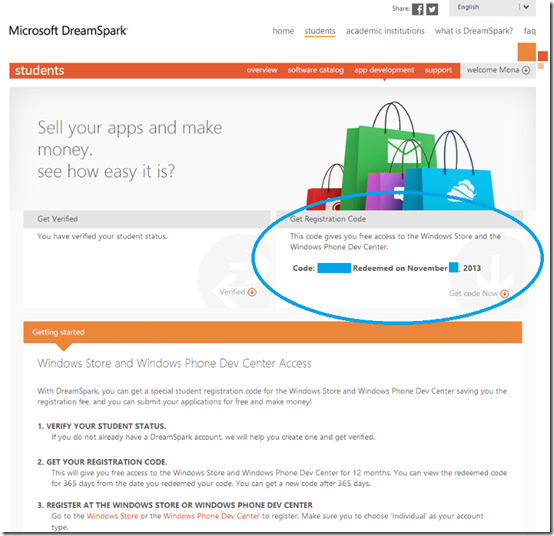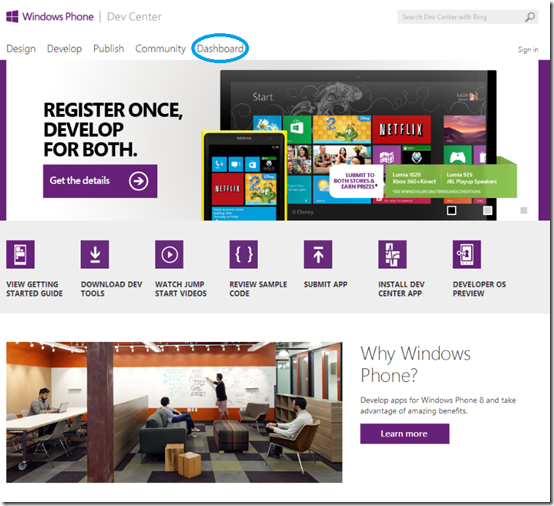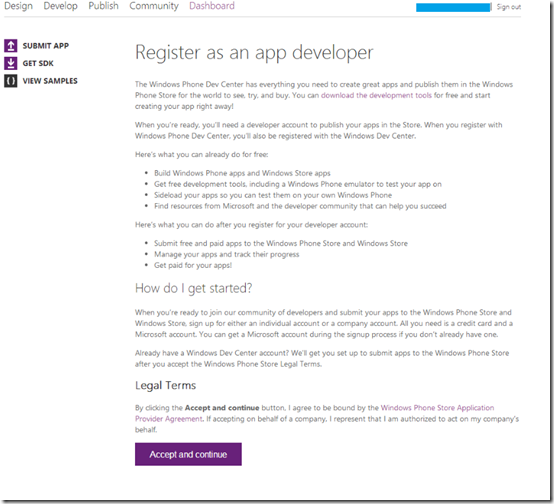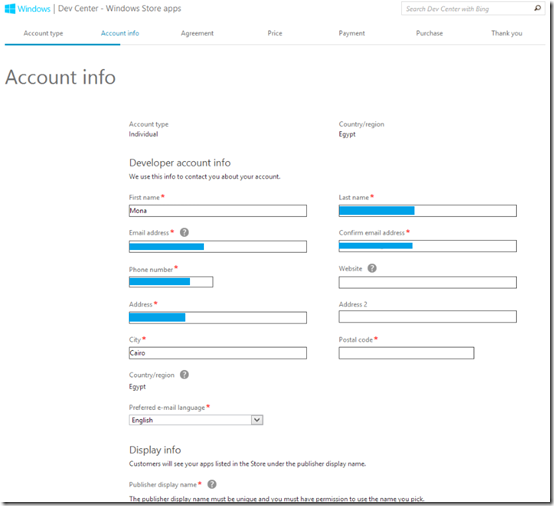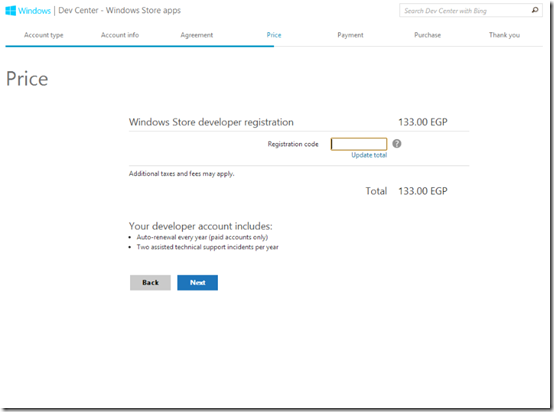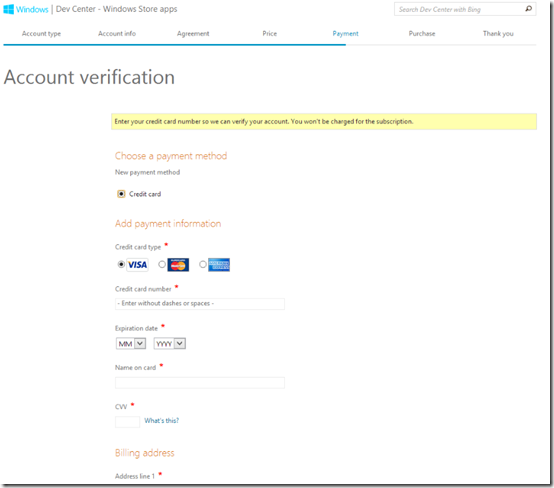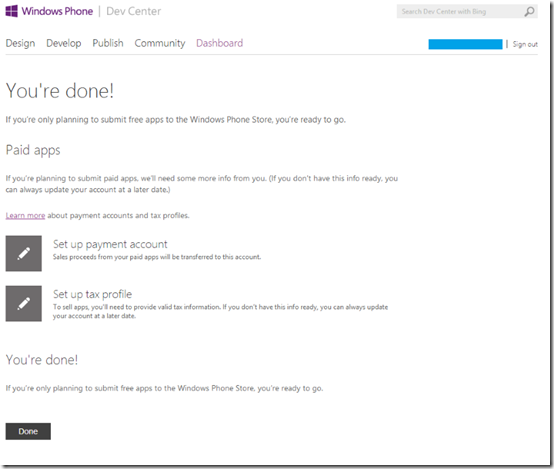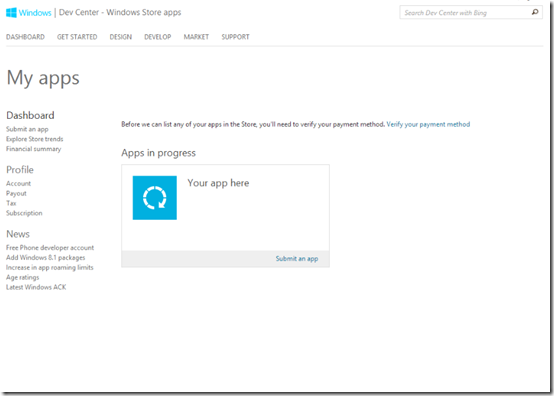Activate your free store account using DreamSpark
So I always get asked on the steps you need to follow in order to activate your store account from DreamSpark.
but first what is:
DreamSpark
DreamSpark is a program targeting mainly students, with the aim of providing them with software that will help them in converting their ideas and dreams into reality through Visual Studio and the Resources provided. it also grants these developers a free store account that they can use to publish their developed Windows 8 and Windows phone 8 apps.
Store account
A store account simply is an account that you will need to publish your apps either on Windows 8 or Windows Phone 8. For getting that account you’ll need to pay $19, but if you have either a BizSpark account or a DreamSpark account Microsoft will cover this for you. In this post I’ll be covering how to activate your store account from DreamSpark, If you’re interested in how to do that from BizSpark Dina Helmy wrote a good blog post around that.
Activating DreamSpark
First this is the landing page of the DreamSpark Website.
You will click on the learn more button under the DreamSpark for students area.
It will open the students page, from the bottom right part of the page you will choose create Account.
simply fill in your information and press continue and verify.
Now you have 4 methods to verify that you’re a student choose the on that best fits your case.
click the map your account button to link your live account to your DreamSpark account. now you’re ready and you have a DreamSpark account. the second step now is activating your store account.
Activating the store account
First you’ll go to the students tab in the DreamSpark website, then you’ll choose the app development tab.
now press the learn more button under the windows 8 section.
The windows 8 getting started page will appear from there you can press the get code button and the verification code will appear there.
Now You’ll navigate to the Windows phone 8 page or the Windows 8 page. in this post I’m demoing the Windows phone 8 page.
from there you’ll choose the publish tab. you’ll be asked to login with your live account.
Read the terms and press the accept and continue button.
fill in your data and choose your store name and then press next and accept the store terms.
Since the demo user is based in Cairo the store is displaying the required amount in Egyptian pounds. what you will need to do now is paste the code we got from our DreamSpark here and then press update total after that press next.
Enter your credit card information which is only for verification, your account wont be charged anything and press next.
Voila ![]() now you’re done. now you have a Windows 8 account and a Windows Phone 8 account.
now you’re done. now you have a Windows 8 account and a Windows Phone 8 account.
The Windows 8 Store Account.
Now you’re ready to publish your Windows 8 and Windows Phone 8 apps. it’s a good idea to reserve you’re app name once you create the account to make sure it wont be taken by another user. for more information around the store and the signup process go this page. I hope the steps were clear if you have any questions I’ll be glad to answer them in the comments. I’d like to thank Mona Thoria for letting me use her information in the demo above.