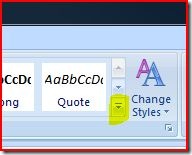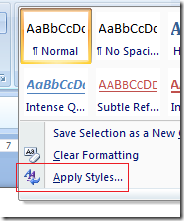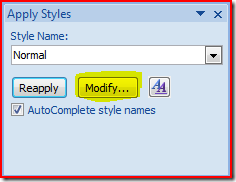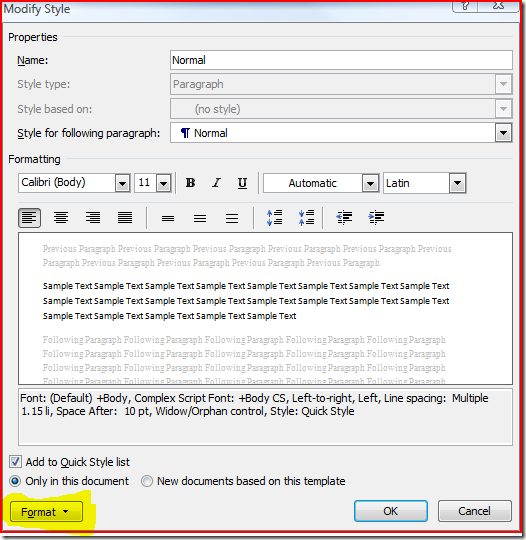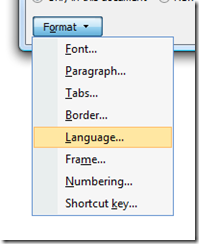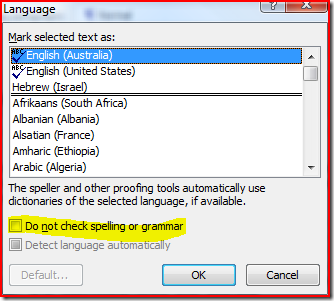Turning off Proofing and Autocorrect in Word 2007
This is the second time this question has come up in the last week or so, so I thought I’d answer it here.
Sometimes, you want to turn off proofing (spelling and grammar checking) and autocorrect in Word, either globally or for some parts of your document (for me, that’s often in code blocks). The easiest way to do this is to update the style on which the relevant section of the document is based.
By default, most styles in Word inherit from Normal, so if you want to switch it off globally, switching it off for the Normal style will switch it of for any child styles in which the option has not been explicitly overridden. Here’s how to do it for Normal in six four easy steps:
1. In the Styles group on the Home Tab, Expand the styles list by clicking the More button in the bottom right-hand corner of the of the list.
2. Choose Apply Styles from the menu at the bottom of this drop-down
3. Make sure Normal is selected in the drop-down and then click the Modify ... button
UPDATE – my son has just told me that you can concatenate the first three steps into one by right-clicking on Normal in the style group on the home tab and choosing Modify from the pop-up menu.
4 (2). Choose Format in the Modify Style dialog
5 (3). Pick Language from the pop-up menu
6 (4). Check the box that says Do Not Check Spelling or Grammar
Click OK and now any style that inherits from Normal (that doesn’t have a explicit setting for this) will have proofing and autocorrect turned off.