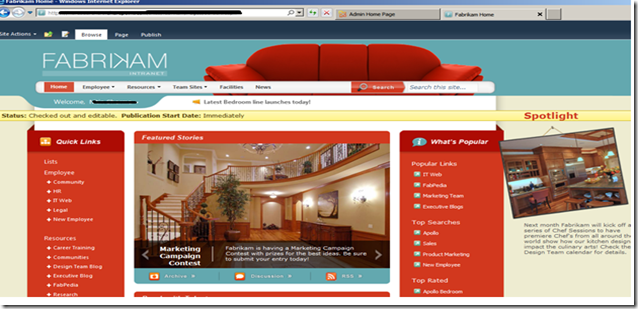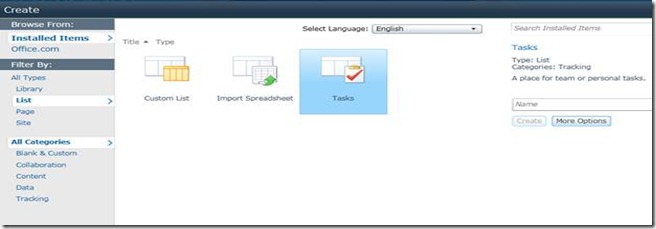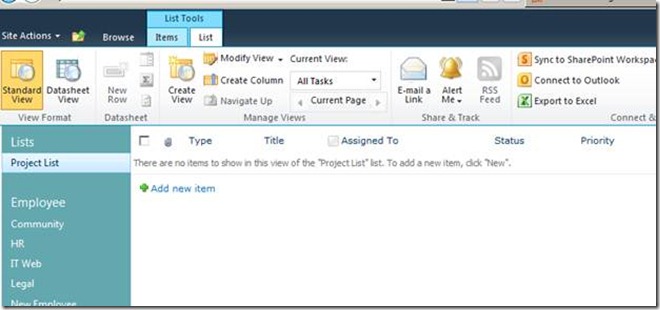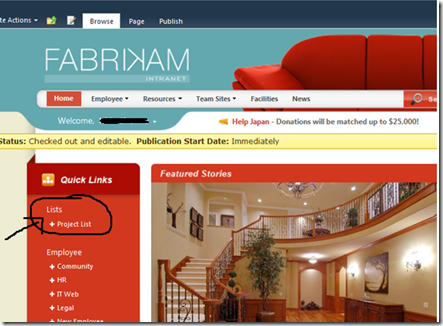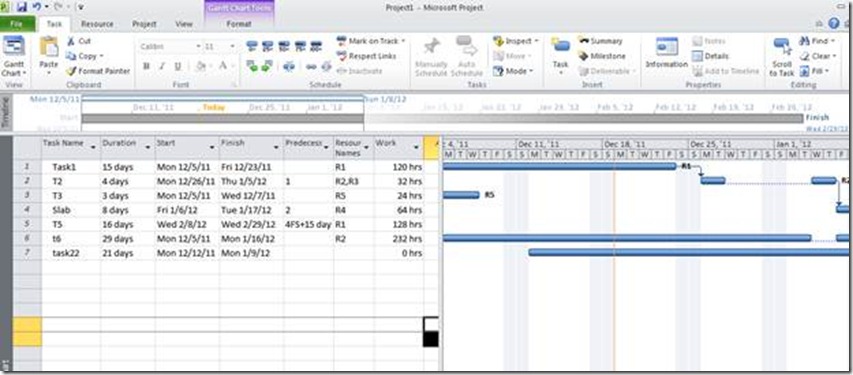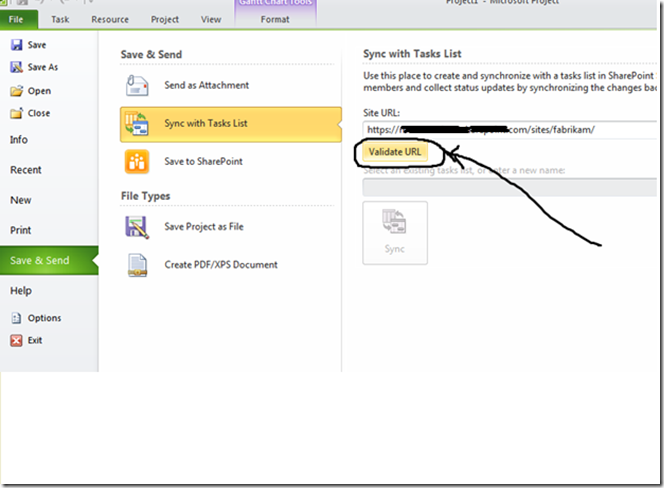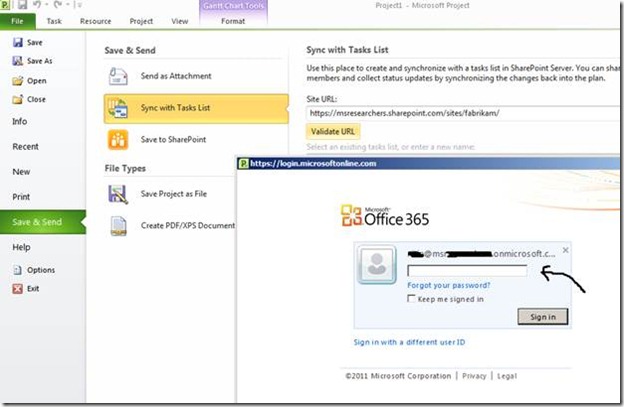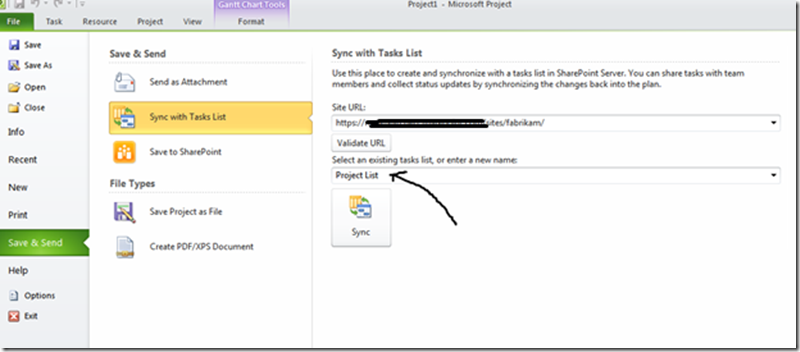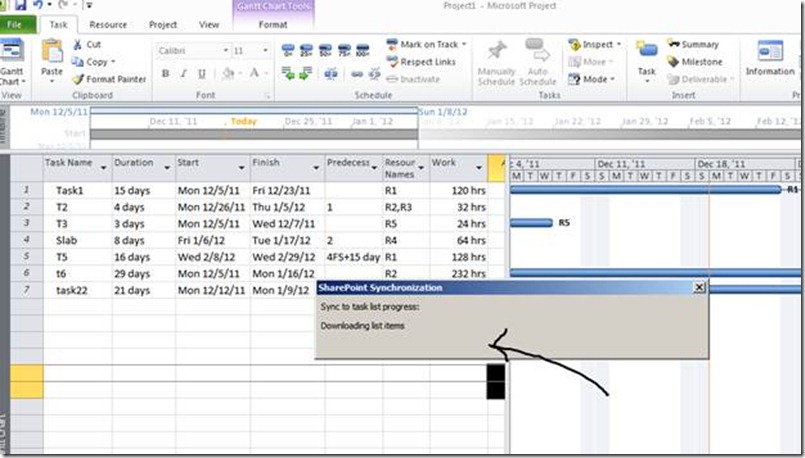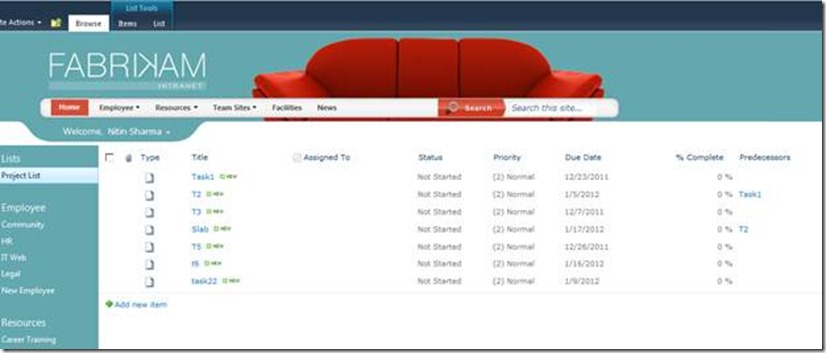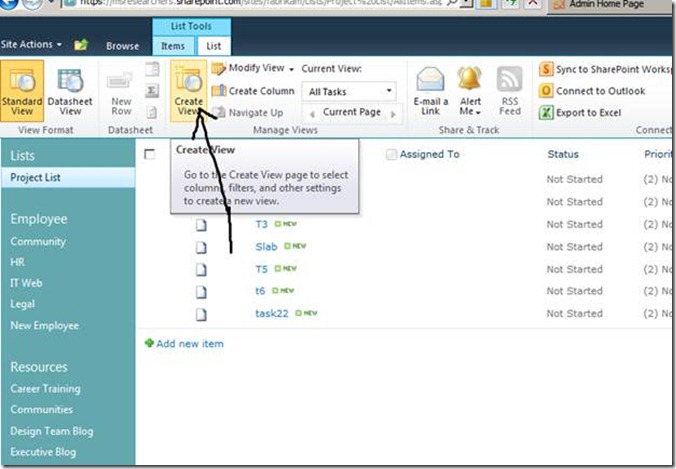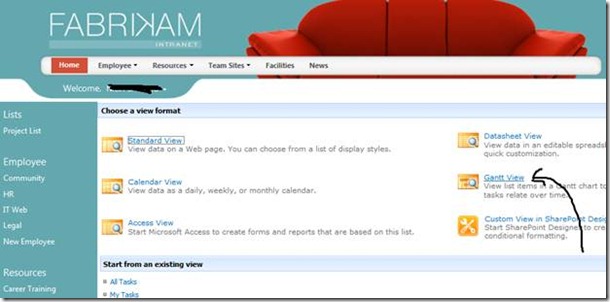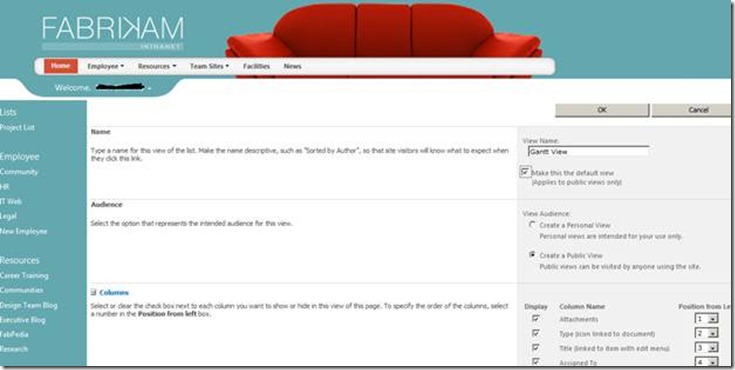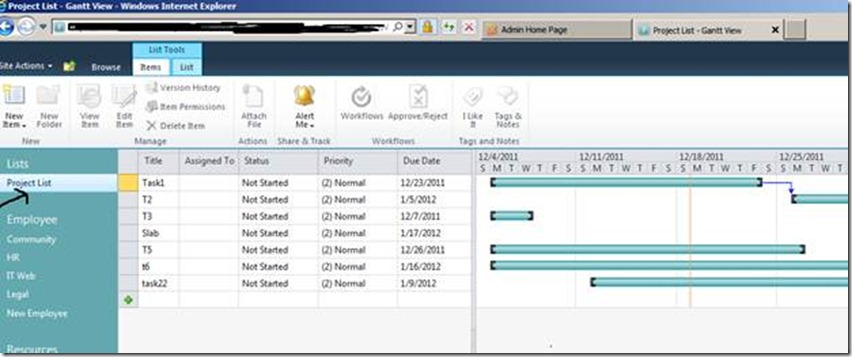Now see your MS project professional projects in the phenomenal Gantt chart view of SharePoint online (Office 365):-
The world's greatest and the project manager's favorite Gantt charts are here in SharePoint online. MS Project Professional is considered as the best tool for creating projects, now you can synchronize these projects with SharePoint online site's task list and can share these projects to the wider audience online. Team members can get a Bird's Eye View of the Project by looking at Gantt chart view online in Office 365 now without installing any viewer or project professional on their machine. SharePoint Online Gantt charts let you get a visual outline of your entire project at a glance.
Benefits:-
· Create tasks based on Start Date & Due Date, Start Date & Duration, or Start Date & Work
· With Inline editing, edit task items directly in the Web Part interface.
· Use the Assignment Units feature to allocate a percentage of a resource to a task.
· Select specific task items to focus on in the Gantt view.
· Use the Save and Refresh options to save and undo recent changes.
· Filter tasks to display specific criteria by selecting a different view.
· Color code tasks and milestones by priority or status.
· Set up task dependencies
· Configure columns to display in the task details grid.
· Identify task information to display with the Gantt bar.
Let’s see in this blog how to make it possible:-
1. Below is my SharePoint online site:-
2. Create a Task list on this SharePoint Online site, Give the name “Project List” and click on create List :-
3. Below is the Project list created :-
4. Go back to the home page:-
5. Now open the Project professional 2010 installed on your machine and create a project:-
9. Now To publish this to the SharePoint online site, click on File at the top right corner and in the ribbon clivk on “Save and send” option. Click on Sync with task list Type the SharePoint online site URL at right side and click on validate :-
10. Now it will prompt for the authorized credentials, punch in the credentials here:-
11. Now it will show you all the lists that are available on the online site in the drop down, select the Project List” from the drop down and click on “ Sync”:-
12. Now this project created in Project Pro 2010 will start syncing with the SharePoint online site:-
13. Go back to your SharePoint online site; Check the Project list….. Surprised…?
You would see here your Project!!
14. Now to see it in the Gantt chart view, click on “create a new view” :-
15. Select Gantt View:-
16. Create the view called “Gantt view” and use the check mark if you want to make it your default view:-
17. Now come back to your Project List…. Voila.. Their you have it.. the Gantt view of your project J
Happy Gantt charts J