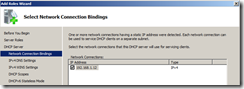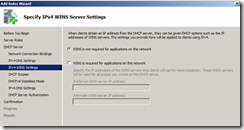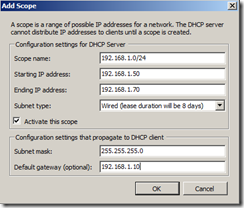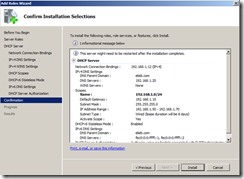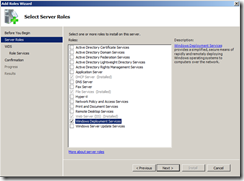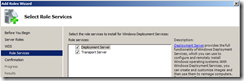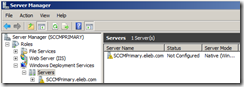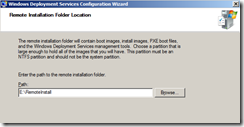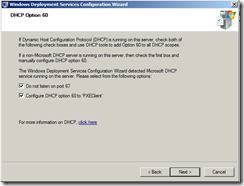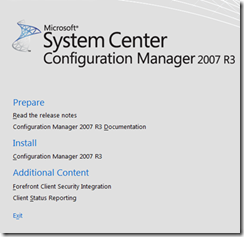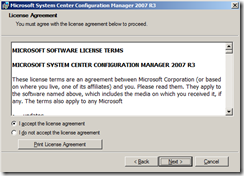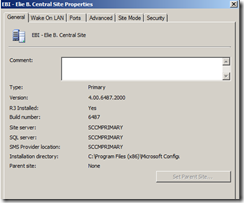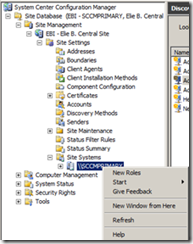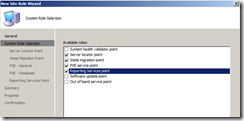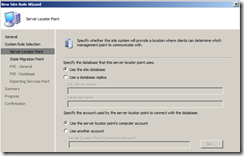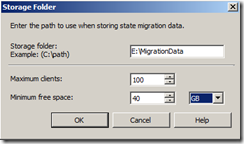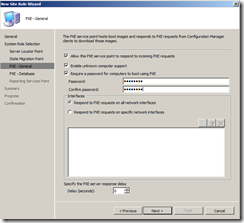Zero Touch Implementation with Configuration Manager 2007 R3 – Part 1
One of the most important challenges that an organization can face is deploying or migrating operating systems to a bunch of computers. Microsoft System Center Configuration Manager (SCCM) is a great product that can be used to automate the process of installing or migrating an Operating System. In SCCM, we call that process Zero Touch Implementation or Zero Touch Installation (ZTI).
This article will be part one of a multi-part articles where we’ll walk step-by-step on how to build and implement Windows 7 using ZTI.
Our environment currently consists of an Active Directory domain named elieb.com and a SCCM 2007 SP2 server named SCCMPrimary.elieb.com. The Configuration Manager database is hosted on a SQL Server 2008 R2 on SCCMPrimary server.
As a general guideline for our zero touch configurations, we will first install and configure a DHCP server, add the required roles for ZTI, then build our Windows 7 boot images, build our reference image, and finally deploy Windows 7.
Let’s get started and install the DHCP server. In our scenario, the DHCP role will be installed on the Configuration Manager Server, however note that in real production environment, you might have the DHCP role installed on a separate or a dedicated server.
To install DHCP, open Server Manager, select Roles, and select Add Roles
In the Before You Begin page, click Next
Select DHCP Server, and click Next twice.
On the Select Network Connection Bindings page, keep the default settings and click Next twice
Click Next, and on the Add or Edit DHCP Scopes, click Add
On the Add Scope dialog box page, type the settings as shown in the below figure, and click OK:
Click Next four times (while accepting the default settings), and on Confirm Installation Selections page, click Install to start the DHCP installation
Once the DHCP installation is completed, click Close.
Next, comes the Windows Deployment Services (WDS). By definition, Windows Deployment Services is the updated and redesigned version of Remote Installation Services (RIS). Windows Deployment Services enables you to deploy Windows operating systems over the network, which means that you do not have to install each operating system directly from a CD or DVD. If you’d like to know more details about WDS, download Windows Deployment Services Step-by-Step Guide
For SCCM 2007, the Windows Deployment Services for Windows 2008/R2 must be installed before multicast is enabled on the distribution point server. The WDS transport server role service is required for multicast operating system deployment support.
To install WDS role, open Server Manager, select Roles, and select Add Roles
In the Before You Begin page, click Next, select Windows Deployment Services, and click Next
Click Next twice, and on the Role Services, keep the default checked boxes and click Next
Click Next, and then Install. Click Close once the WDS installation finish.
In the Server Manager console, expand Roles, expand Windows Deployment Services, and expand Servers
Under Server Name, right click SCCMPrimary.elieb.com and click Configure Server
In the Before You Begin page, click Next
In the Remote Installation Folder Location, select a drive with enough space to hold the boot images, the install images, the PXE boot files, and the WDS management tools. (Make sure to avoid using the OS drive )
In the DHCP Option 60 page, if you do have the DHCP role installed on the same server, check Do not listen on port 67 and Configure DHCP option 60 to ‘PXEClient’ , and click Next
On the PXE Server Initial Settings page, click Next
On the Operation Complete page, uncheck Add images to the server now, and click Finish
To benefit from the latest enhancements of Configuration Manager, we will install the R3 version. You have to note that you need to be running SCCM 2007 with Service Pack 2 to be able to install the R3 version.
Before starting with that, we need to download and install the following hotfix KB977384.
After installing the hotfix, launch splash.exe, and click Configuration Manager 2007 R3
On the Welcome page, click Next. Read, and click I accept the license agreement, and click Next
On the Registration Information page, enter your information and click Next twice to start the installation.
Click Finish, and open the Configuration Manager Console.
Expand Site Database, Site Management, right click on the Central Site and click Properties
Make sure to see R3 installed ----- Yes as shown below
By default, the Configuration Manager doesn’t install the required system roles for ZTI.
To do that, right click SCCMPRIMARY server and click New Roles
On the General page keep default settings, and click Next
Under Available Roles, check Roles as shown in the below figure
Click Next, and on the PXE Service Point Configuration, click Yes
On the Server Locator Point page, click Next
On the State Migration Point page, click to add the state migration data folder and adjust the Minimum free space, thenclick OK and Next
On the PXE-General page, check Enable unknown computer support, and click OK in the General dialog box.
In the Require a password for computers to boot using PXE, in the Password field, enter a password and enter it again in the Confirm password field , and click Next
In the PXE – Database page, click Next.
In the Reporting Services Point page, keep the default Report Folder and click Next twice, then click Close
This comes to the end of my first article covering Zero Touch Implementation in Configuration Manager. In this article, we’ve installed and configured the required roles for ZTI, installed SCCM 2007 R3 and the required system roled. I hope it was a good start, till our next article.