Keep Track of the SCOM 2016 Upgrade Process with the Upgrade Helper
This post demonstrates how the Sample Upgrade Helper Management Pack for SCOM 2012 R2 to 2016 can be used to keep track of the upgrade process of a System Center 2012 R2 Operations Manager Distributed Management Group to 2016. This sample MP can be downloaded from the TechNet Gallery.
In this example, the Management Server hosting the RMS emulator role in a lab environment was the starting point of the upgrade. However, starting the upgrade from the RMS Emulator Role is OPTIONAL. Upgrade can start from any management server in the management group. Here is a topology view of this distributed management group:
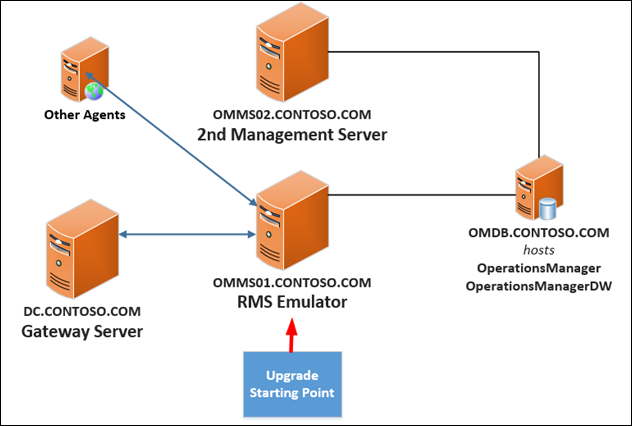
The management servers run on Windows Server 2012 R2 and the SQL Server version is SQL Server Enterprise Edition (64bit) 2014 (12.0.2000.8). All the virtual machines are running on a Hyper-V host.
For more information on the System Requirements for System Center 2016, go to
https://technet.microsoft.com/en-us/system-center-docs/system-requirements/system-requirements
Important Note:
When upgrading multiple management servers in a distributed management group, only start upgrade of additional management servers until AFTER SETUP ON THE FIRST MANAGEMENT SERVER COMPLETES. Failing to do so can result in database issues.
The Sample Upgrade Helper Management Pack can only be imported into a System Center 2012 R2 Operations Manager management group at UR3 and above. After importing the management pack, the initial upgrade state of this distributed management group shown on the Summary Dashboard was as follows:
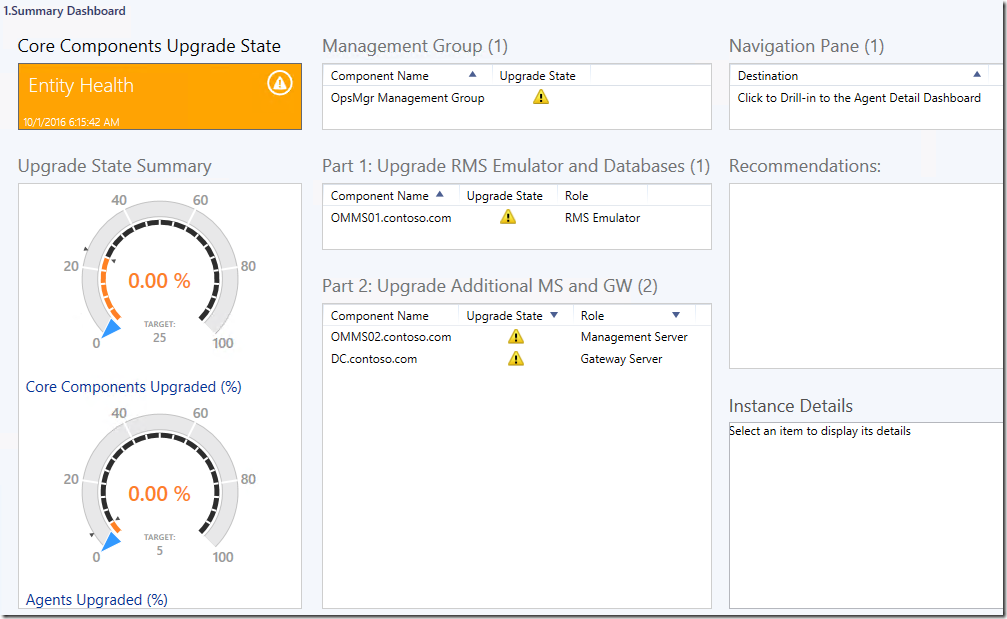
Select any object in each state widget available in the Summary Dashboard and read the important notes specified in the Recommendations widget.
When the System Center 2016 Operations Manager installation media was run on the Management Server that is hosting the RMS emulator role, the upgrade wizard page listed the following existing features to be upgraded:
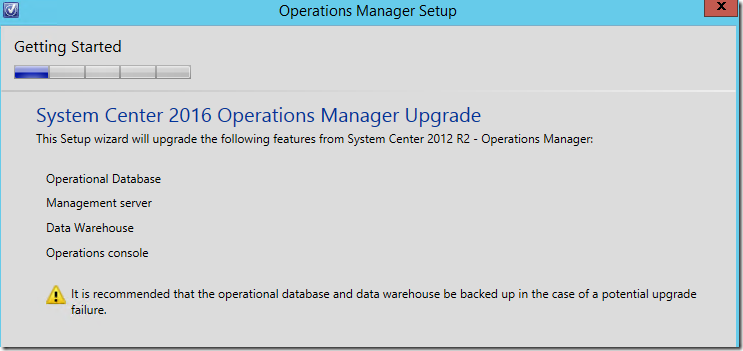
As the Operations Console was available on this Management Server, the Microsoft Report Viewer 2015 Runtime redistributable package (download here) and the Microsoft System CLR Type for Microsoft SQL Server 2014 (download here) were required:
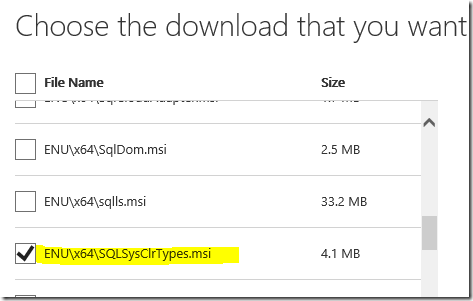
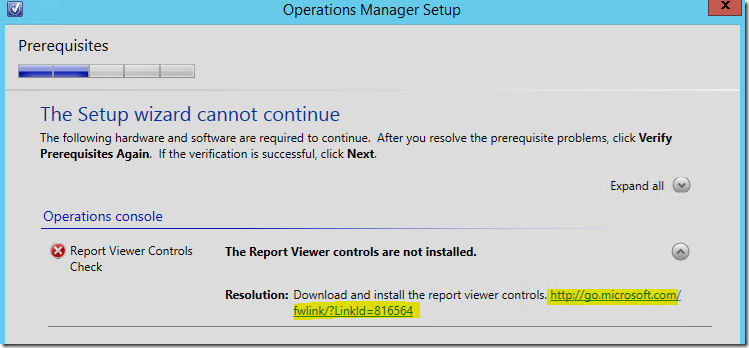
When all prerequisites were met, the credentials of the Configuration & Data Access Service account used in each of the management servers in this management group was applied to the fields in the Configuration page (the Local System Account was not used for these services in this management group):
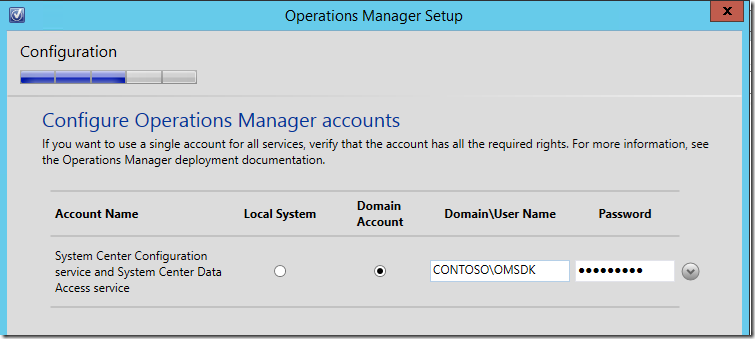
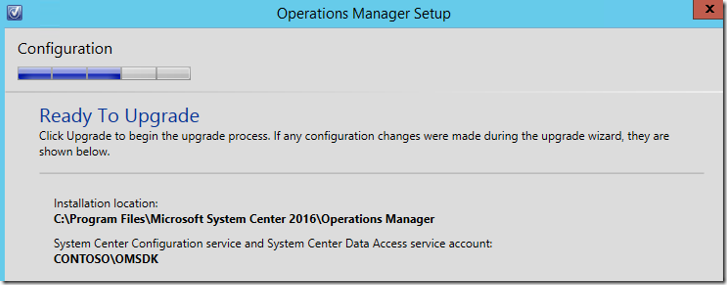
After this, the upgrade was able to proceed with the default settings accepted for all other pages. Upgrade of the RMS Emulator and databases completed successfully as shown on the following Setup Complete page (the Retail License was not applied at that point):
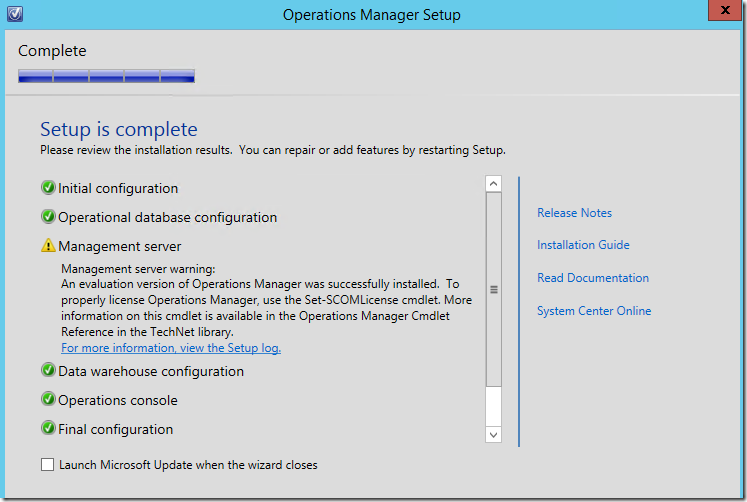
The new upgrade state of the distributed management group shown on the Summary Dashboard was as follows:
– Notice that the upgrade state of the RMS Emulator is now in Healthy state, and that the overall upgrade state of the management group is still in Warning state with 33.33% core components upgraded at this stage.
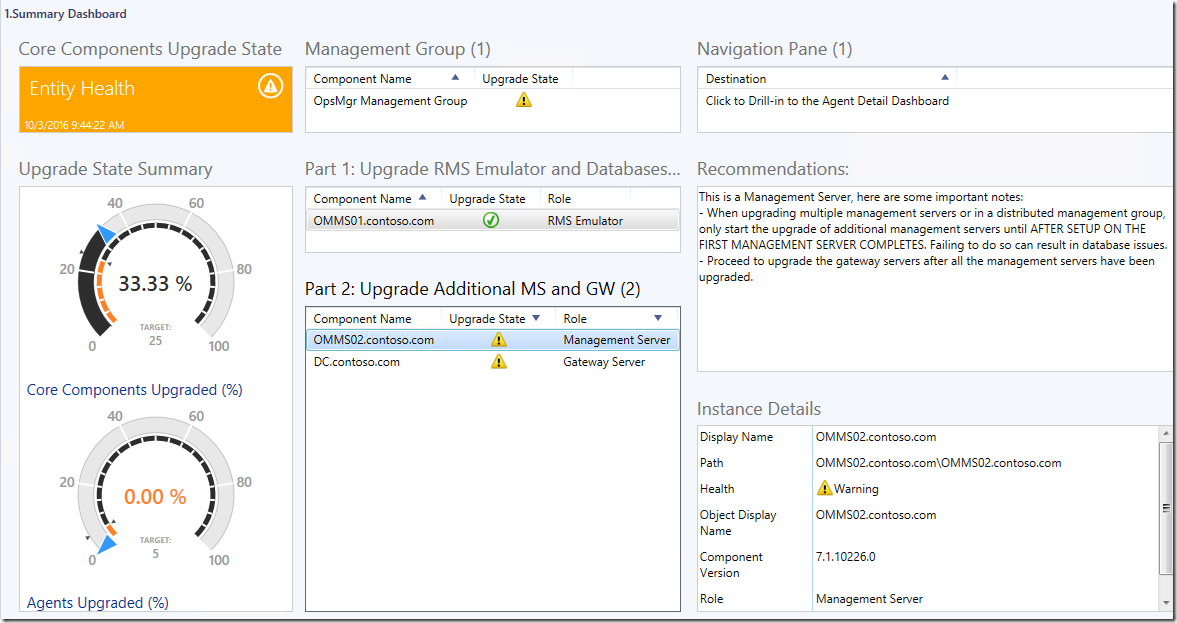
Next, running the upgrade wizard on the additional Management Server listed the following existing features to be upgraded,
– The Operational Database and the DW database were not listed as they were already upgraded earlier on from the RMS Emulator.
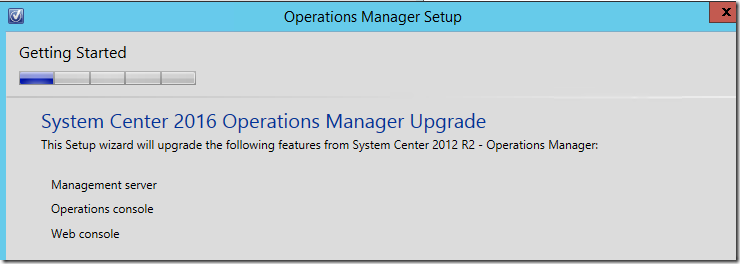
When all prerequisites were met and the credentials of the Configuration & Data Access Service account was provided, upgrade was able to proceed with the default settings accepted for all other pages.
Upgrade of the additional Management Server completed successfully as shown on the following Setup Complete page:
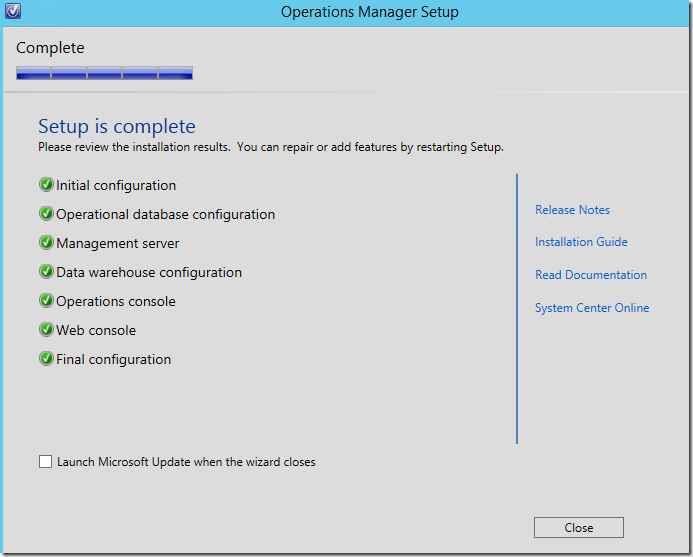
The new upgrade state of the distributed management group shown on the Summary Dashboard was as follows:
– Notice that the upgrade state of the additional management server – OMMS02.contoso.com, is now in Healthy state, and that the overall upgrade state of the management group is still in Warning state with 66.67% core components upgraded at this stage.
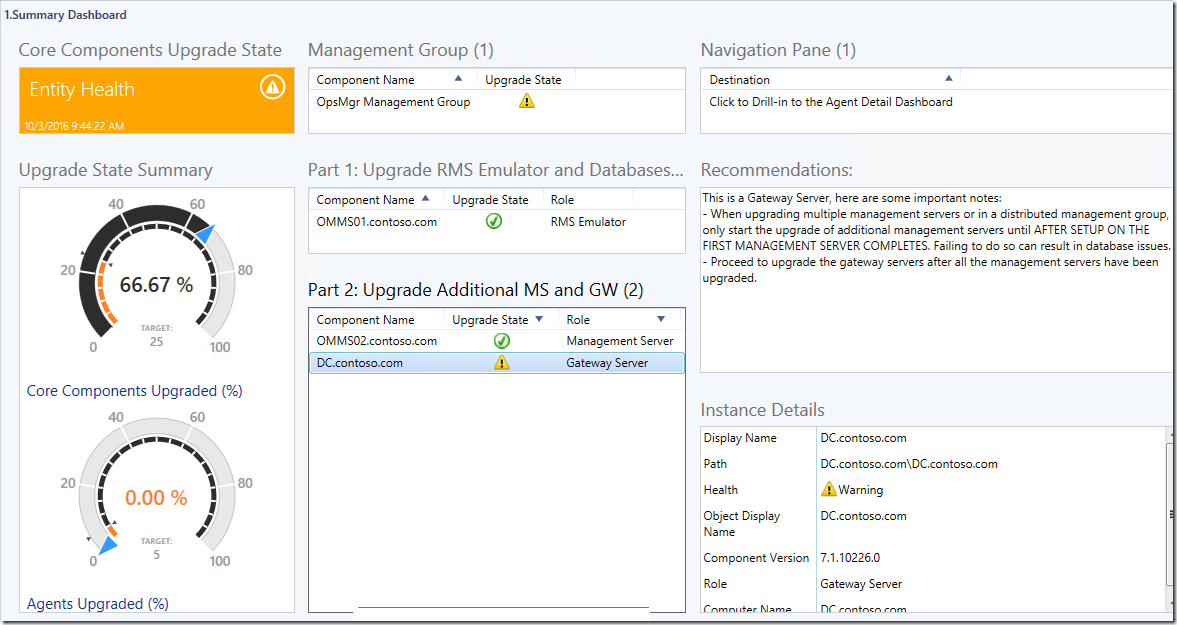
Next, the Gateway server was upgraded to 2016 by running the upgrade wizard on the Gateway Server and using the default settings:
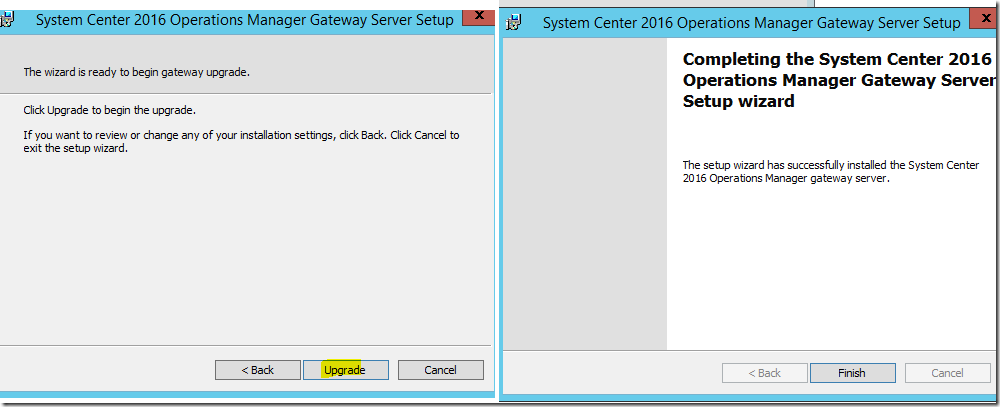
The new upgrade state of the distributed management group shown on the Summary Dashboard was as follows:
– Notice that the upgrade state of the gateway server – DC.contoso.com, is now in Healthy state, and that the overall upgrade state of the management group is now in Healthy state with 100% core components upgraded successfully.
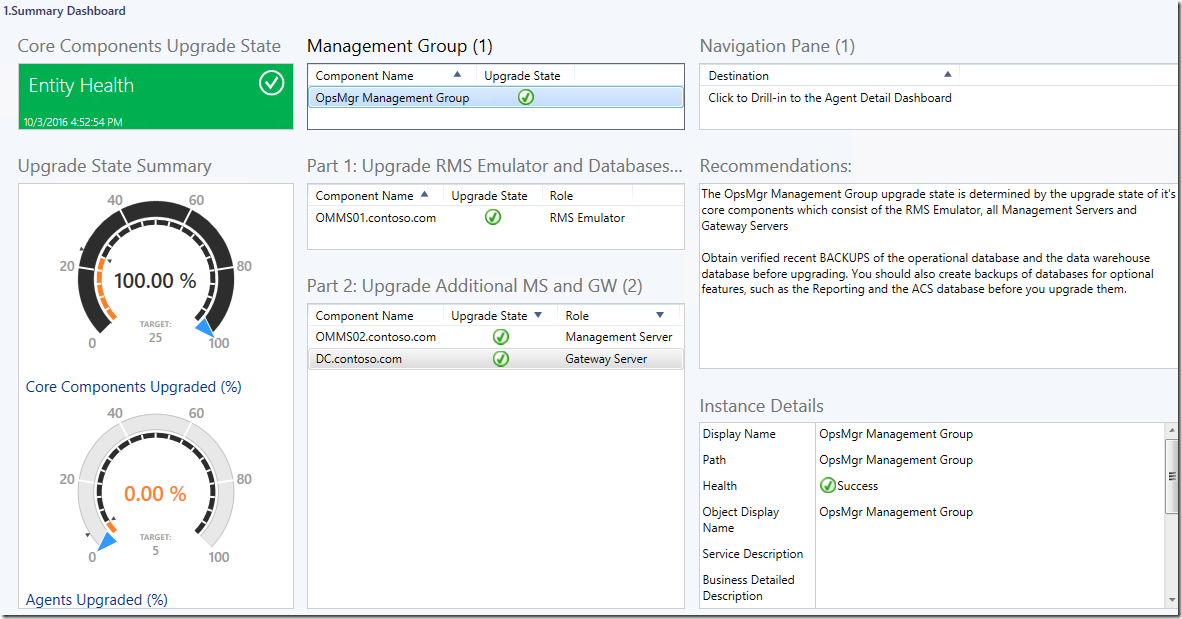
The database server with the reporting server role was then upgraded to 2016 as well using the default settings:
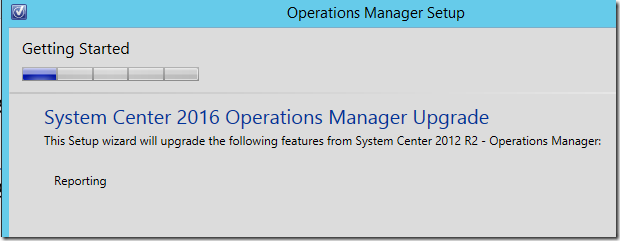
The last step involved upgrading the Windows agents to 2016 via:
- the Pending Management view for remotely manageable agents, and
- manually for manually installed agents
On the Agent Detail Dashboard of the Upgrade Helper, the Windows agents that are yet to be upgraded to 2016 showed a blue bar marker in the ToUpgrade column:
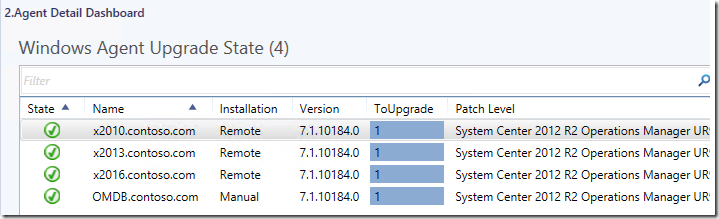
After approving the 3 remotely manageable agents in this distributed management group for agent update in the Pending Management view, their ToUpgrade column showed a “0” value on the Agent Detail Dashboard.
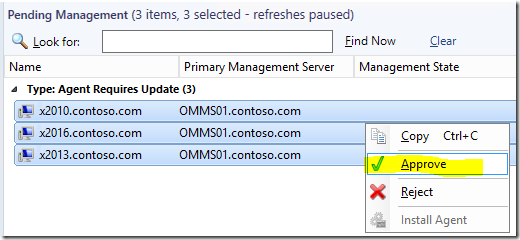
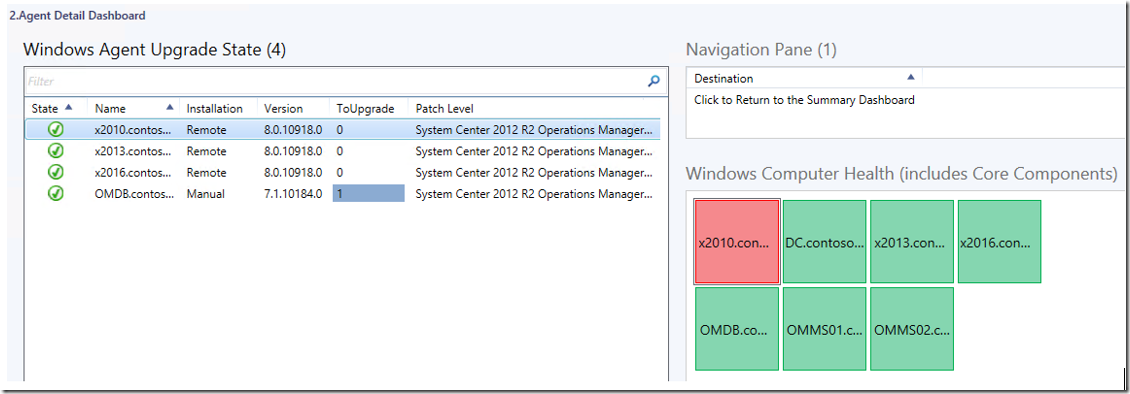
At this stage, the Summary Dashboard was showing that 75% of agents have been upgraded to 2016.
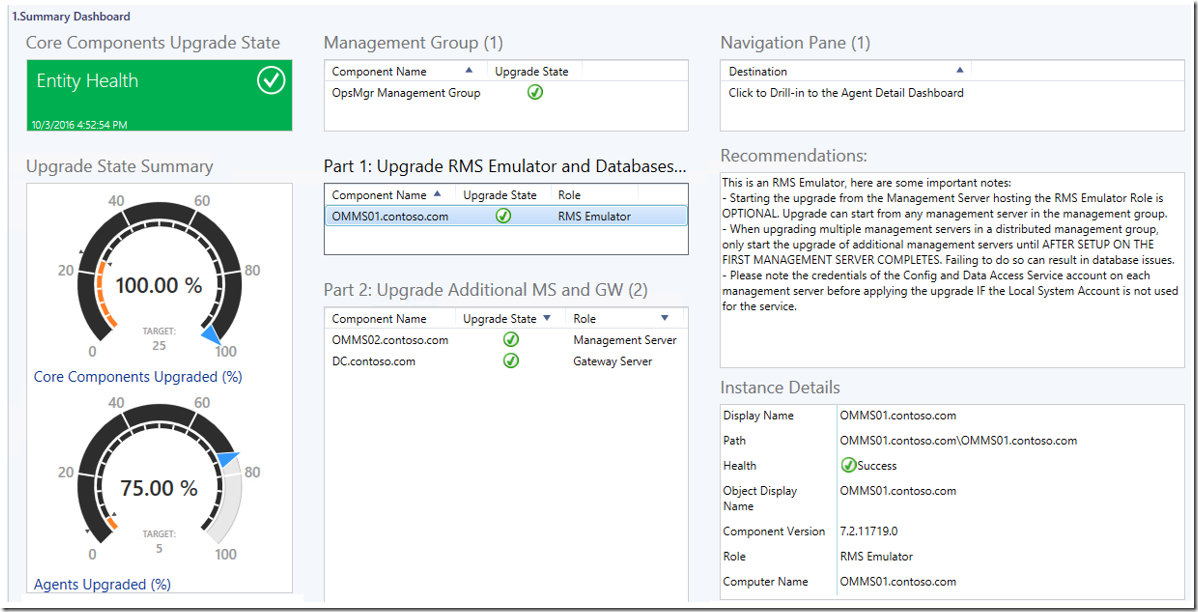
After manually upgrading the last agent in this distributed management group, the overall agent upgrade status was at 100% on the Summary Dashboard.
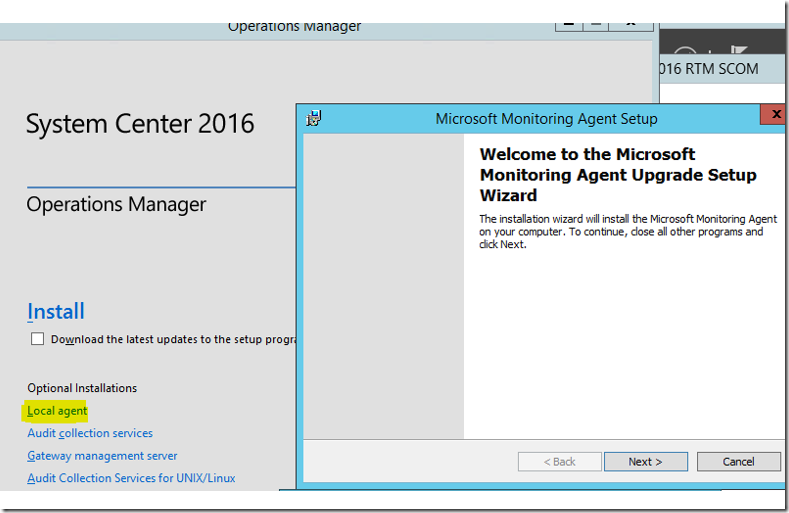
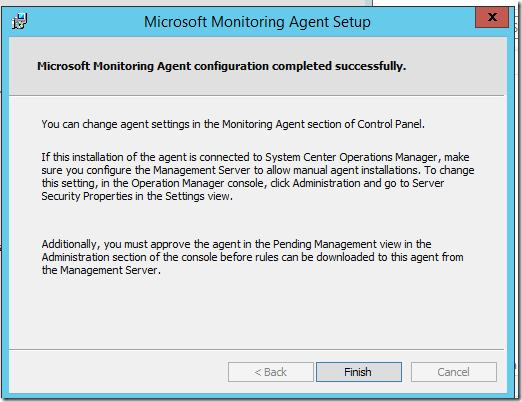
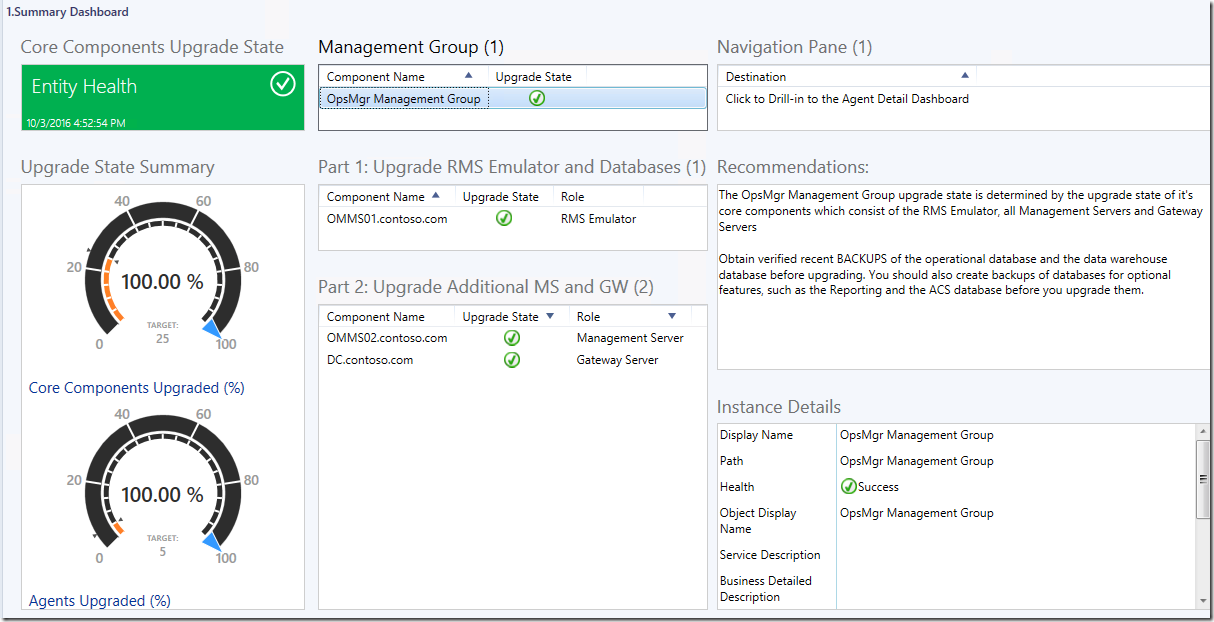
Additional Resources:
Resources & Tips About Upgrading To SCOM 2016 by Marnix Wolf
https://thoughtsonopsmgr.blogspot.com.au/2016/10/resources-tips-about-upgrading-to-scom.html
Disclaimer:
All information on this blog is provided on an as-is basis with no warranties and for informational purposes only. Use at your own risk. The opinions and views expressed in this blog are those of the author and do not necessarily state or reflect those of my employer.