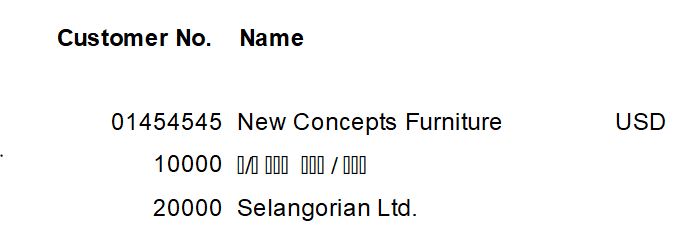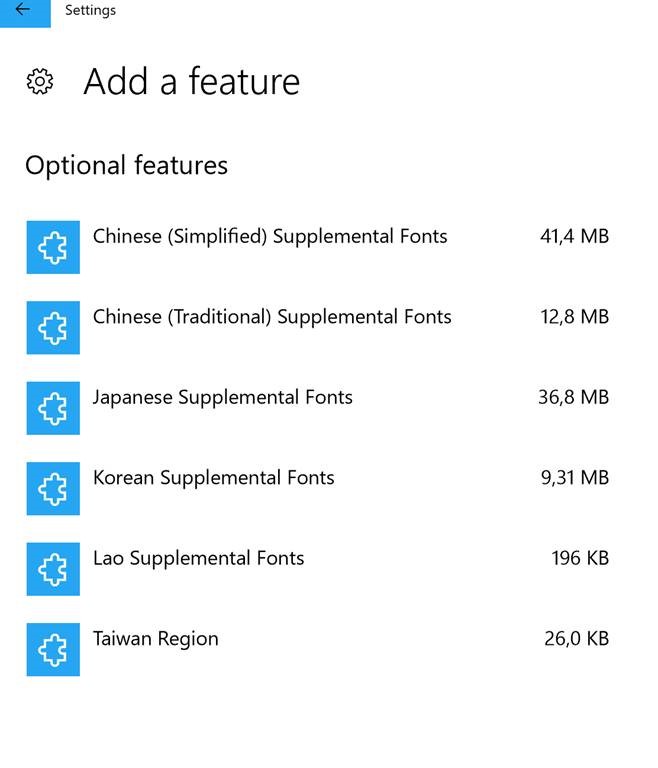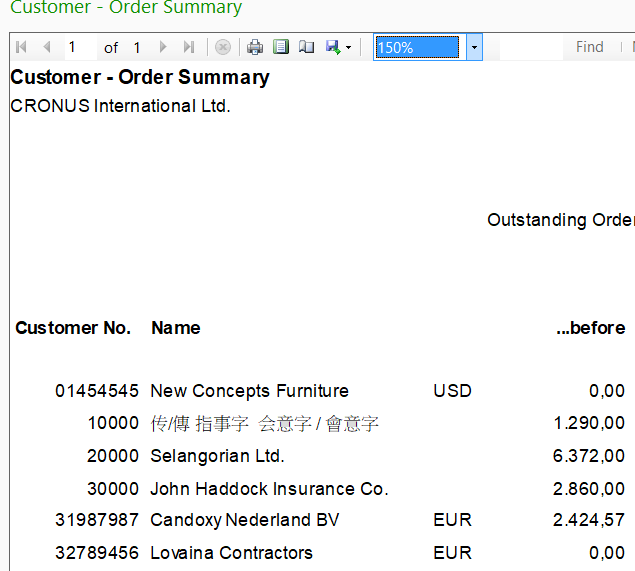Windows 10 and Chinese supplemental fonts with Microsoft Dynamics NAV reports
Windows 10 comes with a different, optional, deployment for Chinese and DBCS (Double Byte Character Set) fonts.
Let me first give you a repro scenario and explain the impact of it against Microsoft Dynamics RDLC reports.
The following steps apply to all Dynamics NAV versions that support Windows 10 as the client OS (Dynamics NAV 2013 and later):
- Run the Windows client.
- Open the Customer card from the customer list for customer no. 10000.
- Change the name to “传/傳 指事字 会意字 / 會意字” – without the double quotes – or whatever Chinese chars you like.
- Go back to the customer list, and from Report action group, run the report Customer – Order Summary.
You would expect to have Chinese glyphs to be printed appropriately, but in most cases you would have this printed with rectangles and slashes or other unwanted character like in the screenshot provided below:
Why this is happening and how to resolve the issue is pretty easy.
Basically, the answer comes from an official answer within the insider preview forum: Fonts in Windows 10
A number of additional fonts are available for Desktop and Server, including all other fonts from previous releases. However, not all of these are pre-installed by default in all images. In order to make disk usage and font choices more relevant to users according the languages that they use, a number of fonts have been moved into optional on-demand packages. These packages are designed around the different scripts that fonts are primarily intended to support, and most are installed automatically by Windows Update when the associated languages are enabled in language settings (for example, by enabling a keyboard).
Any of these optional font packages can also be installed manually by any user in Settings. One package is not triggered automatically but can be added by enabling it in Settings. To add font packages manually, go to Settings > System > Installed apps > Manage optional features.
Based on the above statement, then, if you want to resolve this issue, then you just have to push Windows button and search for Settings and Manage optional features.
Then, in the Add a feature section, select the supplemental fonts you are looking for. In this case Chinese (Traditional) supplemental fonts:
This will require a reboot of the Windows 10 machine to have the new supplemental fonts correctly loaded.
Below an example of the outcome right after having performed the aforementioned action
NOTE: With Windows 7.1, Windows 8.1, Windows Server 2012 and Windows Server 2016, you do not need to get the supplemental fonts as described here. This only applies to client computers with Windows 10.
NOTE: If you do not want for any reason install supplemental fonts, you can resolve the issue by changing the Font from Arial to Arial Unicode MS. This will print the characters appropriately.
These postings are provided “AS IS” with no warranties and confer no rights. You assume all risk for your use.
Duilio Tacconi (dtacconi)
Microsoft Dynamics Italy
Microsoft Customer Service and Support (CSS) EMEA
Special thanks to Torben Wind Meyhoff – NAV Development Team