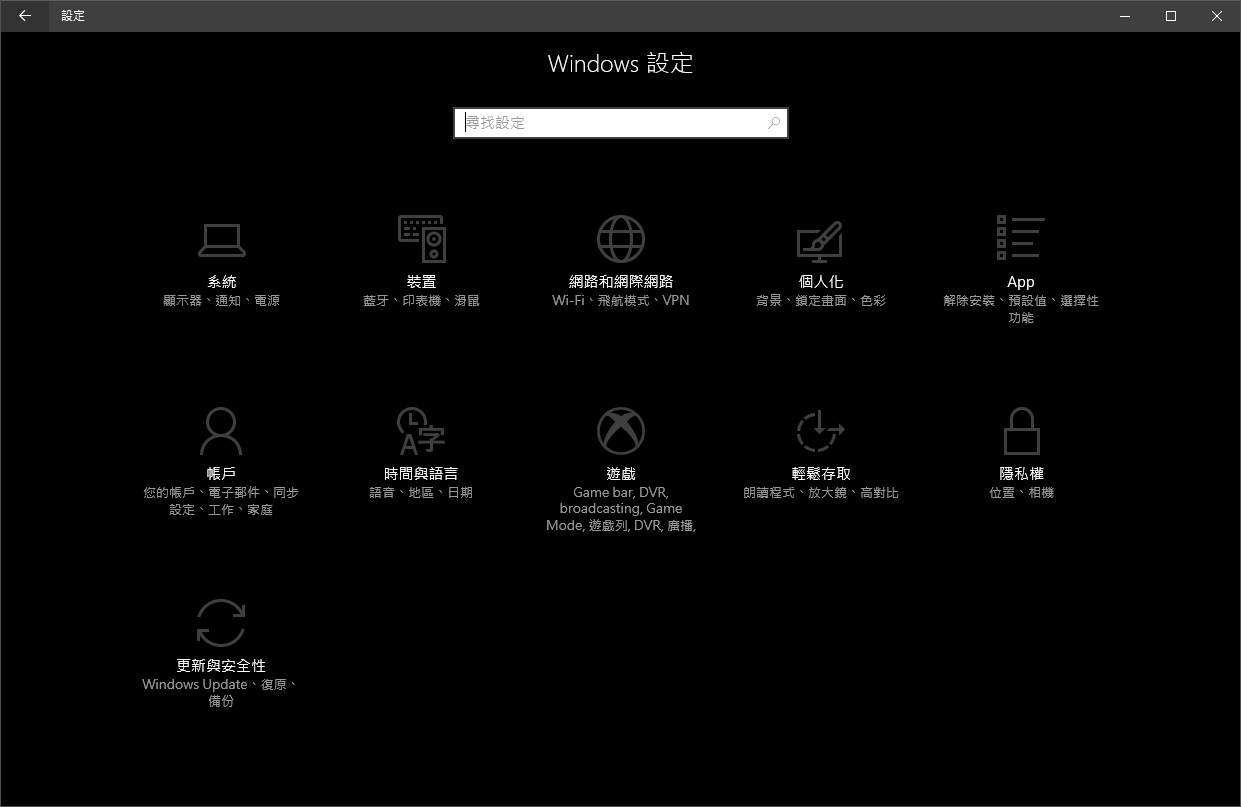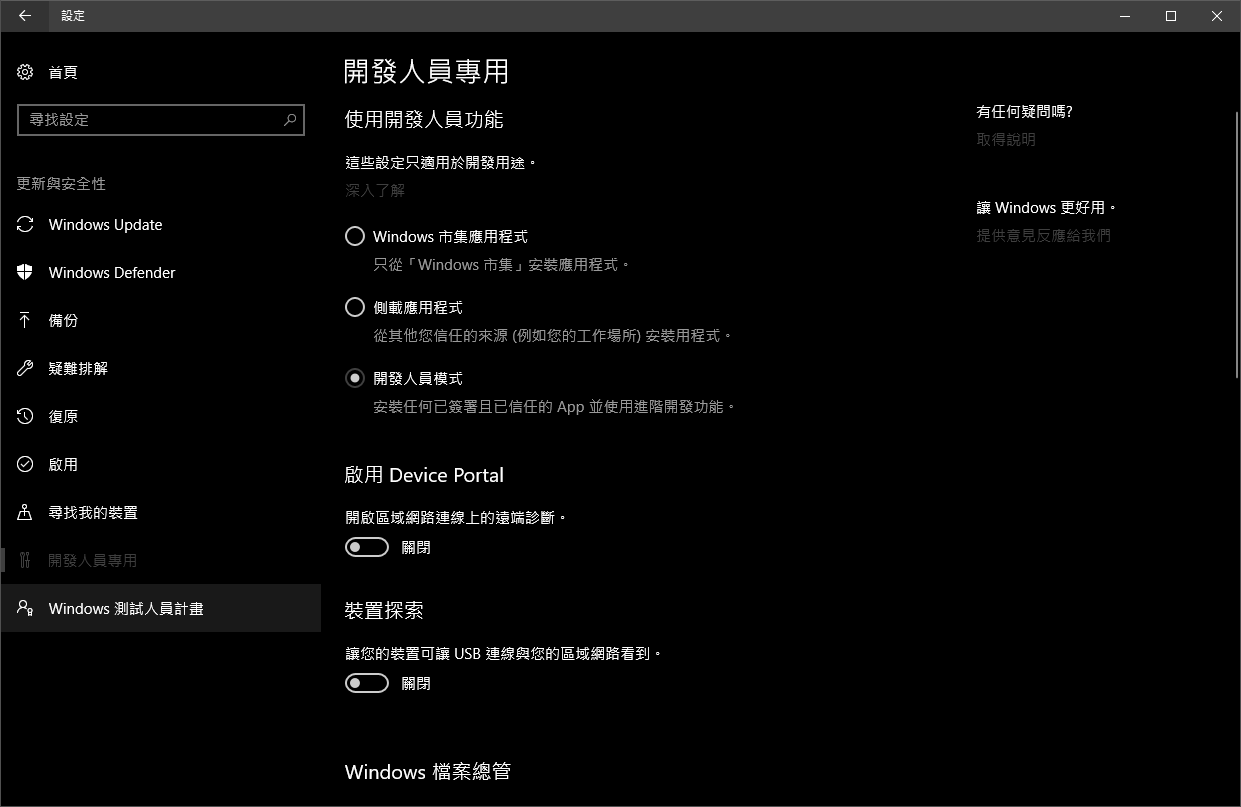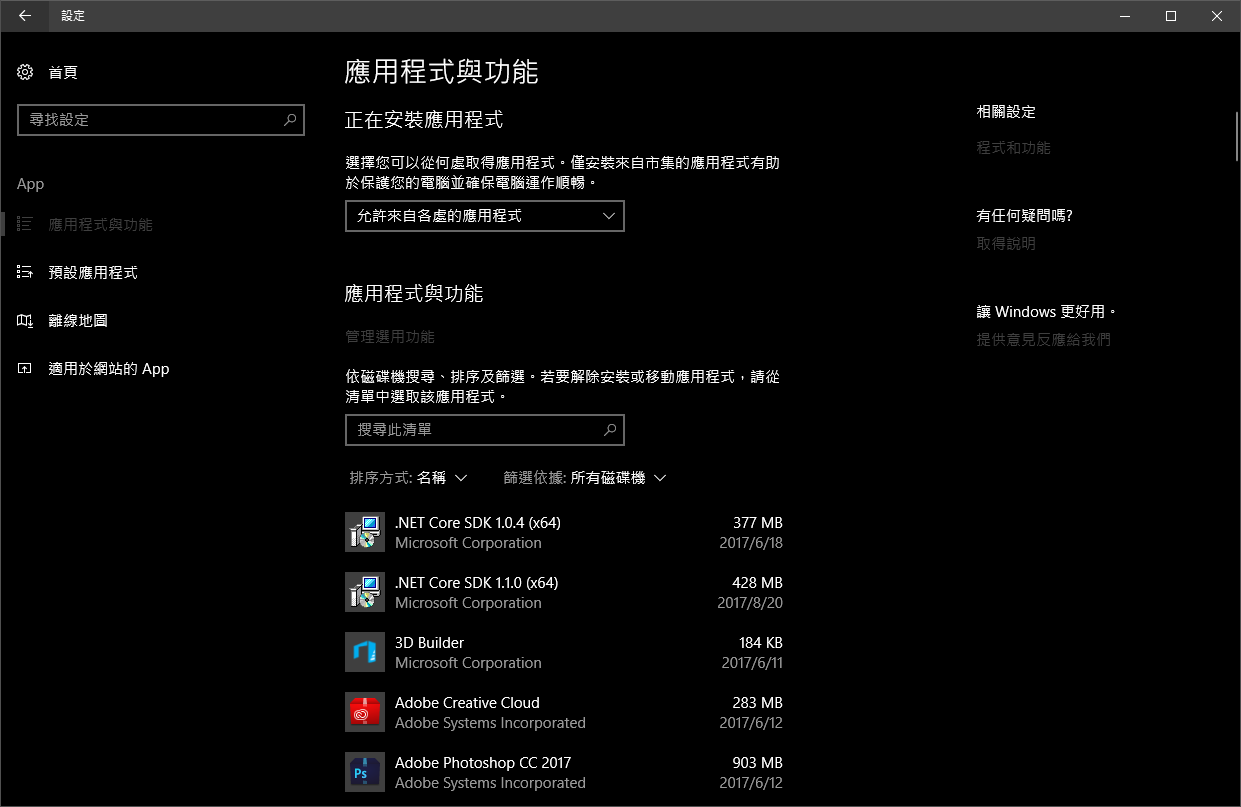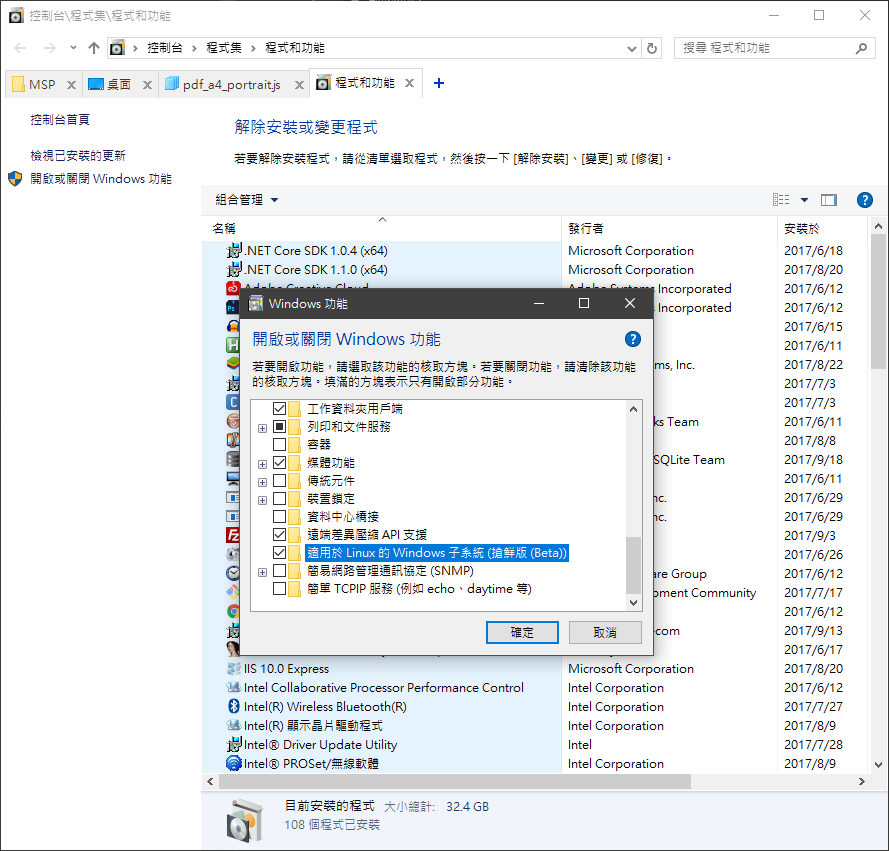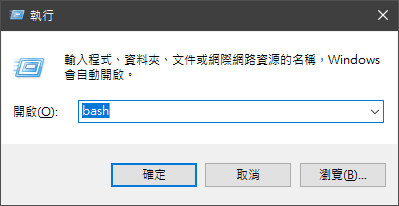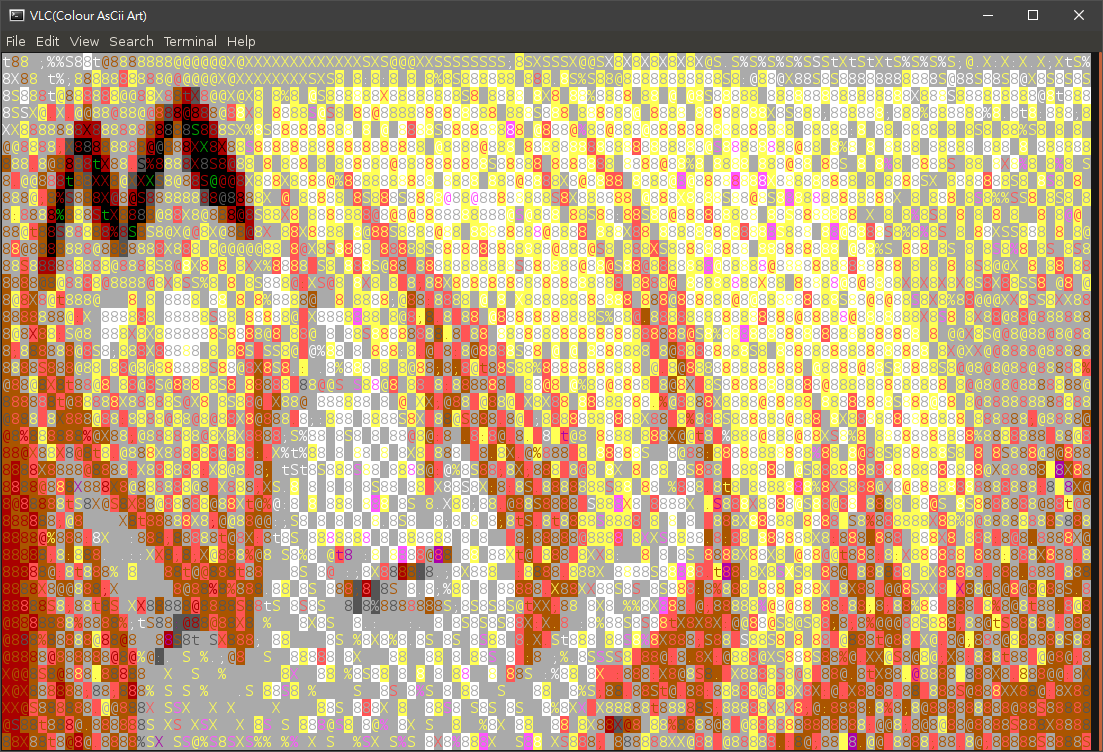【WSL】Windows Subsystem for Linux 安裝及基本配置!
WSL 是什麼,能吃嗎
Windows Subsystem for Linux(簡稱WSL)是一個為在 Windows 10 上能夠原生運行Linux二進制可執行文件(ELF格式)的兼容層。
它是由微軟與 Canonical 公司合作開發,目標是使純正的 Ubuntu 16.04 "Xenial Xerus" 映像能下載和解壓縮到用戶的本地電腦,並且映像內的工具和實用工具能在此子系統上原生運行。
WSL 提供了一個微軟開發的 Linux 兼容內核接口(不包含 Linux 代碼),使得 Linux 用戶模式的二進制文件能在其上執行。
運行原理很像是 Linux 上 Wine 的 Windows 版。
官方 Github Repo
- Bash On Windows
- 如果遇到 bug 或是想要有新的 feature,請上去發 Issues。
Release Note
- Bash On Windows - Release Notes
- 可以在這裡看到最新的 Windows Insider Preview 中 WSL 被改進了什麼東西,和出現了什麼bug。
安裝方法
以下僅考慮正式 Release 的 Windows 版本(Insider 請去看 Release Note)
如果你的電腦不是 Intel 的 64 位元架構的話(例如x86、arm架構)
- 請買新電腦
如果你的 Windows OS 組建低於 14393
如果你的 Windows OS 組建是 14393
- 我還是建議升級您的 Windows,因為這個版本的功能不是很完整,使用時會遇到很多坑
- 如果真的要安裝可以,請參考 15063 的 WSL 安裝方法
如果你的 Windows OS 組建是 15063
-
開啟 WSL 有兩種方法,一個是用圖形介面,一個是下指令,可以自由選擇。
方法一
方法二
- 打開管理員權限的 Powershell,輸入以下指令
Enable-WindowsOptionalFeature -Online -FeatureName Microsoft-Windows-Subsystem-Linux
- 打開管理員權限的 Powershell,輸入以下指令
跑了一陣子之後 Windows 會叫你重新開機,然後請重新開機。
重開機完後 WSL 已經安裝完成。
接下來要安裝 Ubuntu 的映像
- 接下來他會問一推問題,請依照需求回答,例如使用者帳號密碼之類的。
- 以後要打開他可以直接叫出【執行】(快捷鍵 Win+R),輸入【bash】後按確定後打開。
- 其執行檔位置在【C:\Windows\System32\bash.exe】
- WSL 的管理方法
lxrun 在 LX 子系統上執行系統管理作業使用方式: /install - 安裝子系統 選擇性引數: /y - 不提示使用者接受或建立子系統使用者 /uninstall - 解除安裝子系統 選擇性引數: /full - 執行完整解除安裝 /y - 不提示使用者確認 /setdefaultuser - 設定 bash 將以其身分啟動的子系統使用者。若該使用者不存在,將會建立該使用者。 選擇性引數: username - 提供使用者名稱 /y - 若提供使用者名稱,不提示建立密碼 /update - 更新子系統的套件索引
-
- 如果你的 Windows OS 組建是 16215 以上
- 首先先參考 15063 的 WSL 安裝方式
- 然後到 Windows Store 上下載喜歡的 Linux 映像
- Ubuntu
- openSUSE Leap 42
- SUSE Linux Enterprise Server 12
- 官方說明文件
注意事項
- 當最後一個 bash.exe 結束的時候,就會把所有 WSL 的程序(包含背景執行的)結束,因此當有背景執行的 WSL 程式時,記得不要把所有的 bash.exe 都關掉。
- 因為 WSL 沒有 systemd,因此裝在系統上的服務不會自己開起來,要手動的打開
sudo service XXX-service start - 使用 gdb 的時候,有時候某些 libary 載入到記憶體上的位置會和正常的Linux不一樣,因此打 CTF 的 Pwn 時,在 WSL 上的結果很有可能不符合預期。
- 無法在上面使用虛擬化技術,因此在上面無法使用 VirtualBox 或是 kvm (qemu) 之類的東西,不過 qemu 的管理器可以使用,但只能用來管理其他電腦上的 qemu。
- 當你在上面開啟 port 的時候,要注意不會跟其他 Windows 程式衝到。並且當你想要讓其他人能連到的話,需要去 Windows 的防火牆中設定,讓某些 port 能夠通行。
- 可以在 WSL 中執行 Windows 的 exe 程式,不過檔案需要放在 Windows 的目錄中,而不是 WSL 的 Linux 目錄上。
額外的東西
-
- ssh server
- 跟 Windows 10 內建的 ssh server 衝突,所以記得要改 port 或是關 Windows 10 的 ssh 功能
- 安裝 ssh-server
sudo apt install openssh-server - 修改【/etc/ssh/sshd_config】內的這些東西
AllowUsers <yourusername> PasswordAuthentication yes UsePrivilegeSeparation no - 然後要手動啟動 ssh-server 他
sudo service ssh --full-restart
- 圖形介面
- 我個人推薦使用的 X Server 是 VcXsrv Windows X Server
- 安裝完之後請在啟動裡面加入有內容的 .bat 檔,讓 X Server 可以每次開機都直接啟動
- 開啟啟動資料夾可以直接【執行】【shell:startup】
@echo 0 start "" "C:\Program Files\VcXsrv\vcxsrv.exe" :0 -ac -terminate -lesspointer -multiwindow -clipboard -wgl exit
- ssh server
然後進到 bash 裡面,在使用者的環境變數裡面新增
DISPLAY=127.0.0.1:0如果使用
DISPLAY=:0的話,本機上沒有問題,但是ssh -X的時候就會出現問題。加入環境變數的方法有很多種,我個人的做法是在【~/.bashrc】裡面加入。
export DISPLAY=127.0.0.1Ubuntu Desktop
- 裝上這個,你就有 firefox、gnome-terminal、gedit、Libre Office 等等東西可以用了
sudo apt install ubuntu-desktop
- 裝上這個,你就有 firefox、gnome-terminal、gedit、Libre Office 等等東西可以用了
Hime
- 參考這個
- 不過有幾點要注意,第一個是要開啟【支援遠端用戶端程式】
- 然後在 VcXsrv 中 Ctrl-Space 這個組合鍵無法使用,因此需替換成 Shift-Space
- 最後記得加上以下的環境變數
export GTK_IM_MODULE=hime export QT_IM_MODULE=hime
聲音
VLC
-
- 這個純粹就只是為了好玩用的,不一定要裝 :P
- 記得確定 pulse audio 有打開喔。
sudo apt install vlc - bash 中輸入 vlc 打開之後
- 【Tools】->【Video】->【Output】->【Color ASCII art video output】->【OK】
- 把 vlc 關掉
- 把環境變數的
DISPLAY刪掉(或是改成空字串) - 執行
cvlc <影片位置>
-
Visual Studio Code
- 在 Windows 上的 VS Code 中的設定中加入以下內容,即可將 WSL 的 bash 變成預設的 shell。
"terminal.integrated.shell.windows": "C:\\WINDOWS\\Sysnative\\bash.exe", "terminal.external.windowsExec": "C:\\WINDOWS\\Sysnative\\bash.exe", - 但是目前沒辦法把 VS Code 裝在 WSL。有興趣可以看這裡
- 在 Windows 上的 VS Code 中的設定中加入以下內容,即可將 WSL 的 bash 變成預設的 shell。
PTT
- 很多人都不知道其實 PTT 可以用 ssh 的方式上去。
ssh bbsu@ptt.cc
- 很多人都不知道其實 PTT 可以用 ssh 的方式上去。
安裝 WSL 在其他磁碟
- 請參考這個
改裝成 Arch
WSL 技術原理
周逸 Yi Chou
Microsoft Student Partners in Taiwan
專長:C/C++、C#'PHP
GitHub:qazwsxedcrfvtg14