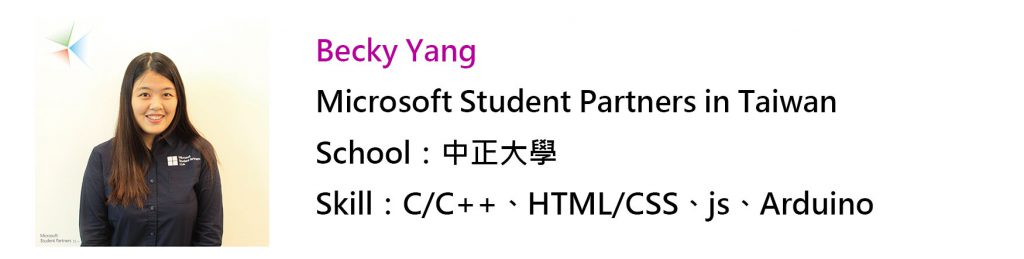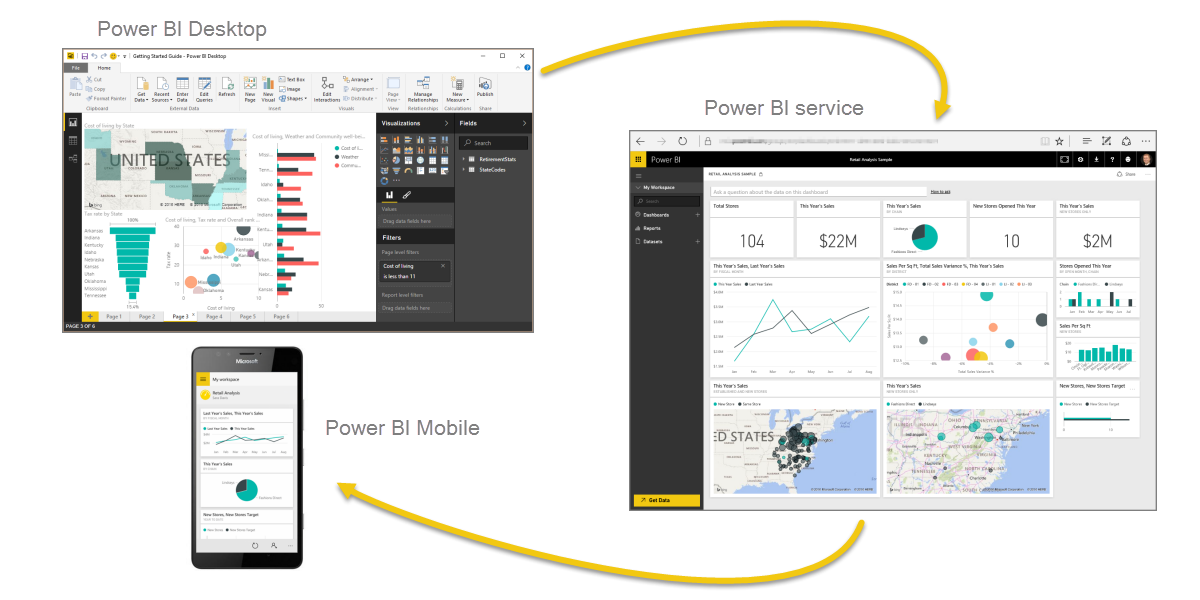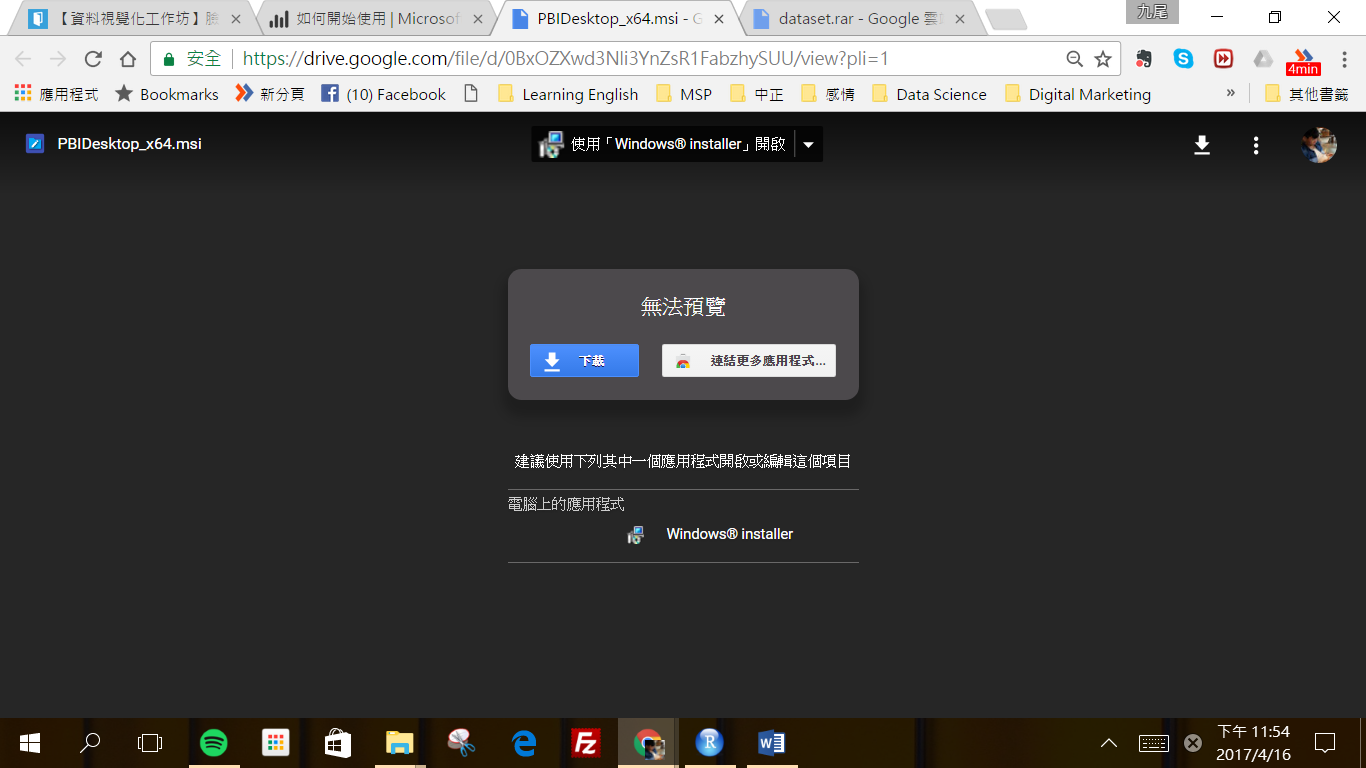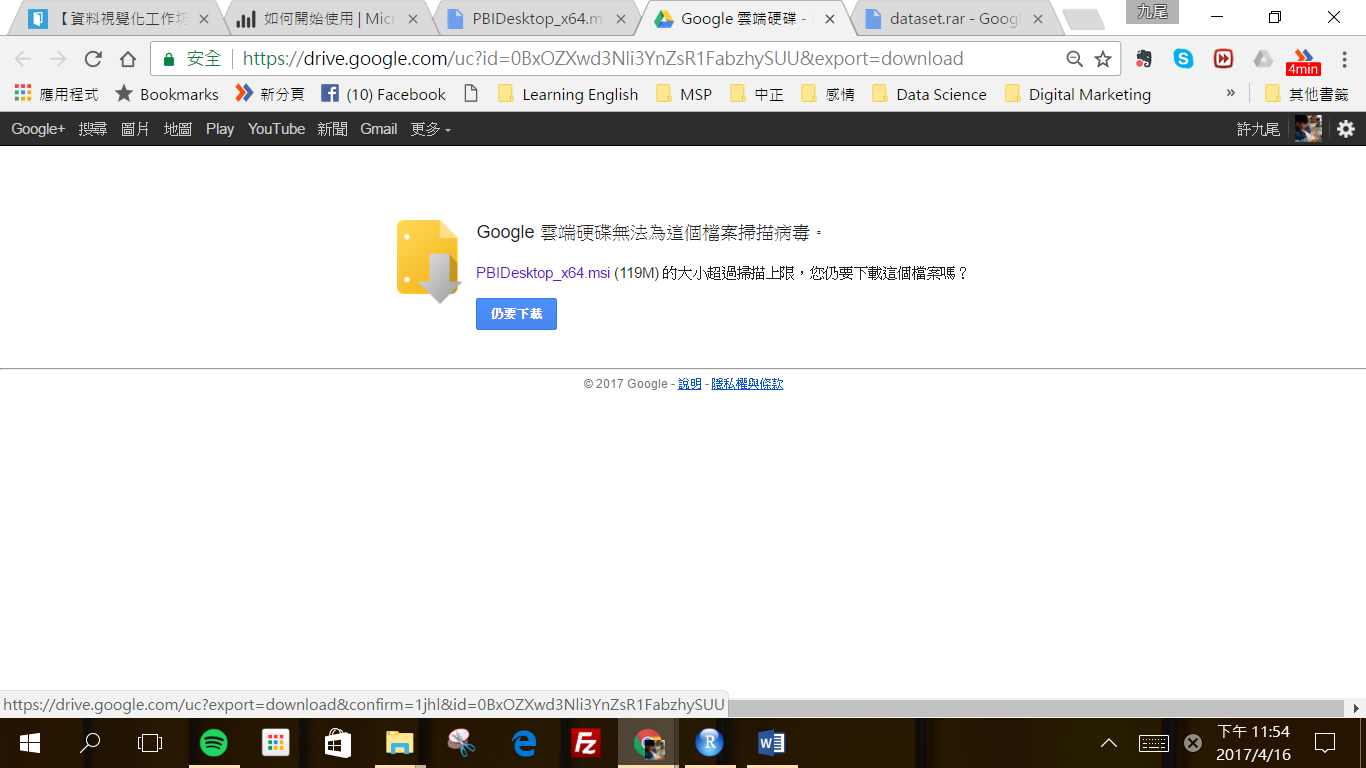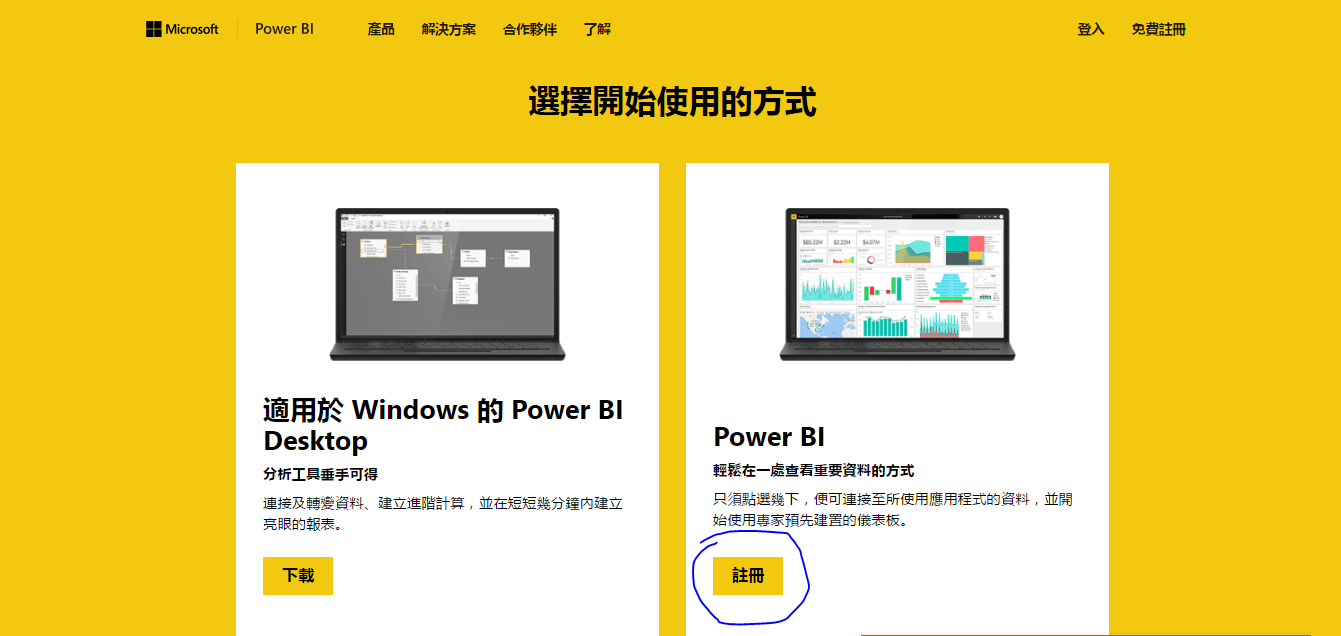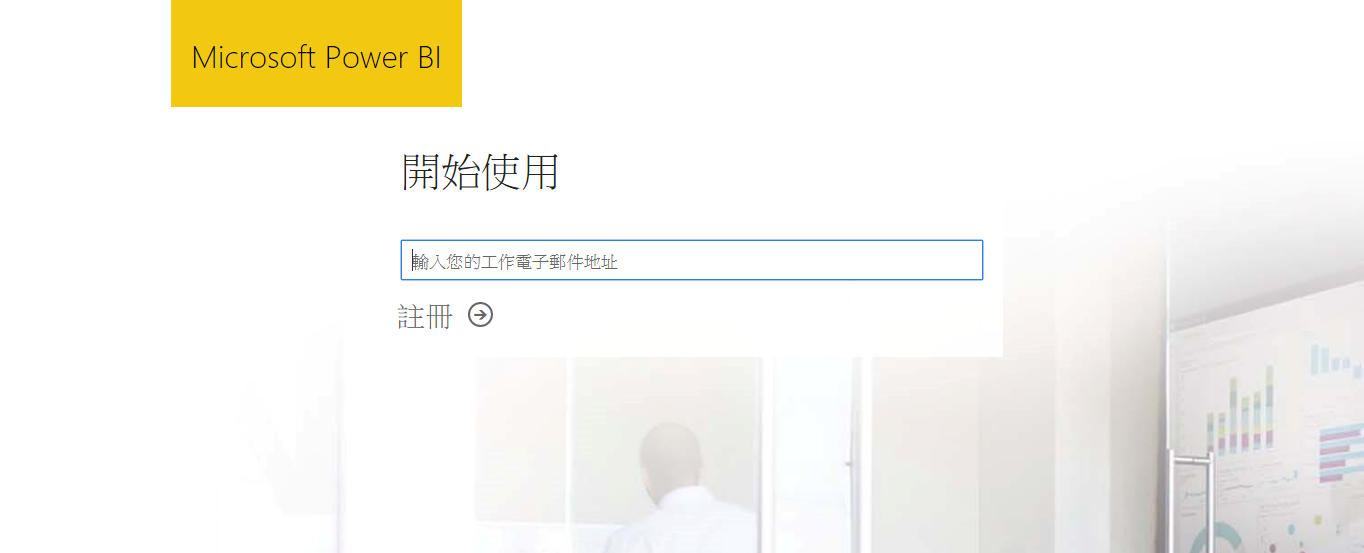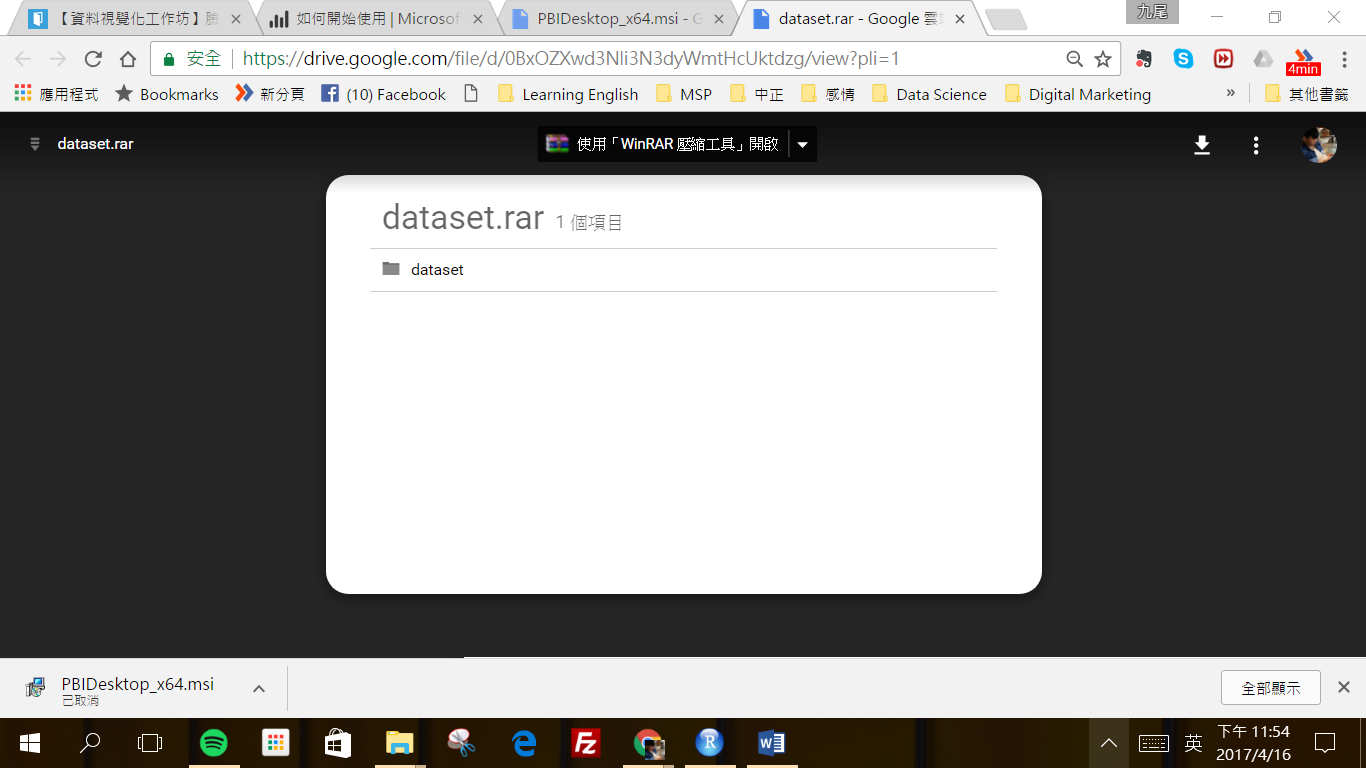【Power BI】實作系列文1_介紹+安裝註冊
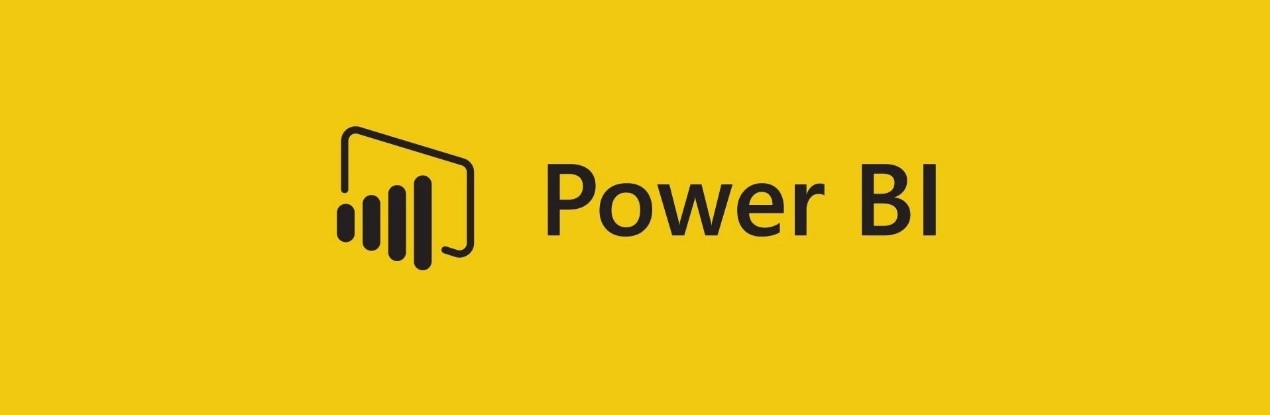
其他系列文
前言
相信大家以前在處理一些數據, 做時間表之類的一定都有用過 Microsoft Excel 。Excel 主力用在科學數值計算上,使用一些公式去整理資料等等。雖然 Excel 同樣也有圖表功能達到一定程度的可視化的功能,卻在資料可視化,即使的資訊反映則無法完美做到。
Power BI 是一套資料可視化的服務。整個服務包括了 Power BI Desktop,Power BI Service,Power BI Mobile 。用家可以在 Power BI Desktop 上整理資料,設計好要展示的 Dashboard 以及資料即時的關係反映,然後發佈到 Power BI Service。這樣不論你在哪,都可以即使連接上 Power BI Service 進行資訊的展示。
圖片出處: Power BI 官網
Power BI 執行的所有分析通常都是遵循一般流程。 Power BI 中活動的一般流程如下:
- 將資料帶入 Power BI Desktop 並建立報表。
- 發行至 Power BI 服務,您可以在其中建立新的視覺效果,或建置儀表板
- 與其他人共用儀表板,尤其是行動工作者
- 使用 Power BI Mobile 應用程式來檢視共用的儀表板和報表,並與之互動
安裝
首先,我們需要下載所有必要工具。
【PowerBI工作坊】
PowerBI工作坊的教材所使用的版本為前一版本,由於教學上的需求,
請工作坊參加者下載我們提供的載點喔!!!
教學版本載點:工作坊 PowerBI Desktop 下載
之後出現此畫面,仍然點選下載
下載後到路徑解壓縮就會出現
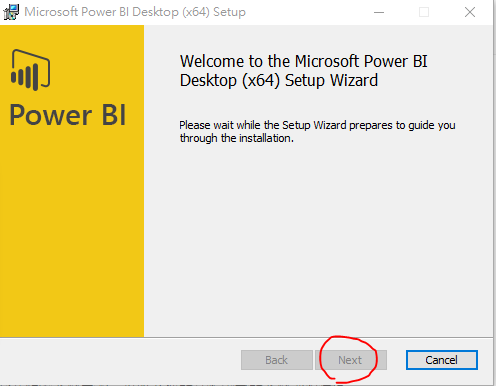
只要一直按Next,把Power BI Desktop 安裝好囉。
註冊
PowerBI帳號註冊:官方網站網址
教材下載
另外,為了方便學習,讓我們先把資料檔下載下來本機端。
資料檔下載網址:資料集下載網址
點選下載網址後出現此畫面,接著按下載
解壓縮後可以看到以下畫面
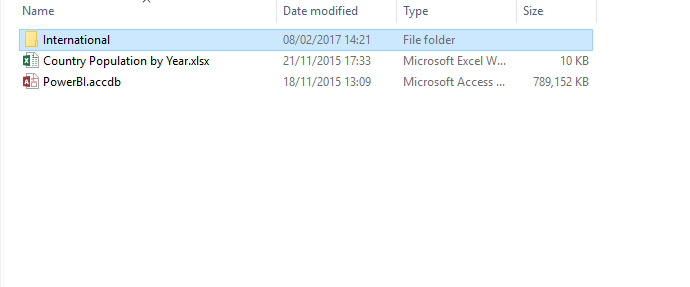
點選INTERNATION資料夾後可以看到以下檔案
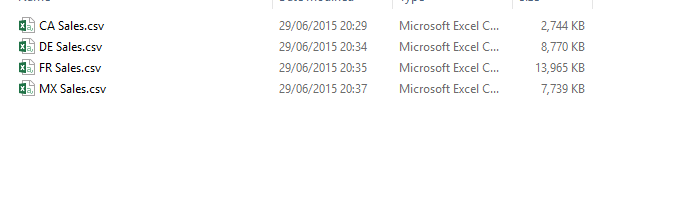
接下來,你只要像我一樣將資料取得後,就可以自己試試看將這些資料視覺化呈現囉!或者繼續看下一篇部落文就會教如何匯出資料還有將資料轉型喔!
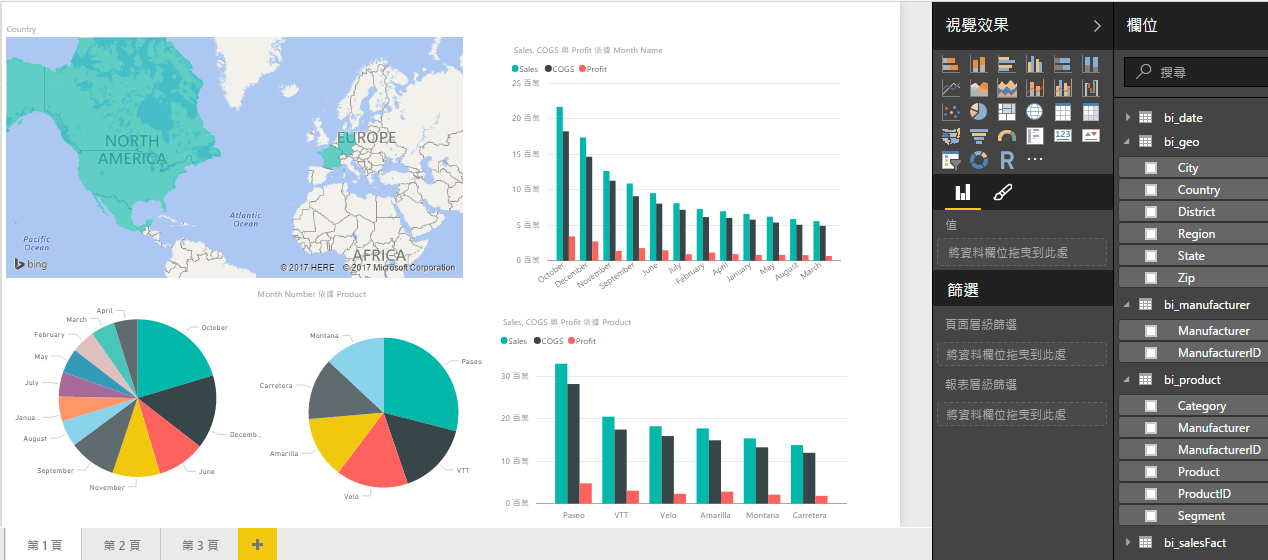
出處及參考文件 :
- Power BI 官網:https://powerbi.microsoft.com/zh-tw/
|撰寫者:第十一屆 MSP 技術組 楊方寧